Come risolvere il ritardo dell'audio Bluetooth in Windows 11
Aggiornato gennaio 2024: Smetti di ricevere messaggi di errore e rallenta il tuo sistema con il nostro strumento di ottimizzazione. Scaricalo ora a - > questo link
- Scaricare e installare lo strumento di riparazione qui.
- Lascia che scansioni il tuo computer.
- Lo strumento sarà quindi ripara il tuo computer.
Provate queste soluzioni rapide per risolvere il ritardo dell'audio durante l'utilizzo di cuffie Bluetooth sul vostro PC Windows 11.
Rispetto a Windows 10, Windows 11 è molto più elegante, fluido e facile da usare.Tuttavia, questo non significa che sia immune da bug e problemi casuali.
Un problema significativo segnalato da molti utenti di Windows 11 è il ritardo dell'audio quando si riproduce qualcosa attraverso un dispositivo Bluetooth.L'unica cosa più irritante dell'assenza di audio è l'audio ritardato.
Fortunatamente, ci sono alcuni rimedi che si possono provare prima di perdere le speranze su Windows.Iniziamo quindi con le basi e passiamo a metodi relativamente più complessi per risolvere questo problema il più rapidamente possibile.
Note importanti:
Ora è possibile prevenire i problemi del PC utilizzando questo strumento, come la protezione contro la perdita di file e il malware. Inoltre, è un ottimo modo per ottimizzare il computer per ottenere le massime prestazioni. Il programma risolve gli errori comuni che potrebbero verificarsi sui sistemi Windows con facilità - non c'è bisogno di ore di risoluzione dei problemi quando si ha la soluzione perfetta a portata di mano:
- Passo 1: Scarica PC Repair & Optimizer Tool (Windows 11, 10, 8, 7, XP, Vista - Certificato Microsoft Gold).
- Passaggio 2: Cliccate su "Start Scan" per trovare i problemi del registro di Windows che potrebbero causare problemi al PC.
- Passaggio 3: Fare clic su "Ripara tutto" per risolvere tutti i problemi.
Rimuovere e ricollegare il dispositivo Bluetooth
È uno dei passaggi più elementari, ma a volte può fare miracoli quando si tratta di risolvere problemi inspiegabili con i dispositivi.La rimozione e l'accoppiamento del dispositivo Bluetooth sono operazioni semplicissime.Detto questo, di seguito sono riportate le istruzioni se avete bisogno di un corso di aggiornamento per ogni evenienza.
Per farlo, accedere all'app Impostazioni dalla sezione delle app appuntate o cercarla.
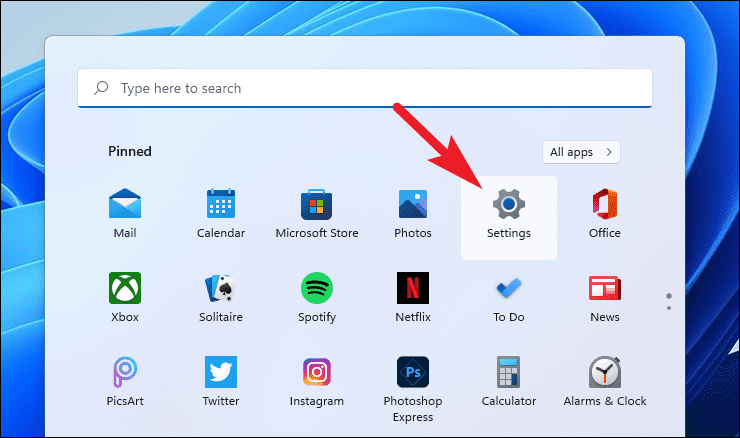
Quindi, fare clic sulla scheda "Bluetooth & dispositivi" presente nella barra laterale sinistra.
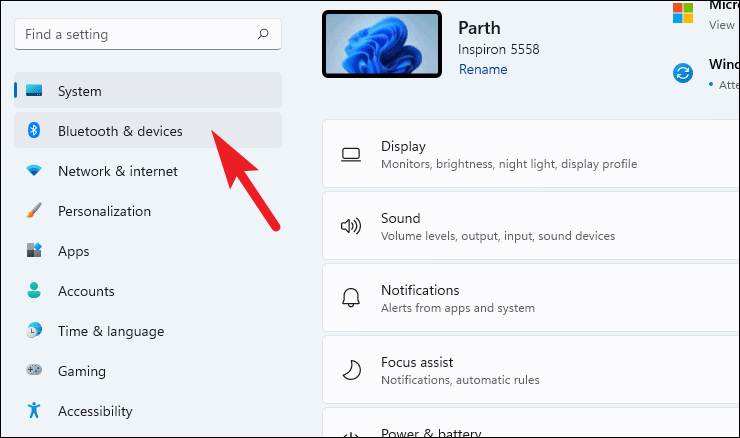
A questo punto, sarà possibile vedere i dispositivi accoppiati sul lato destro dello schermo.Se non si riesce a individuare il dispositivo specifico che si desidera rimuovere, fare clic sull'opzione "Visualizza altri dispositivi".
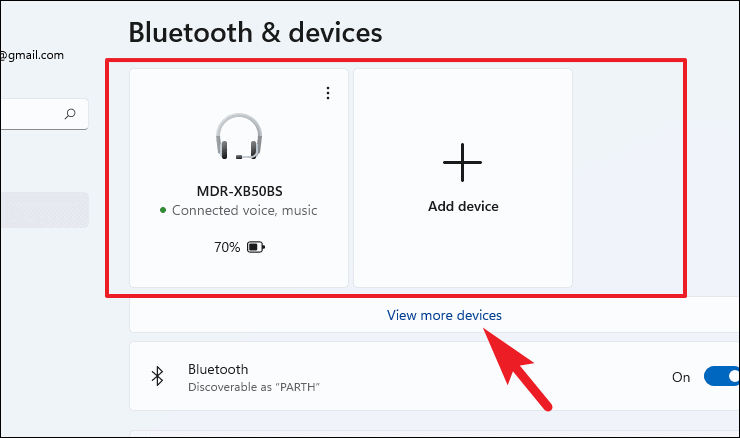
Una volta individuato il dispositivo, fare clic sull'icona del kebab (tre punti verticali) situata all'estrema destra della piastrella e scegliere l'opzione "Rimuovi".
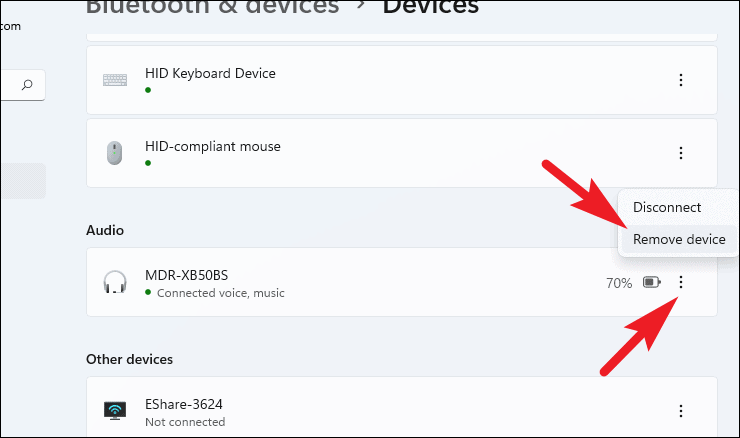
Ora, tornate alla schermata "Bluetooth & devices" e fate clic sul pulsante "Add device".Si aprirà una finestra separata sullo schermo.
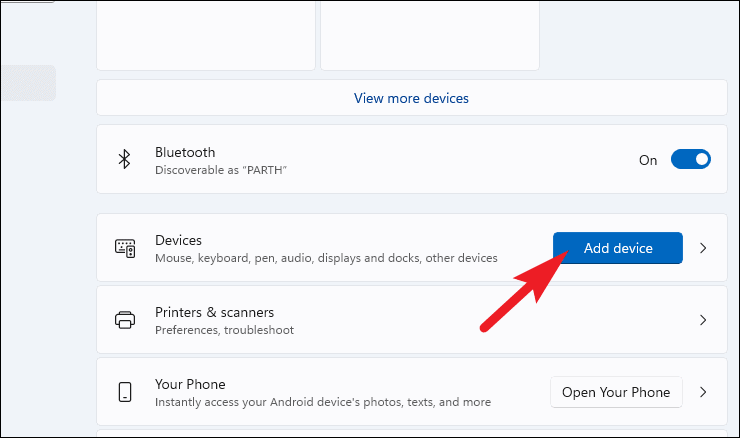
Quindi, dalla schermata "Aggiungi un dispositivo", fare clic sull'opzione "Bluetooth" per visualizzare i dispositivi disponibili.
Nota:Assicurarsi di aver attivato la modalità di accoppiamento sul dispositivo Bluetooth che si desidera collegare al PC.
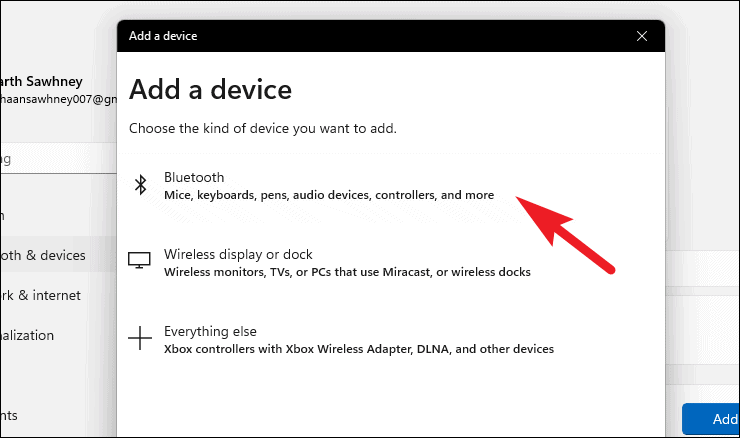
Quindi, una volta individuato il dispositivo Bluetooth nella finestra di ricerca, fare clic su di esso per avviare il processo di accoppiamento.Quando il dispositivo Bluetooth viene accoppiato correttamente, si sente un suono o un bip.
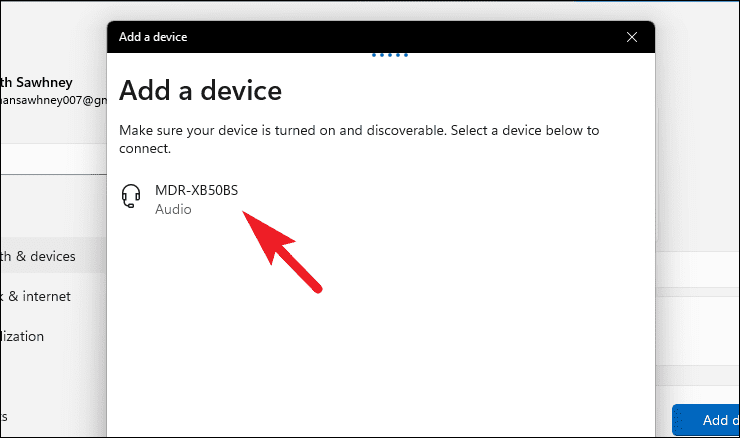
È ora possibile riprodurre e verificare se il ritardo audio è ancora presente durante la riproduzione del contenuto.
Aggiornamento del driver Bluetooth del dispositivo
Una delle cause più comuni di questi problemi è un driver obsoleto.È una delle soluzioni più semplici e in grado di risolvere molti problemi improvvisi.
Per aggiornare il driver Bluetooth del dispositivo, accedere al menu Start e digitare Gestione dispositivi.Una volta visualizzata la piastrella nei risultati della ricerca, fare clic su di essa per aprirla.
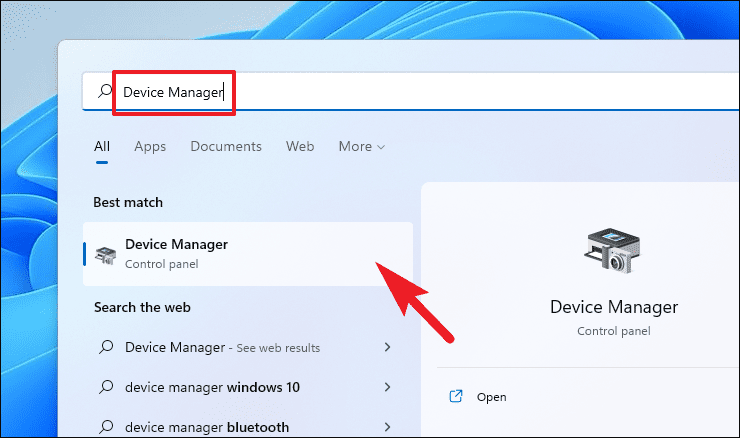
Ora, fate clic sul piccolo chevron che precede l'opzione "Bluetooth" nell'elenco per espandere la sezione.Quindi, fare clic con il tasto destro del mouse sul dispositivo per il quale si desidera aggiornare il driver e fare clic sull'opzione "Aggiorna driver" dal menu contestuale.Si aprirà una finestra separata sullo schermo.
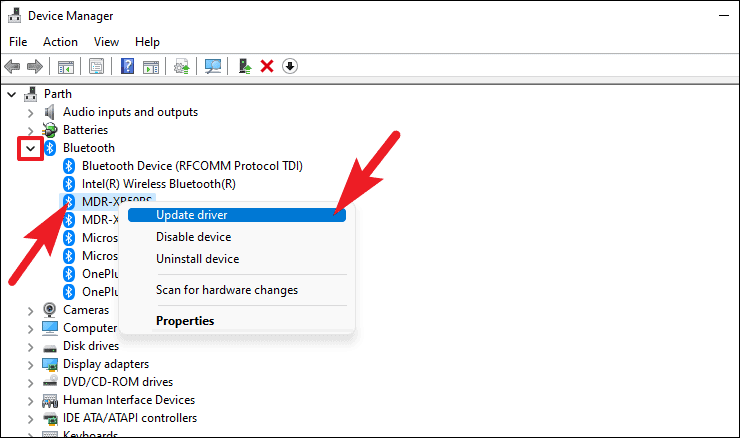
Quindi, dalla finestra "Aggiorna driver", fate clic sull'opzione "Cerca automaticamente i driver".Il computer troverà e scaricherà automaticamente i driver più recenti per il dispositivo.
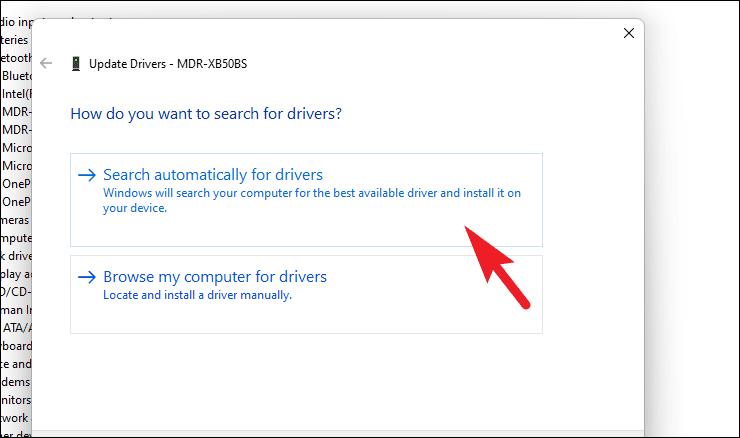
Una volta aggiornati i driver, potrebbe essere necessario riavviare il PC.Dopo il riavvio (se necessario), verificare se il ritardo audio è ancora presente.
Eseguire la risoluzione dei problemi Bluetooth
Un'altra soluzione rapida è l'esecuzione di un troubleshooter Bluetooth per individuare e risolvere eventuali problemi di sistema.
Per farlo, accedere all'applicazione "Impostazioni" dalle app appuntate nel menu Start o cercarla.
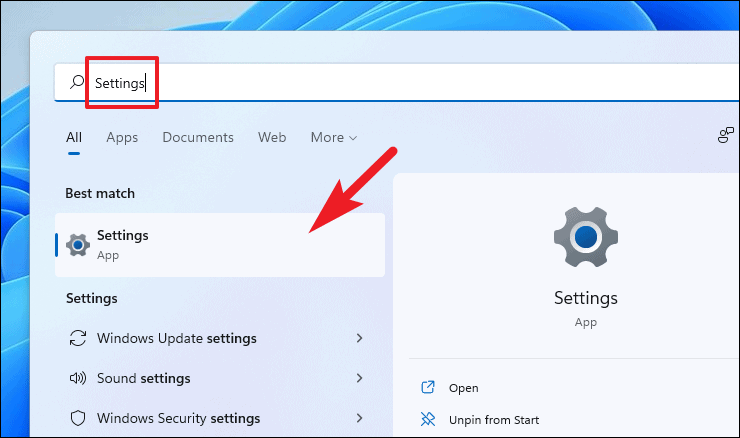
Quindi, assicurarsi che la scheda "Sistema" sia selezionata nella barra laterale sinistra.
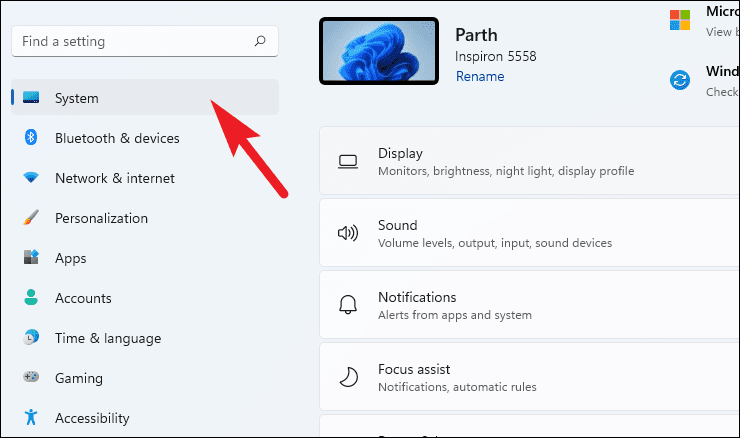
A questo punto, nella sezione destra della finestra, scorrere verso il basso per individuare e fare clic sul riquadro "Risoluzione dei problemi".
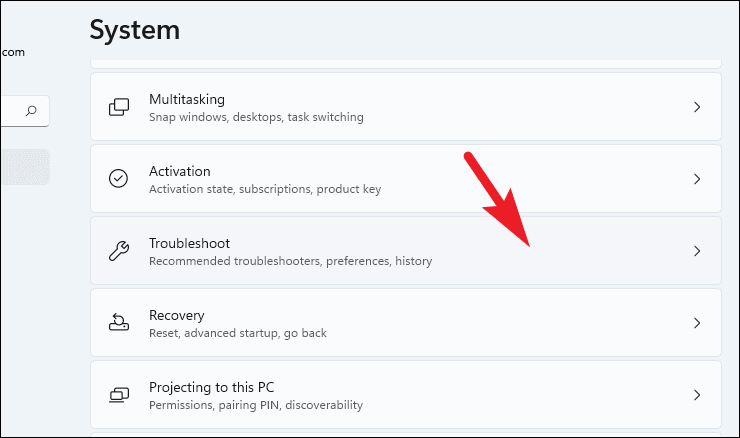
A questo punto, nella sezione "Opzioni", fate clic sul riquadro "Altri risolutori di problemi" per procedere.
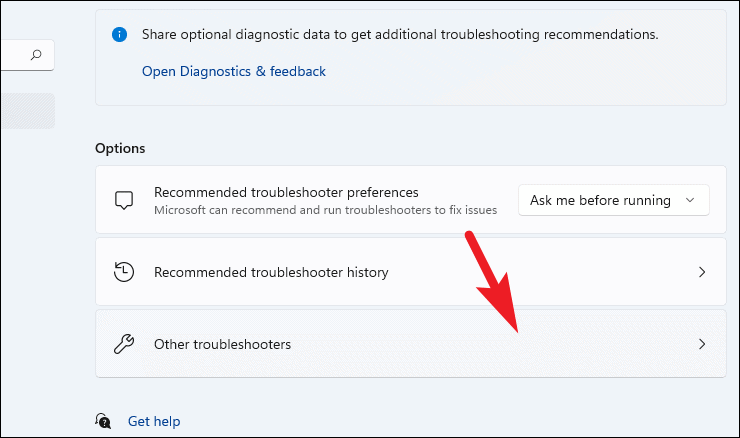
Quindi, nella sezione "Altro" presente a destra della finestra, individuate l'opzione "Bluetooth" e fate clic sul pulsante "Esegui" situato all'estrema destra della piastrella.Si aprirà una finestra separata sullo schermo.
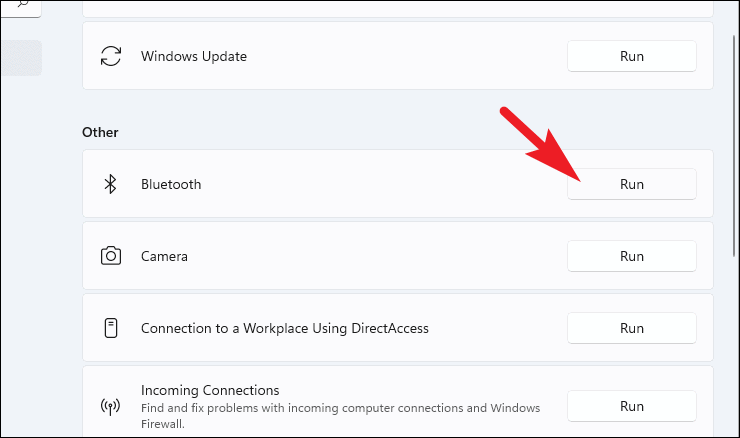
A questo punto, il programma di risoluzione dei problemi eseguirà le operazioni e rileverà i problemi del computer in relazione al Bluetooth.Una volta individuati i problemi, Windows suggerirà le misure correttive da adottare.
Dopo aver risolto il problema, verificare nuovamente se il ritardo dell'audio persiste.
Disattivare i miglioramenti audio
Se avete attivato i miglioramenti audio per il vostro dispositivo Bluetooth, anche questo potrebbe essere il colpevole del ritardo e disattivarlo potrebbe aiutarvi a risolvere il problema.
Per disattivare i miglioramenti, accedete all'applicazione "Impostazioni" dalle app appuntate nel menu Start o cercatela.
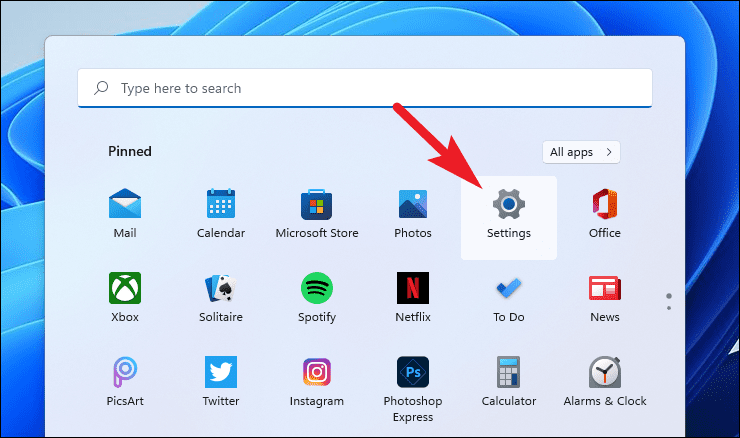
Quindi, assicurarsi che la scheda "Sistema" sia selezionata nella barra laterale sinistra.
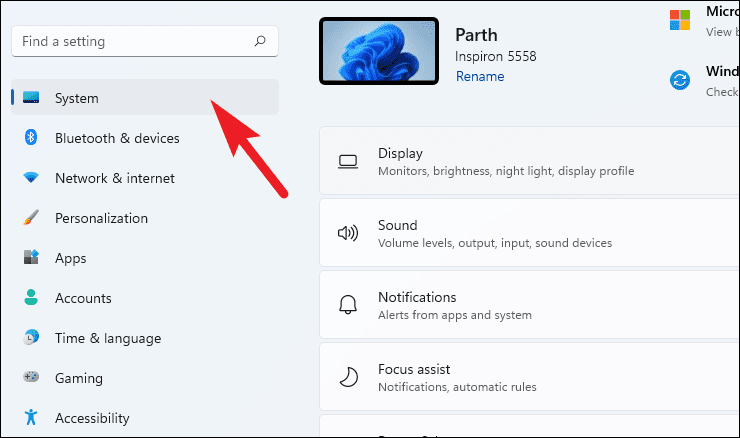
A questo punto, individuate e fate clic sul riquadro "Suono" presente a destra della finestra per procedere.
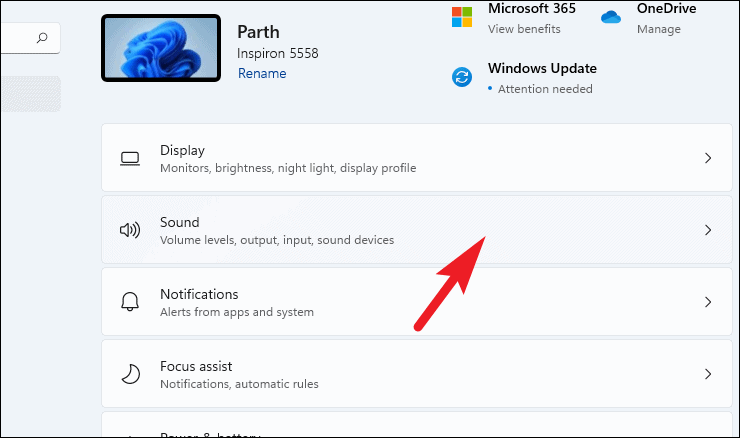
Quindi, nella sezione 'Output', fate clic sul riquadro del dispositivo con cui si verificano i problemi.Si apriranno le sue proprietà.
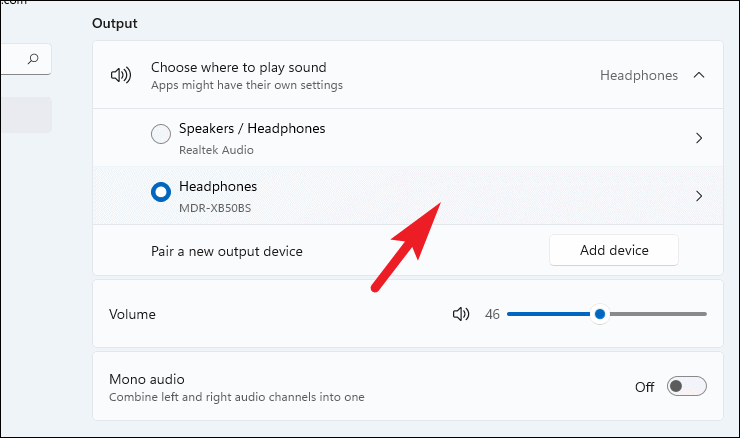
Nella schermata successiva, scorrete verso il basso per individuare il riquadro "Migliora audio" e poi fate clic sull'opzione "Avanzate" presente proprio sotto di esso.Si aprirà una finestra separata sullo schermo.
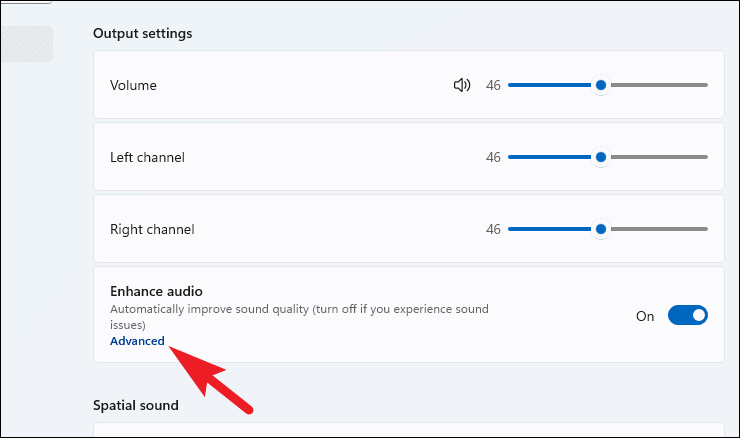
A questo punto, dalla finestra "Proprietà delle cuffie", fate clic sulla scheda "Miglioramenti" e selezionate la casella di controllo che precede l'opzione "Disattiva tutti i miglioramenti".
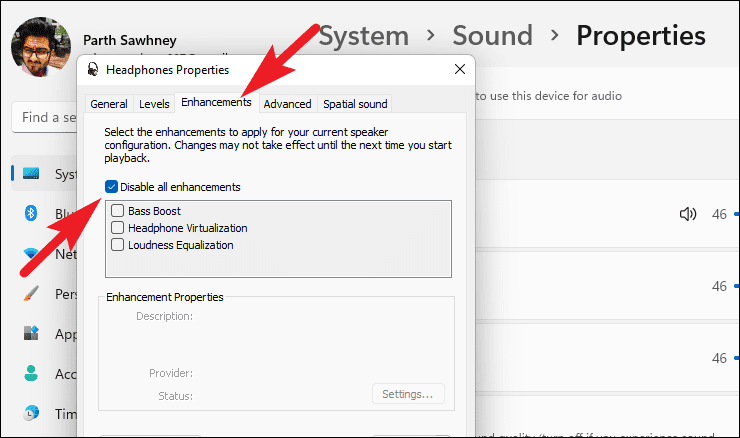
Infine, premere il pulsante "Applica" per salvare le modifiche apportate e fare clic sul pulsante "OK" per chiudere la finestra.
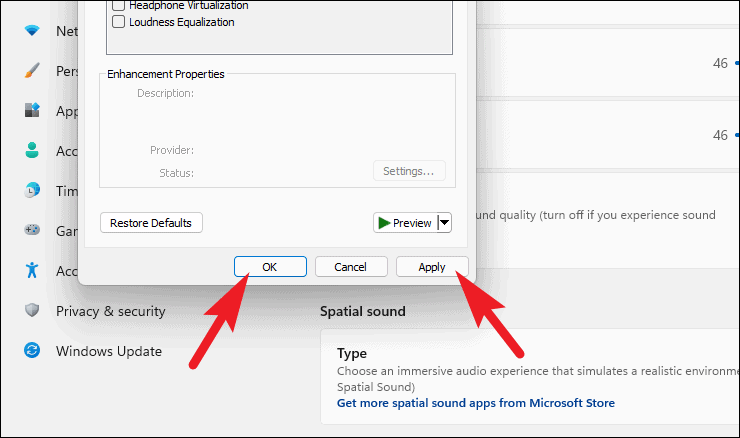
Ostruzione e campo; problema di prossimità
Se non si riesce a risolvere nessun altro problema, prendere nota della distanza dal sistema e se c'è qualche ostacolo tra il sistema e il dispositivo audio, cercare di assicurarsi che entrambi i dispositivi si trovino sullo stesso lato, in quanto potrebbe causare un ritardo nell'audio.
Poiché la tecnologia Bluetooth ha anche un certo raggio d'azione, è indispensabile assicurarsi di rimanere nel raggio d'azione per ricevere correttamente tutte le informazioni della trasmissione.
Provate un'applicazione alternativa
Se si nota un ritardo utilizzando un particolare browser o un lettore multimediale, mentre per il resto tutto funziona bene, potrebbe trattarsi di un problema del software stesso.Dovreste provare un'alternativa a quel software specifico e verificare se il problema si risolve.

