Come risolvere il riquadro di anteprima che non funziona in Windows 11
Aggiornato gennaio 2024: Smetti di ricevere messaggi di errore e rallenta il tuo sistema con il nostro strumento di ottimizzazione. Scaricalo ora a - > questo link
- Scaricare e installare lo strumento di riparazione qui.
- Lascia che scansioni il tuo computer.
- Lo strumento sarà quindi ripara il tuo computer.
Una delle funzionalità fornite con Esplora file di Windows è il riquadro di anteprima, che mostra un'anteprima del file selezionato dall'utente.Significa che puoi dare un'occhiata al contenuto dei file prima di aprirli.Il riquadro di anteprima di Esplora file fornisce un'anteprima per i diversi tipi di file come documenti relativi a Office, PDF, file di testo, immagini e video.Spesso funziona senza problemi, ma a volte l'anteprima dei file non è disponibile.Di recente, molti utenti di Windows 11 hanno sollevato un problema per cui il riquadro di anteprima di Esplora file non funziona e non sono in grado di visualizzare l'anteprima dei file.
Stai affrontando il problema del riquadro di anteprima che non funziona sul tuo computer Windows?Quindi, vai avanti e leggi questo articolo.Qui, abbiamo compilato un elenco di metodi di risoluzione dei problemi che possono aiutarti a correggere il riquadro di anteprima sul tuo PC.
Correzione 1: assicurarsi che il riquadro di anteprima sia abilitato
1.Premi la combinazione di tasti Windows + E per aprire Esplora file.
2.Clicca sul menu Visualizza in alto.
Note importanti:
Ora è possibile prevenire i problemi del PC utilizzando questo strumento, come la protezione contro la perdita di file e il malware. Inoltre, è un ottimo modo per ottimizzare il computer per ottenere le massime prestazioni. Il programma risolve gli errori comuni che potrebbero verificarsi sui sistemi Windows con facilità - non c'è bisogno di ore di risoluzione dei problemi quando si ha la soluzione perfetta a portata di mano:
- Passo 1: Scarica PC Repair & Optimizer Tool (Windows 11, 10, 8, 7, XP, Vista - Certificato Microsoft Gold).
- Passaggio 2: Cliccate su "Start Scan" per trovare i problemi del registro di Windows che potrebbero causare problemi al PC.
- Passaggio 3: Fare clic su "Ripara tutto" per risolvere tutti i problemi.
3.Scegli l'opzione Mostra per aprire un nuovo sottomenu.
4.Nel sottomenu che si apre, assicurati che l'opzione Riquadro di anteprima sia selezionata.
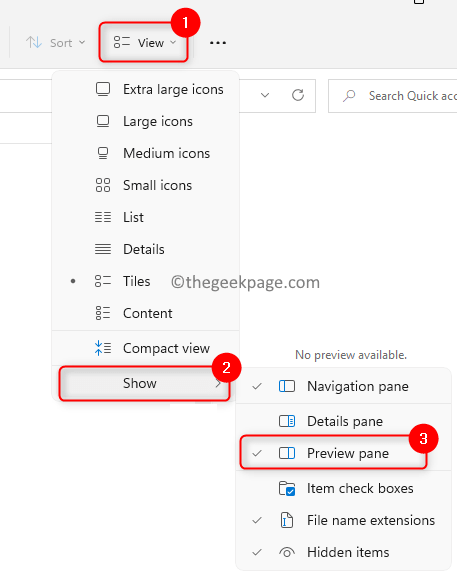
5.Dopo aver selezionato questa opzione, sarai in grado di vedere il riquadro Anteprima sul lato destro di Explorer.
Nota: ingrandisci Esplora file in modo che il riquadro Anteprima sia visibile.
Correzione 2 - Abilita gestori di anteprima
1.Premi il tasto Windows e digita Esplora file nella casella di ricerca di Windows.
2.Seleziona l'opzione Esplora file.
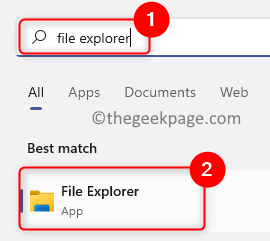
3.Tocca i tre punti orizzontali in alto accanto a Visualizza per vedere più opzioni.
4.Nel menu che si apre, seleziona Opzioni per visualizzare la finestra Opzioni cartella.
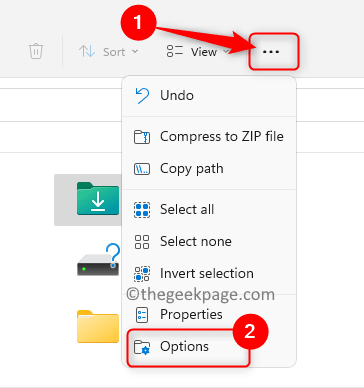
5.Scegli la scheda Visualizza.
6.Nella sezione Impostazioni avanzate, sotto l'intestazione File e cartelle,seleziona l'opzione Mostra gestori di anteprima nel riquadro di anteprima.
7.Fare clic su Applica e poi su OK per salvare le modifiche.
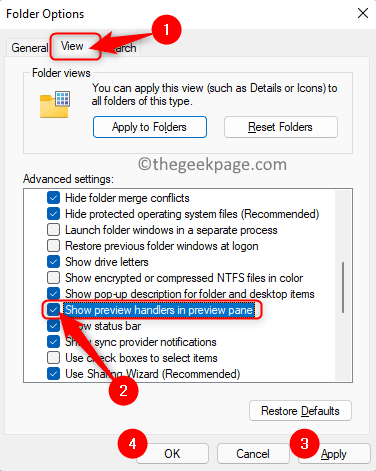
8.Riavvia Esplora file per verificare se il riquadro di anteprima funziona o meno.
Correzione 3 - Disattiva Mostra le impostazioni dell'icona
1.Premi il tasto Windows e digita Opzioni cartella nella barra di ricerca di Windows.
2.Fare clic su Opzioni Esplora file nel risultato della ricerca per aprire la finestra Opzioni cartella.
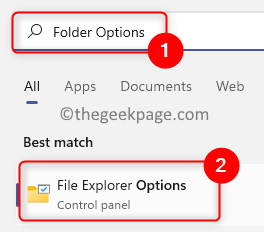
3.Vai alla scheda Visualizza.
4.Nella sezione Impostazioni avanzate, seleziona la casella associata all'opzione Mostra sempre icone, mai miniature in File e cartelle.
5.Fare clic su Applica e poi su OK.
![]()
6.Chiudi e apri Esplora file per verificare se riesci a vedere un'anteprima dei file selezionati.
Correzione 4 - Modifica modalità di avvio per Esplora file
1.Apri le Opzioni cartella per Esplora file come menzionato sopra.
2.Seleziona la scheda Generale nella finestra Opzioni cartella.
3.Utilizzare la casella a discesa associata a "Apri File Explorer su:" e selezionare l'opzione Questo PC.
4.Fare clic su Applica e poi su OK per confermare le modifiche.
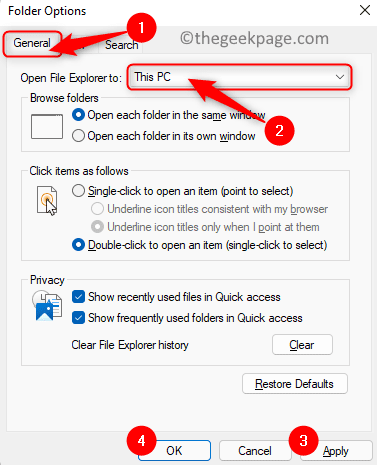
5.Riavvia Esplora file e verifica se il problema è stato risolto.
Correzione 5: modifica della modalità delle prestazioni del sistema nelle impostazioni di sistema avanzate
1.Premi Windows + R per aprire la finestra di dialogo Esegui.
2.Digita sysdm.cpl e premi il tasto Invio per aprire Proprietà di sistema.
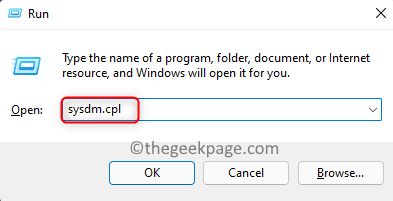
3.Nella finestra Proprietà del sistema, scegli la scheda Avanzate.
4.Ora, fai clic sul pulsante Impostazioni nella sezione Prestazioni.
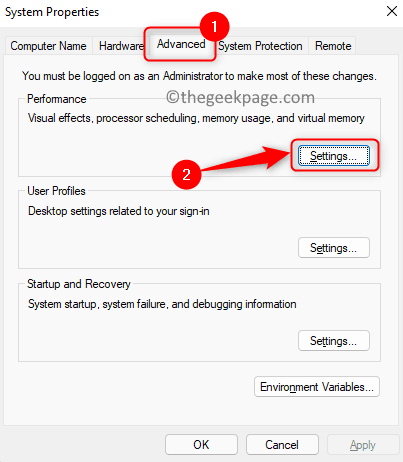
5.Nella finestra Opzioni prestazioni, assicurati di essere nella scheda Effetti visivi.
6.Qui, seleziona l'opzione Regola per il miglior aspetto.
7.Fare clic su Applica e poi su OK.
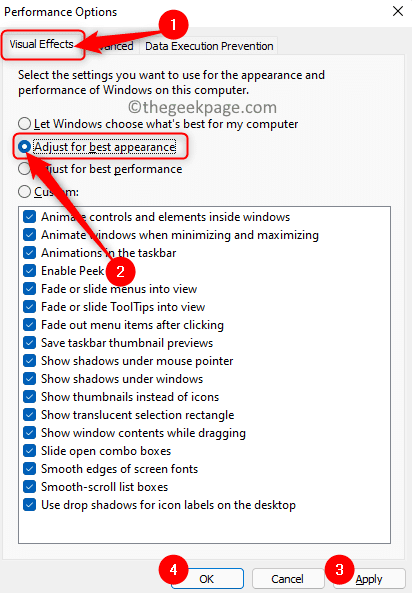
8.Riavvia Esplora file per verificare se è visibile un'anteprima dei file.
Correzione 6: eseguire una scansione del controllo file di sistema (SFC).
1.Apri Esegui usando la combinazione di tasti Windows e R.
2.Digita cmd e premi Ctrl + Maiusc + Invio per eseguire il prompt dei comandi come amministratore.
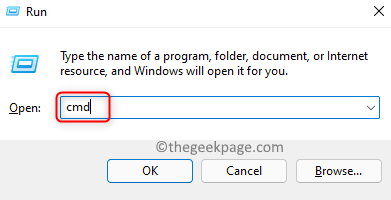
3.Digita il comando menzionato di seguito e premi Invio per eseguirlo.
sfc /scannow
4.Attendere un po' di tempo fino al completamento della scansione.Verificherà la presenza di eventuali file corrotti e li riparerà.

5.Riavvia il sistema dopo la scansione.Verificare se il problema è stato risolto dopo l'avvio del sistema.
Correzione 7 - Ripristina le impostazioni di Esplora file
1.Premi Windows + R per aprire Esegui.
2.Digita le cartelle di controllo e premi Invio per aprire le Opzioni cartella.
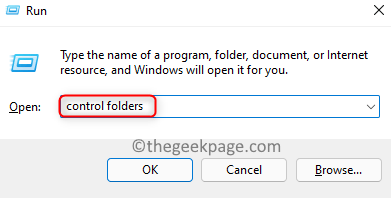
3.Nella scheda Generale, fare clic sul pulsante Ripristina impostazioni predefinite per ripristinare le impostazioni generali.
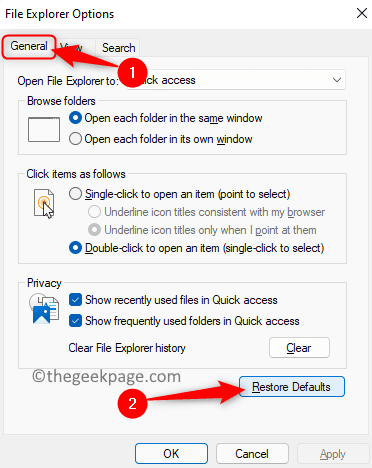
4.Seleziona la scheda Visualizza.Qui, fai clic su Ripristina impostazioni predefinite per ripristinare le impostazioni avanzate di Esplora file.
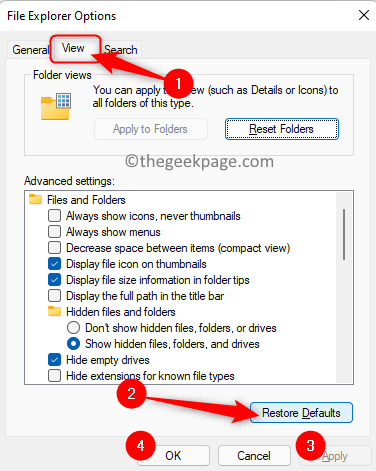
5.Fare clic su Applica e poi su OK.
6.Riavvia Esplora file e controlla se il problema è stato risolto.
Se nessuna delle correzioni menzionate nell'articolo ha funzionato e non riesci ancora a visualizzare il riquadro di anteprima, prova alcune app di terze parti alternative dallo Store come QuickLook.Tali applicazioni ti permetteranno di avere un'anteprima dei file.
Grazie per aver letto.
Hai trovato questo articolo sufficientemente informativo per risolvere il problema del riquadro di anteprima non funzionante?Ci auguriamo che ora tu debba essere in grado di vedere un'anteprima dei tuoi file in Esplora file.Facci sapere la correzione che ha funzionato per te nella sezione commenti qui sotto.
Puoi anche scaricare questo strumento di riparazione del PC per individuare e risolvere qualsiasi problema del PC:
Passo 1 -
Scarica lo strumento di riparazione del PC Restoro da qui

