Come risolvere il problema "Win32kfull.Sys non riuscito" su PC Windows
Aggiornato gennaio 2024: Smetti di ricevere messaggi di errore e rallenta il tuo sistema con il nostro strumento di ottimizzazione. Scaricalo ora a - > questo link
- Scaricare e installare lo strumento di riparazione qui.
- Lascia che scansioni il tuo computer.
- Lo strumento sarà quindi ripara il tuo computer.
Questo articolo di techquack contiene metodi per correggere l'errore BSOD Win32kfull.Sys su Windows 10.Questi metodi sono testati e verificati per funzionare correttamente.Puoi utilizzare questi metodi per risolvere il problema senza dover spendere soldi per software costosi.
Quali sono i motivi per cui si verifica la schermata blu di win32kfull.sys?

Quando si tenta di avviare Windows 10 si verifica un errore di schermata blu.Questo è un errore molto comune tra gli utenti di computer.Tuttavia, ci sono molte ragioni per cui potresti riscontrare questo problema.In effetti, può verificarsi a causa di una serie di problemi diversi.Per aiutarti a risolvere questo problema, discuteremo alcune delle cause più comuni di questo errore.
- Problemi hardware: se i componenti hardware si sono guastati o sono stati danneggiati, potrebbero causare questo errore.Ad esempio, se il tuo disco rigido ha smesso di funzionare correttamente, potrebbe causare questo errore.Allo stesso modo, se la tua scheda madre ha un malfunzionamento, anche questo potrebbe essere il motivo alla base di questo errore.
- Errori software: esistono diverse applicazioni software che possono causare questo errore.Una di queste applicazioni è Microsoft Office.Se stai utilizzando una versione precedente di questo programma, dovresti eseguire l'aggiornamento a una più recente.Un'altra applicazione software che può causare questo errore è Adobe Photoshop.Se stai utilizzando questa applicazione, assicurati di aggiornarla all'ultima versione.
- Infezioni da virus: anche un'infezione da virus può causare questo errore.È possibile che il tuo sistema sia stato infettato da un virus.In tal caso, è necessario rimuovere il virus dal sistema.
- Problemi di configurazione del sistema: a volte, un problema nella configurazione del sistema può causare questo errore.Ad esempio, se hai installato un nuovo driver sul tuo sistema ma hai dimenticato di riavviare il computer dopo averlo installato, questo potrebbe essere il motivo alla base del verificarsi di questo errore.
- Problemi del driver: a volte, un driver difettoso può causare questo errore.Quindi, prima di installare nuovi driver sul tuo sistema, assicurati di controllare se quelli esistenti funzionano bene con il tuo sistema.
Cos'è una schermata blu della morte?
Prima di entrare nelle possibili cause di questo errore, parliamo brevemente di cosa sia effettivamente una schermata blu della morte.Questo errore viene visualizzato ogni volta che un componente critico del sistema operativo non viene caricato correttamente.Quando ciò accade, il sistema operativo visualizza una schermata blu della morte.Il motivo di questo errore è solitamente correlato a problemi hardware come danneggiamento della memoria, spazio su disco insufficiente, driver incompatibili, ecc.
Note importanti:
Ora è possibile prevenire i problemi del PC utilizzando questo strumento, come la protezione contro la perdita di file e il malware. Inoltre, è un ottimo modo per ottimizzare il computer per ottenere le massime prestazioni. Il programma risolve gli errori comuni che potrebbero verificarsi sui sistemi Windows con facilità - non c'è bisogno di ore di risoluzione dei problemi quando si ha la soluzione perfetta a portata di mano:
- Passo 1: Scarica PC Repair & Optimizer Tool (Windows 11, 10, 8, 7, XP, Vista - Certificato Microsoft Gold).
- Passaggio 2: Cliccate su "Start Scan" per trovare i problemi del registro di Windows che potrebbero causare problemi al PC.
- Passaggio 3: Fare clic su "Ripara tutto" per risolvere tutti i problemi.
Avvia il controllo file di sistema

Se riscontri problemi con Windows 10, come arresti anomali, blocchi, rallentamenti e così via, potrebbe esserci un problema serio con uno dei tuoi file di sistema.Questi problemi possono causare gravi mal di testa e rendere difficile l'utilizzo del computer.Fortunatamente, Microsoft fornisce uno strumento chiamato System File Checker per aiutare a identificare e riparare i file di sistema corrotti.
- Una volta installato, apri il programma e seleziona Scansiona ora.Verrà avviata la scansione del disco rigido alla ricerca di file di sistema danneggiati.
- Al termine, fare clic su OK per uscire dal programma.Se ricevi errori, segui le istruzioni per risolverli.
- Dopo aver riavviato il computer, puoi verificare se l'utilità di controllo file ha risolto il problema.
- Se i problemi persistono, prova a scaricare e installare l'ultima versione del software.
Controlla il PC Windows per gli aggiornamenti
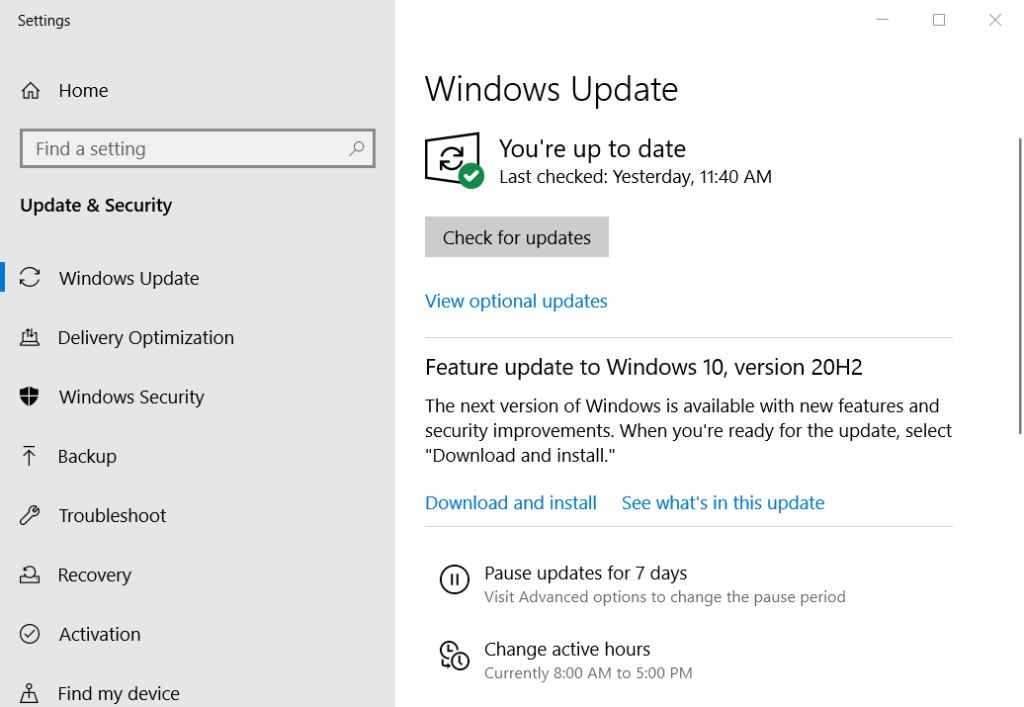
Per correggere l'errore completo di win32k, dovresti eseguire gli aggiornamenti automatici.Se non riesci a farlo a causa di un firewall o di un software antivirus, utilizza uno dei seguenti metodi per assicurarti di ricevere automaticamente gli aggiornamenti.
- Fare clic su Start, digitare "Windows Update" e premere Invio.
- Nel riquadro a sinistra, seleziona Visualizza aggiornamenti installati.
- Seleziona Mostra gli aggiornamenti consigliati, importanti o facoltativi.
- Seleziona Aggiornamenti consigliati.
- Seleziona Aggiornamenti importanti.
- Seleziona Aggiornamenti facoltativi.
- Seleziona Scarica e installa.
- Attendi che tutti gli aggiornamenti disponibili vengano scaricati e installati.
Disinstalla i nuovi programmi aggiunti al tuo PC
Il sistema operativo Windows 10 include molte app preinstallate da Microsoft.Queste app includono il browser Edge, Groove Music, OneDrive, Mappe, Foto, Cortana, Xbox Live, Skype, ecc.Potresti voler disinstallare alcuni di questi programmi perché non ti offrono molto valore.In effetti, alcuni di loro causano persino problemi.
Quando si installa un nuovo programma, questo si aggiunge automaticamente all'elenco dei programmi installati.Questo rende facile scoprire quali programmi hai già installato.Ma a volte noterai che ci sono alcune app elencate in "App installate".Non fanno realmente parte del sistema operativo e non verranno visualizzati nel menu Start a meno che non vengano aggiunti manualmente.
Aggiorna i driver del dispositivo
Il sistema operativo Windows utilizza diversi tipi di driver di dispositivo per assicurarsi che tutto funzioni correttamente.Questi driver vengono aggiornati regolarmente per garantire la compatibilità con i dispositivi hardware più recenti.Tuttavia, a volte i driver di dispositivo vecchi o incompatibili rimangono installati anche se esistono versioni più recenti.Ciò causa problemi come schermate blu di morte, arresti anomali e blocchi.Se non sai come risolvere da solo questo problema, ti consigliamo di contattare il team di supporto di Windows per assistenza.
Assicurati che il tuo computer abbia memoria sufficiente
Le schermate blu sono generalmente causate da RAM danneggiata.Se ne vedi uno mentre lavori sul tuo computer, controlla se il modulo di memoria è danneggiato.Per fare ciò, segui i passaggi elencati di seguito.
- Spegni il computer.
- Rimuovere il cavo di alimentazione dalla scheda madre.
- Scollega la tastiera e il mouse.
- Scollegare il cavo del monitor.
- Premere contemporaneamente il pulsante "Accensione/Spegnimento" e il pulsante "Accensione".
- Attendere 10 secondi, quindi riaccendere il computer.
Eseguire una scansione del malware
Una scansione antivirus aiuterà a identificare se è presente un'infezione da malware sul tuo computer.
- Per eseguire una scansione antivirus, apri un prompt dei comandi con privilegi elevati e digita MSConfig.Seleziona "Esegui come amministratore".
- Una volta aperta la finestra del prompt dei comandi, seleziona l'opzione "Cerca virus".Questo avvierà la scansione del tuo sistema alla ricerca di virus.
- Se vedi qualcosa di sospetto, puoi eliminarlo manualmente.Oppure puoi scegliere di lasciare che Windows lo risolva automaticamente.Fare clic su OK.
Eseguire un ripristino del sistema
Se ricevi questo errore, potrebbe significare che il tuo sistema è infetto da malware.In questi casi, è necessario eseguire un ripristino completo del sistema per eliminare tutte le tracce di software dannoso.Tuttavia, se non riesci a trovare il CD o il DVD di installazione di Windows, puoi utilizzare un altro metodo per eseguire un ripristino del sistema.Segui i passaggi seguenti:
- Spegni il computer.
- Rimuovere il cavo di alimentazione dalla scheda madre del computer.
- Scollegare i cavi della tastiera e del mouse.
- Scollegare il cavo del monitor.Quindi premere più volte il tasto "F8" fino a raggiungere il menu Opzioni di avvio avanzate.
- Scegli l'opzione Ripristino configurazione di sistema.
- Premere Invio quando richiesto per confermare l'azione.
- Attendi il completamento del processo.

