Come risolvere il problema relativo all'utilizzo elevato della CPU durante l'elaborazione del servizio host DISM
Aggiornato gennaio 2024: Smetti di ricevere messaggi di errore e rallenta il tuo sistema con il nostro strumento di ottimizzazione. Scaricalo ora a - > questo link
- Scaricare e installare lo strumento di riparazione qui.
- Lascia che scansioni il tuo computer.
- Lo strumento sarà quindi ripara il tuo computer.
DISM Host Servicing Process è un processo che aiuta Windows Update e altre operazioni di manutenzione a funzionare correttamente.Se stai riscontrando un elevato utilizzo della CPU con questo processo, non preoccuparti: non sei solo.In questo post del blog, ti mostreremo come risolvere questo problema.Forniremo anche alcuni suggerimenti per ridurre l'utilizzo della CPU del processo di manutenzione dell'host DISM.
Che cos'è l'elaborazione del servizio host DISM?
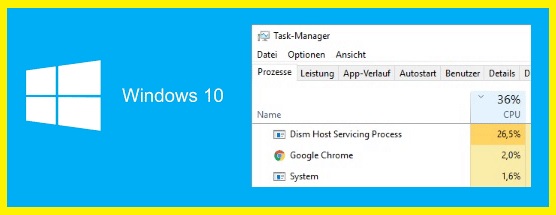
DISM sta per Deployment Image Servicing and Management.È un software Microsoft che viene eseguito in background in Windows e altri programmi.Lo strumento della riga di comando viene utilizzato per configurare un ambiente immagine di preinstallazione di Windows (Windows PE).
Migliaia di file del processo di manutenzione dell'host DISM sono stati scoperti da diversi utenti Windows.Si trovano nelle cartelle C:Windows/Temp/ o Users/AppData/local/temp.DISM può anche aggiungere/rimuovere driver, elencare pacchetti e abilitare/disabilitare alcune funzionalità di Windows.L'aspetto più inquietante di DISMHost.exe è che si duplica in directory temporanee.Questo porta a una grande quantità di utilizzo del disco rigido.
Note importanti:
Ora è possibile prevenire i problemi del PC utilizzando questo strumento, come la protezione contro la perdita di file e il malware. Inoltre, è un ottimo modo per ottimizzare il computer per ottenere le massime prestazioni. Il programma risolve gli errori comuni che potrebbero verificarsi sui sistemi Windows con facilità - non c'è bisogno di ore di risoluzione dei problemi quando si ha la soluzione perfetta a portata di mano:
- Passo 1: Scarica PC Repair & Optimizer Tool (Windows 11, 10, 8, 7, XP, Vista - Certificato Microsoft Gold).
- Passaggio 2: Cliccate su "Start Scan" per trovare i problemi del registro di Windows che potrebbero causare problemi al PC.
- Passaggio 3: Fare clic su "Ripara tutto" per risolvere tutti i problemi.
D'altra parte, DISMHost.exe non si apre in nessuna finestra.Anche la sua icona non appare nella barra delle applicazioni.Può essere trovato solo nella cartella C, nella cartella Applicazioni, nella cartella Utente o nella cartella Temp.
Perché il processo del servizio host DISM causa un carico elevato della CPU?
Anche il processo DISM Host Service o DismHost.exe può essere pericoloso perché può autoreplicarsi in cartelle temporanee.Di conseguenza, il sistema potrebbe rallentare a causa dell'elevato carico del disco rigido.Questo non è un comportamento standard per questo file.Alcuni dicono che sia un componente importante del sistema operativo, mentre alcuni strumenti di sicurezza lo considerano una minaccia.
Oltre al fatto che il malware assume il controllo del processo del servizio host DISM, molte altre cose possono fargli consumare troppa potenza della CPU.L'utilizzo massimo della CPU e del disco rigido per un lungo periodo di tempo può causare problemi di surriscaldamento e un calo significativo delle prestazioni, quindi questo problema dovrebbe essere esaminato il prima possibile.Un'altra possibilità è che alcuni dei tuoi file di sistema siano danneggiati.
Come risolvere il problema del carico elevato della CPU durante l'elaborazione del servizio host DISM
Disabilita il servizio Superfetch
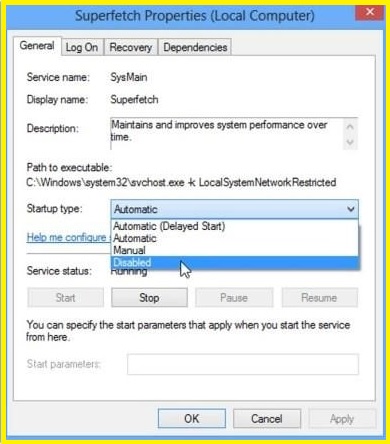
Superfetch è una funzionalità di Windows 10 che aiuta a migliorare le prestazioni del sistema precaricando in memoria le app e i file utilizzati di frequente.Tuttavia, alcuni utenti potrebbero scoprire che Superfetch sta rallentando il funzionamento del computer.Se vuoi disabilitare il servizio Superfetch su Windows 10, ecco cosa devi fare:
1.Fare clic con il pulsante destro del mouse sul pulsante Start e selezionare "Esegui" dal menu.
2.Digita "services.msc" nella casella Esegui e premi Invio.
3.Scorri l'elenco dei servizi e individua il servizio "Superfetch".
4.Fare doppio clic sul servizio per aprire la sua finestra delle proprietà.
5.Nella finestra delle proprietà, cambia il "Tipo di avvio" da "Automatico" a "Disabilitato".
6.Fare clic sul pulsante "Stop" per interrompere il servizio.
7.Fare clic su "OK" per chiudere la finestra delle proprietà ed uscire da Gestione servizi.
Dopo aver eseguito questi passaggi, il servizio Superfetch verrà disabilitato e dovresti notare un miglioramento delle prestazioni del tuo computer.
Arrestare il servizio BIT
Arrestare il servizio BIT su Windows 10 è facile.Ecco una guida passo passo:
1.Apri il pannello di controllo dei servizi di Windows.Puoi farlo premendo il tasto Windows + R, quindi digitando "services.msc" e premendo Invio.
2.Scorri verso il basso fino a Servizio di trasferimento intelligente in background.Fare clic con il tasto destro su di esso e selezionare Interrompi.
3.Il servizio BIT verrà ora interrotto.Tieni presente che ciò potrebbe influire su alcune funzionalità di Windows Update, nonché su qualsiasi applicazione che si basa sul servizio.Tuttavia, se non stai utilizzando nessuna di queste cose, l'arresto del servizio BIT può aiutare a migliorare le prestazioni del tuo computer.
Esegui una scansione antivirus
Windows 10 offre una serie di strumenti integrati per proteggere il PC da virus e altri malware.In questo articolo, ti mostreremo come eseguire una scansione antivirus su Windows 10 utilizzando lo strumento Windows Defender integrato.
Ecco come eseguire una scansione antivirus su Windows 10:
1.Apri il Centro sicurezza di Windows Defender.Puoi farlo cercando "Windows Defender" nella barra delle applicazioni.
2.Fare clic sull'opzione "Protezione da virus e minacce".
3.Fare clic sul pulsante "Scansiona ora".
4.Seleziona il tipo di scansione che desideri eseguire.Consigliamo l'opzione "Scansione completa" per la maggior parte degli utenti.
5.Fare clic sul pulsante "Scansione" per avviare la scansione.
Il completamento della scansione potrebbe richiedere del tempo, a seconda di quanti file devono essere scansionati.Al termine, vedrai un rapporto di eventuali virus o malware rilevati.Puoi quindi agire per rimuoverli dal tuo PC.
Esegui SFC
L'esecuzione del controllo file di sistema su Windows 10 è un processo semplice che può essere completato in pochi passaggi.
- Innanzitutto, apri il prompt dei comandi facendo clic sul menu di avvio e digitando "cmd" nella barra di ricerca.
- Una volta aperto il prompt dei comandi, digita "sfc /scannow" e premi invio.Ciò avvierà una scansione di tutti i file sul tuo computer e tenterà di riparare quelli danneggiati o corrotti.
- Il completamento della scansione può richiedere diversi minuti e potrebbe essere richiesto di riavviare il computer in caso di riparazioni.Tuttavia, una volta terminata la scansione, dovresti avere un elenco di tutti i file danneggiati che sono stati riparati dal controllo file di sistema.
Esegui il ripristino del sistema
Il ripristino del sistema è una funzionalità di Windows 10 che consente di ripristinare lo stato precedente del computer.Questo può essere utile se hai installato un aggiornamento che causa problemi o se vuoi tornare a una versione precedente di Windows.Ecco come eseguire un ripristino del sistema in Windows 10:
1.Apri il menu Start e digita "Crea un punto di ripristino".
2.Fare clic sul collegamento "Proprietà del sistema".
3.Nella scheda "Protezione del sistema", fai clic sul pulsante "Ripristino configurazione di sistema".
4.Fare clic sul pulsante "Avanti".
5.Seleziona il punto di ripristino che desideri utilizzare, quindi fai clic sul pulsante "Avanti".
6.Segui le istruzioni per completare il processo di ripristino del sistema.

