Come risolvere il problema relativo allo "strumento di cattura mancante" su Windows 11
Aggiornato gennaio 2024: Smetti di ricevere messaggi di errore e rallenta il tuo sistema con il nostro strumento di ottimizzazione. Scaricalo ora a - > questo link
- Scaricare e installare lo strumento di riparazione qui.
- Lascia che scansioni il tuo computer.
- Lo strumento sarà quindi ripara il tuo computer.
Di recente hai eseguito l'aggiornamento a Windows 11 e hai scoperto che lo strumento di cattura non è presente sul tuo computer Windows 11?Se è così, sei nel posto giusto.In questa guida troverai un elenco di soluzioni efficaci per aiutarti a risolvere il problema dello strumento di cattura mancante in Windows 11.Microsoft ha sostituito il suo classico plotter per screenshot e ha combinato le sue funzionalità con Snip & Sketch.La nuova app di Windows 11 sembra una semplice modifica di Windows 10, ma è piena di bug.Spiegherò cosa li causa e cosa devi fare per far funzionare correttamente l'app.
Che cos'è uno strumento di cattura in Windows 11?
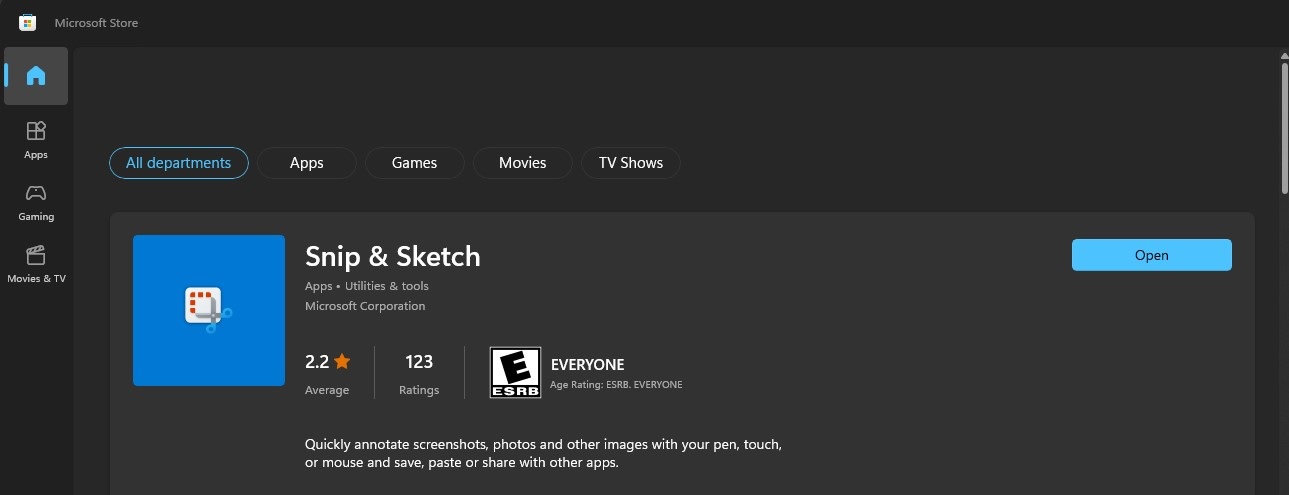
Snipping Tool è un classico programma di cattura dello schermo introdotto in Windows Vista.Prima di Windows 10, era lo strumento di screenshot standard, ma è cambiato con Windows 11.Microsoft ha sostituito questo strumento con Snip & Sketch.Anche se sembra un semplice sostituto, Snip & Sketch ha i suoi svantaggi e le persone continuano a preferire lo strumento Snipping perché può ancora essere utilizzato.
Motivi per cui lo strumento di cattura è mancante
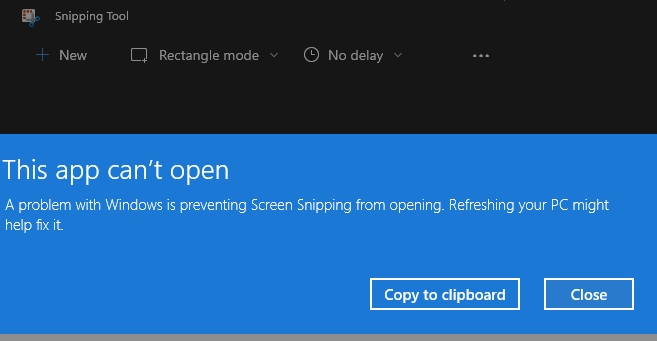
Note importanti:
Ora è possibile prevenire i problemi del PC utilizzando questo strumento, come la protezione contro la perdita di file e il malware. Inoltre, è un ottimo modo per ottimizzare il computer per ottenere le massime prestazioni. Il programma risolve gli errori comuni che potrebbero verificarsi sui sistemi Windows con facilità - non c'è bisogno di ore di risoluzione dei problemi quando si ha la soluzione perfetta a portata di mano:
- Passo 1: Scarica PC Repair & Optimizer Tool (Windows 11, 10, 8, 7, XP, Vista - Certificato Microsoft Gold).
- Passaggio 2: Cliccate su "Start Scan" per trovare i problemi del registro di Windows che potrebbero causare problemi al PC.
- Passaggio 3: Fare clic su "Ripara tutto" per risolvere tutti i problemi.
Lo strumento di cattura potrebbe non essere disponibile in Windows 11 principalmente per i seguenti motivi:
- Driver grafico obsoleto: se il driver grafico del sistema è obsoleto, la sua incompatibilità con lo strumento di cattura potrebbe causare il fallimento dello strumento di cattura.
- Interferenza da altre applicazioni: se un'altra applicazione o processo sul sistema interferisce con l'utensile da taglio, può causare un problema con l'utensile da taglio.
- Installazione errata dello strumento di ritaglio: lo strumento di ritaglio potrebbe non funzionare se la sua installazione è danneggiata (ad esempio, a causa di un bug nel processo di aggiornamento di Windows 11).
Questi sono alcuni dei motivi per cui lo strumento di ritaglio di solito non funziona in Windows 11.Diamo un'occhiata alle soluzioni che ti aiuteranno a risolvere questo problema.
Come riparare lo strumento di cattura mancante in Windows 11?
Verifica la presenza di nuovi aggiornamenti
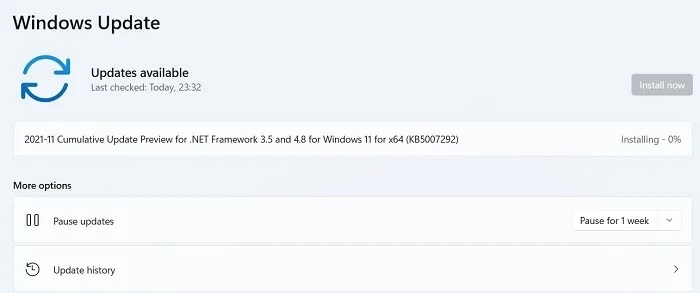
Windows 11 è stato progettato per semplificare il processo di verifica e installazione degli aggiornamenti.
- Per verificare la presenza di aggiornamenti, apri semplicemente l'app Impostazioni e vai alla sezione "Aggiornamento e sicurezza".
- Da lì, puoi fare clic sul pulsante "Verifica aggiornamenti" per vedere se sono disponibili.Se ci sono, verranno scaricati e installati automaticamente.
- Puoi anche scegliere di installarli manualmente selezionando l'opzione "Installa ora".
- Nella maggior parte dei casi, Windows si riavvierà automaticamente dopo l'installazione degli aggiornamenti.Tuttavia, se sono presenti aggiornamenti in sospeso, potrebbe essere necessario riavviare manualmente il computer per completare il processo.
Tieni presente che è sempre una buona idea eseguire il backup dei dati prima di installare qualsiasi aggiornamento, nel caso qualcosa vada storto.Con questi semplici passaggi, puoi assicurarti che il tuo computer Windows 11 sia sempre aggiornato.
Ripristina i file di sistema danneggiati
Windows 11 offre una serie di opzioni per l'esecuzione dello strumento Controllo file di sistema, che può essere utilizzato per riparare i file di sistema danneggiati.Ecco una guida passo passo per eseguire SFC su Windows 11:
- Premi il tasto Windows + X per aprire il menu Power User, quindi seleziona Prompt dei comandi (amministratore).
- Digita il seguente comando e premi Invio: sfc /scannow.Questo eseguirà la scansione di tutti i file di sistema protetti e sostituirà quelli danneggiati.
- Una volta completata la scansione, riavvia il computer e controlla se il problema è stato risolto.
Se riscontri ancora problemi con i file di sistema corrotti, puoi anche provare a eseguire lo strumento DISM, che si trova nella Console di ripristino di emergenza.
Imposta l'ora automaticamente
Una delle nuove funzionalità di Windows 11 è la possibilità di impostare l'ora automaticamente.Questo può essere fatto seguendo questi passaggi:
- Innanzitutto, apri l'app Impostazioni facendo clic sul pulsante Start e quindi selezionando l'icona a forma di ingranaggio.
- Quindi, fai clic su Ora e lingua, quindi seleziona Data e ora dalla barra laterale.
- Assicurati che l'opzione Imposta ora automaticamente sia attivata, quindi seleziona il fuso orario corrente dal menu a discesa.
- Infine, fai clic sul pulsante Salva e l'orologio del tuo computer verrà ora impostato automaticamente.
Questi passaggi dovrebbero aiutarti a impostare l'ora automaticamente in modo rapido e semplice su Windows 11.In caso di ulteriori domande, consultare il manuale del computer o contattare l'assistenza clienti.
Reinstalla lo strumento di cattura
Lo Strumento di cattura è una pratica utility fornita con Windows e ti consente di acquisire schermate.Se l'hai disinstallato per errore o non riesci a trovarlo, ecco come reinstallarlo.
- Innanzitutto, apri il menu Start e digita "Windows PowerShell".Fai clic con il pulsante destro del mouse sul risultato e seleziona "Esegui come amministratore".
- Digita il comando seguente e premi Invio: Add-AppxPackage -Register -DisableDevelopmentMode -Verbose Questo registrerà nuovamente i pacchetti dell'app Snipping Tool.
- Quindi, apri nuovamente il menu Start e digita "Strumento di cattura".L'app dovrebbe ora essere disponibile.In caso contrario, prova a riavviare il computer.
Controlla la presenza di virus nel tuo computer
Windows 11 offre uno scanner antivirus integrato che può aiutare a proteggere il tuo PC dai malware.
- Per utilizzare questa funzione, apri Windows Defender Security Center e fai clic sul pulsante "Scansiona ora".
- Ti verrà quindi chiesto di scegliere tra una scansione completa, che controlla tutti i file sul disco rigido, o una scansione rapida, che cerca solo le minacce attive.
- Dopo aver selezionato un'opzione di scansione, inizierà il processo di scansione.A seconda delle dimensioni del disco rigido, il completamento dell'operazione potrebbe richiedere diversi minuti.
- Al termine della scansione, ti verrà fornito un rapporto su eventuali minacce rilevate.
- Se ritieni che il tuo PC sia stato infettato da un virus, puoi rimuovere la minaccia facendo clic sul pulsante "Ripulisci".Nella maggior parte dei casi, questo rimuoverà il virus dal tuo sistema senza causare alcun danno ai tuoi file o programmi.

