Come risolvere il problema relativo alla modalità di sospensione di Windows 11
Aggiornato gennaio 2024: Smetti di ricevere messaggi di errore e rallenta il tuo sistema con il nostro strumento di ottimizzazione. Scaricalo ora a - > questo link
- Scaricare e installare lo strumento di riparazione qui.
- Lascia che scansioni il tuo computer.
- Lo strumento sarà quindi ripara il tuo computer.
Poche cose sono più spaventose di un computer che non risponde.Hai provato a fare clic con il mouse, premere il pulsante di accensione, spegnere e riaprire il computer... inutilmente.Il tuo computer Windows 11 è ancora bloccato in modalità di sospensione.Allora come risolvi questo problema?
Successivamente, esamineremo i possibili motivi per cui il tuo computer Windows 11 non esce dalla modalità di ibernazione.Quindi discuteremo soluzioni efficaci per il tuo computer.
Quali sono le cause del problema "bloccato in modalità sospensione" su Windows 11?

Molto spesso, questo problema è causato da un driver grafico obsoleto o incompatibile.Impostazioni errate del piano di alimentazione possono anche causare il blocco dei computer Windows in modalità di ibernazione.
Note importanti:
Ora è possibile prevenire i problemi del PC utilizzando questo strumento, come la protezione contro la perdita di file e il malware. Inoltre, è un ottimo modo per ottimizzare il computer per ottenere le massime prestazioni. Il programma risolve gli errori comuni che potrebbero verificarsi sui sistemi Windows con facilità - non c'è bisogno di ore di risoluzione dei problemi quando si ha la soluzione perfetta a portata di mano:
- Passo 1: Scarica PC Repair & Optimizer Tool (Windows 11, 10, 8, 7, XP, Vista - Certificato Microsoft Gold).
- Passaggio 2: Cliccate su "Start Scan" per trovare i problemi del registro di Windows che potrebbero causare problemi al PC.
- Passaggio 3: Fare clic su "Ripara tutto" per risolvere tutti i problemi.
Se riscontri anche un problema simile, utilizza le soluzioni seguenti.
Come risolvere l'errore "Windows 11 è bloccato in modalità ibernazione"?
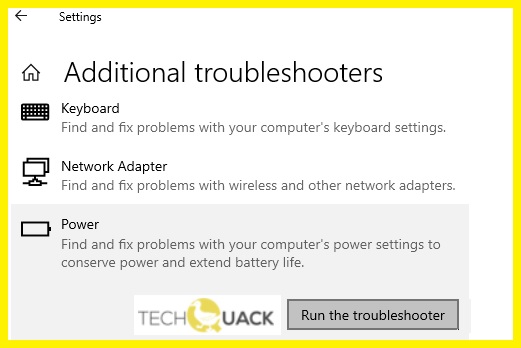
Avvia lo strumento di risoluzione dei problemi di alimentazione
- Digita Risoluzione dei problemi nella casella di ricerca e aprila.Quindi fare clic sul pulsante Risoluzione dei problemi avanzati.
- Trova l'opzione di alimentazione e fai clic su Esegui risoluzione dei problemi.
- Attendi qualche istante affinché lo strumento di risoluzione dei problemi identifichi tutte le impostazioni e ti faccia sapere se qualcosa non va.
Aggiorna il driver dello schermo
- Apri nuovamente Gestione dispositivi e fai doppio clic su Monitor.
- Fare clic con il pulsante destro del mouse su Monitor e selezionare Aggiorna driver.Questo ti aiuterà a cercare automaticamente i driver e ad installarli sul dispositivo.
Ripristina le impostazioni di default
- In Opzioni risparmio energia, fai clic su Modifica impostazioni piano.
- Fai clic su Ripristina impostazioni predefinite per questo piano, quindi fai clic su Sì nella finestra popup.
Modifica delle proprietà del mouse e della tastiera
- Fare clic con il pulsante destro del mouse sul pulsante Win e selezionare Gestione dispositivi per aprirlo.
- Fare doppio clic su Tastiere, quindi selezionare il dispositivo tastiera HID e fare doppio clic su di esso.
- Nella scheda Risparmio energia, assicurati che Consenti a questo dispositivo di riattivare il computer sia selezionato, quindi fai clic su OK.
- Ripetere questa procedura per mouse e altri dispositivi di puntamento.

