Come risolvere il problema relativo alla mancanza del dispositivo di scorrimento della luminosità in Windows 11 o Windows 10
Aggiornato gennaio 2024: Smetti di ricevere messaggi di errore e rallenta il tuo sistema con il nostro strumento di ottimizzazione. Scaricalo ora a - > questo link
- Scaricare e installare lo strumento di riparazione qui.
- Lascia che scansioni il tuo computer.
- Lo strumento sarà quindi ripara il tuo computer.
Diversi utenti di Windows hanno recentemente segnalato che all'improvviso il loro cursore di regolazione della luminosità si è bloccato/ingrigito o manca sul loro sistema Windows 11,10 e non sono in grado di modificare il livello di luminosità del sistema.Alcuni degli altri utenti di Windows lo hanno espresso dopo aver aggiornato il proprio BIOS o apportato alcune modifiche alle impostazioni del BIOS.
Possono esserci varie cause per cui questo problema si verifica nel sistema e potrebbero essere dovute al mancato aggiornamento del sistema Windows e del driver grafico.Può anche essere dovuto alla disabilitazione del driver del monitor e perché alcuni utenti potrebbero aver rimosso inconsapevolmente l'opzione delle impostazioni di luminosità dal centro operativo sulla barra delle applicazioni.
Se riscontri un problema simile, ad esempio l'opzione del dispositivo di scorrimento della luminosità bloccata o mancante sul tuo sistema, tutte le soluzioni fornite in questo post possono rivelarsi di grande aiuto per risolvere il problema.Abbiamo raggiunto queste soluzioni dopo aver svolto un'indagine approfondita sulle cause di questo problema, quindi continua a leggere...
Correzione 1: assicurarsi che il driver del monitor sia abilitato e aggiornato
Un driver del monitor disabilitato può essere la ragione di un tale problema su qualsiasi dispositivo Windows, quindi suggeriamo agli utenti di provare ad abilitare il driver del monitor tramite Gestione dispositivi seguendo i passaggi seguenti.
Note importanti:
Ora è possibile prevenire i problemi del PC utilizzando questo strumento, come la protezione contro la perdita di file e il malware. Inoltre, è un ottimo modo per ottimizzare il computer per ottenere le massime prestazioni. Il programma risolve gli errori comuni che potrebbero verificarsi sui sistemi Windows con facilità - non c'è bisogno di ore di risoluzione dei problemi quando si ha la soluzione perfetta a portata di mano:
- Passo 1: Scarica PC Repair & Optimizer Tool (Windows 11, 10, 8, 7, XP, Vista - Certificato Microsoft Gold).
- Passaggio 2: Cliccate su "Start Scan" per trovare i problemi del registro di Windows che potrebbero causare problemi al PC.
- Passaggio 3: Fare clic su "Ripara tutto" per risolvere tutti i problemi.
Passaggio 1: premere contemporaneamente i tasti Windows e R per aprire la finestra di comando Esegui nella parte in basso a sinistra dello schermo, come mostrato di seguito.
Passaggio 2: quindi digitare devmgmt.msc nella casella di testo di Esegui e premere il tasto Invio per aprire Gestione dispositivi.

Passaggio 3: una volta aperta la finestra Gestione dispositivi, vai su Monitor dall'elenco dei dispositivi e fai doppio clic su di esso per espanderlo.
Passaggio 4: quindi fare clic con il pulsante destro del mouse sul driver del monitor e fare clic su Abilita dal menu contestuale se è stato disabilitato in precedenza.Altrimenti, visualizzerà l'opzione Disabilita nel menu contestuale.
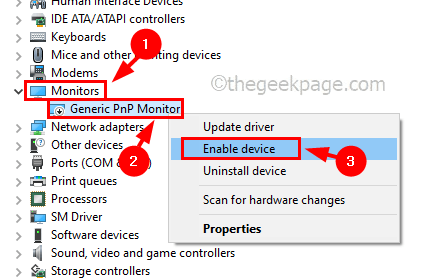
Passaggio 5: una volta terminato, fare nuovamente clic con il pulsante destro del mouse sul driver del monitor e selezionare Aggiorna driver dal menu contestuale come mostrato di seguito.
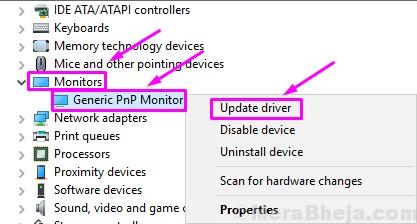
Passo 6: Quindi, seleziona l'opzione Sfoglia il mio computer per i driver dalla finestra che è apparsa sullo schermo come mostrato di seguito.
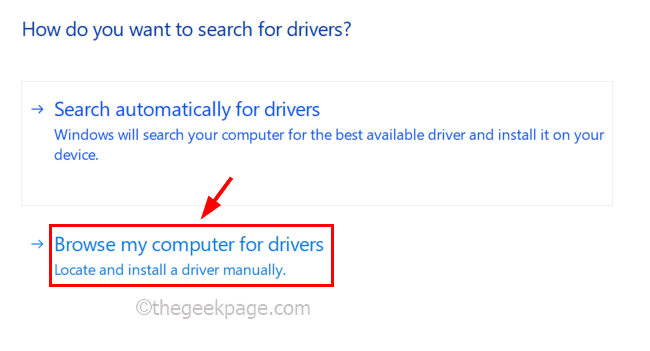
Passaggio 7: quindi fare clic su Fammi scegliere da un elenco di driver disponibili sul mio computer per continuare.
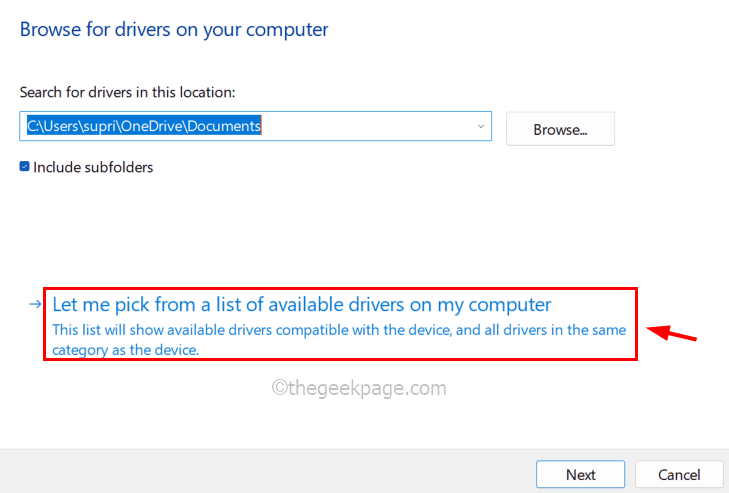
Passaggio 8: selezionare il driver del monitor (Generic Pnp Monitor) dall'elenco di hardware compatibile mostrato proprio come nell'immagine sottostante e fare clic su Avanti.
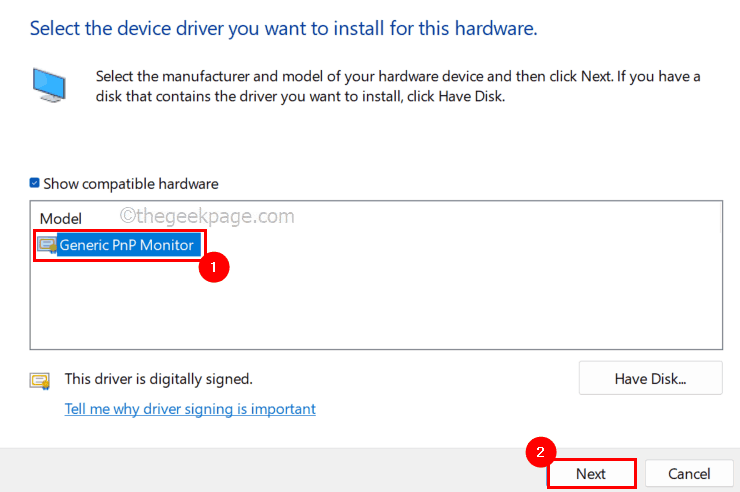
Passaggio 9: inizierà ad aggiornare il driver del monitor che hai scelto dall'elenco e, una volta terminato, genererà una finestra di messaggio di successo.
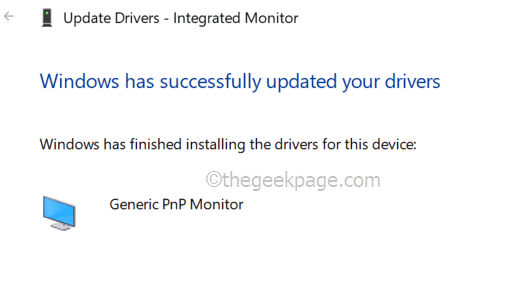
Passaggio 10: una volta terminato, chiudi la finestra di Gestione dispositivi e verifica se il problema è stato risolto.
Correzione 2: aggiorna il sistema Windows
Senza il sistema Windows aggiornato, può creare problemi come menzionato sopra in questo post perché Microsoft rilascia gli aggiornamenti che sono abbastanza necessari per rimanere aggiornati affinché il sistema funzioni meglio e abbia una buona esperienza utente.Vediamo quindi come aggiornare il sistema Windows.
Passaggio 1: premere il tasto Windows sulla tastiera e digitare le impostazioni.
Passaggio 2: quindi, seleziona Impostazioni dai risultati della ricerca come mostrato di seguito.
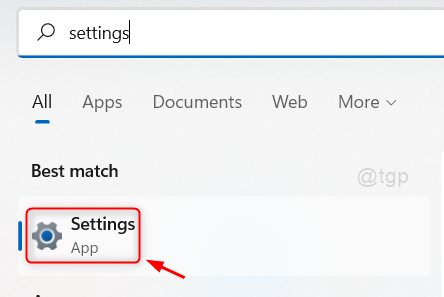
Passaggio 3: dopo aver aperto la pagina Impostazioni, vai all'opzione Windows Update nella parte inferiore del menu sul lato sinistro della pagina Impostazioni.
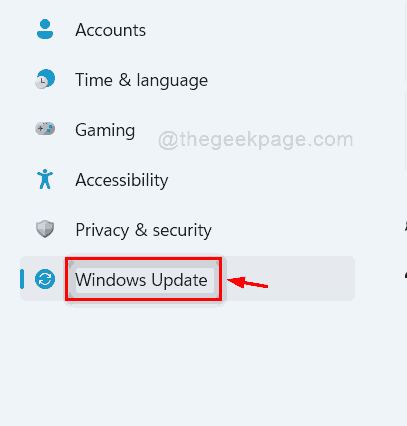
Passaggio 4: Successivamente, fai clic sul pulsante Verifica aggiornamenti nell'angolo più a destra in alto, come mostrato di seguito.

Passaggio 5: ora inizierà a verificare la presenza di eventuali aggiornamenti e, se sono stati trovati aggiornamenti, scaricarli e installarli.
Passaggio 6: al termine, riavviare il sistema affinché abbia effetto.
Correzione 3: aggiorna la scheda video
Anche l'adattatore del display è importante e deve essere aggiornato regolarmente per la luminosità o qualsiasi altro problema del sistema relativo al display.Ecco alcuni passaggi da seguire per aggiornare la scheda video utilizzando Gestione dispositivi.
Passaggio 1: tieni premuti contemporaneamente i tasti Windows e X sulla tastiera.
Passaggio 2: mostra il menu contestuale del pulsante Start sulla barra delle applicazioni.
Passaggio 3: selezionare Gestione dispositivi dall'elenco facendo clic su di esso come mostrato di seguito.
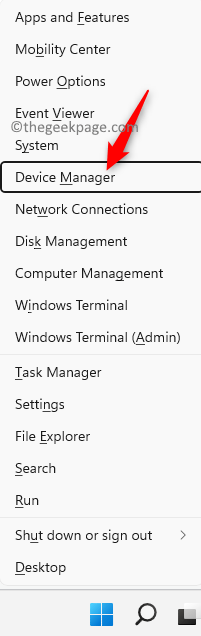
Passaggio 4: nella finestra Gestione dispositivi appena aperta, fare doppio clic su Schede video dall'elenco dei dispositivi per espanderlo.
Passaggio 5: ora fai clic con il pulsante destro del mouse sulla scheda video come Intel(R) UHD Graphics e fai clic su Aggiorna driver.
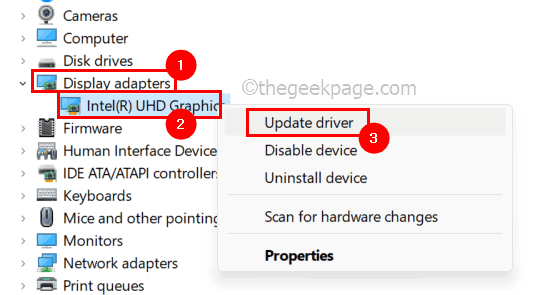
Passaggio 6: fare clic sull'opzione Cerca automaticamente i driver nella finestra di aggiornamento visualizzata sullo schermo come mostrato di seguito.

Passaggio 7: inizierà ad aggiornare la scheda video e, una volta terminato, visualizzerà un messaggio di successo come mostrato di seguito.
Quindi, fare clic su Chiudi per chiudere la finestra.
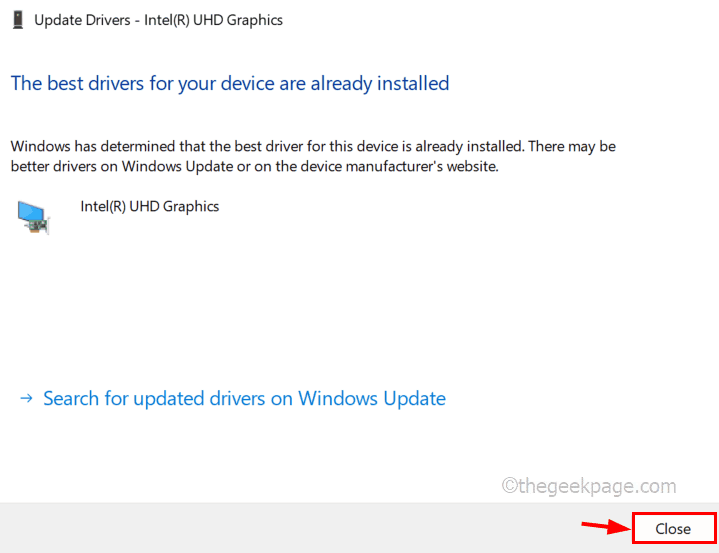
Passaggio 8: Successivamente, chiudi la finestra Gestione dispositivi.
Correzione 4: installazione di Twinkle Tray: app di scorrimento della luminosità
Se nessuna delle correzioni sopra spiegate ti ha aiutato, probabilmente questa è la migliore soluzione possibile in cui è necessario installare questa fantastica app chiamata Twinkle Tray che viene utilizzata per regolare il livello di luminosità del display utilizzando la scorciatoia da tastiera.
Cominciamo con come installare e utilizzare l'app Twinkle Tray sul sistema Windows con i passaggi.
Passaggio 1: premere il tasto Windows e digitare microsoft store.
Passaggio 2: premi il tasto Invio per aprire l'app Microsoft Store sul sistema.
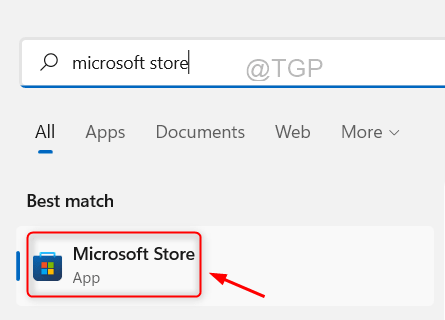
Passaggio 3: nell'app Microsoft Store, digita twinkle tray nella barra di ricerca nella parte superiore dell'app.
Passaggio 4: selezionare l'app Twinkle Tray:Brightness Slider dal menu a discesa dei risultati della ricerca, come mostrato di seguito.
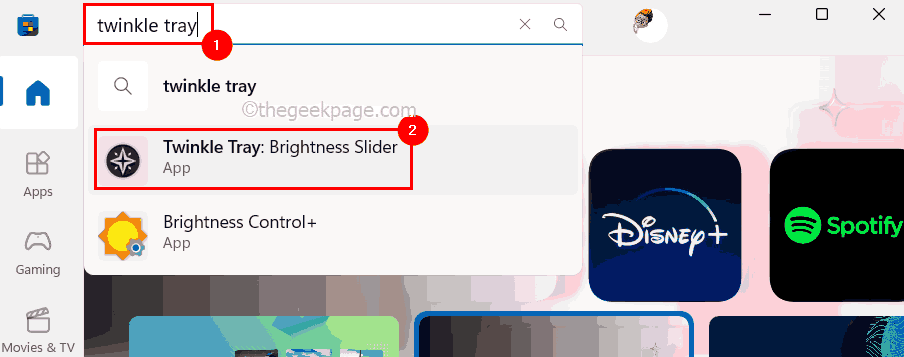
Passaggio 5: fare clic su Ottieni per avviare il download e l'installazione dell'app sul sistema.
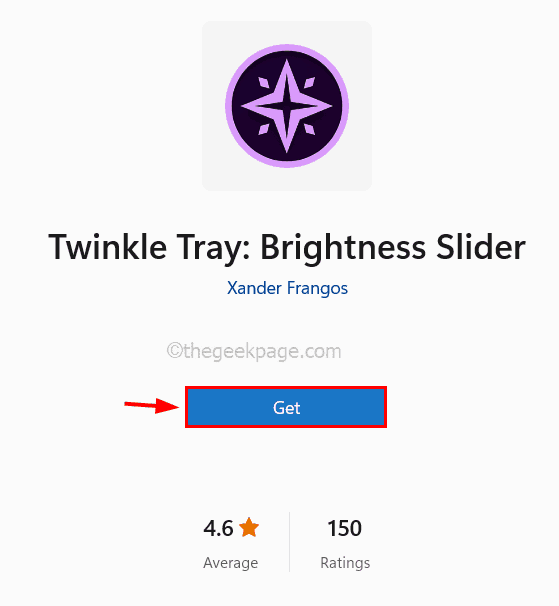
Passaggio 6: ora inizierà il download e l'installazione dell'app.
Passaggio 7: una volta terminato, apri l'app twinkle tray sul tuo sistema premendo il tasto Windows e digitando twinkle tray.
Passaggio 8: quindi, seleziona l'app Twinkle Tray dai risultati di ricerca come mostrato di seguito.
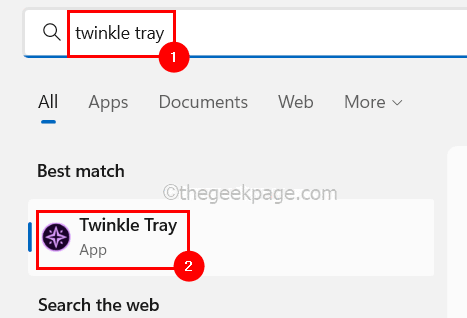
Passaggio 9: aprire la barra delle applicazioni sull'estremità destra della barra delle applicazioni e fare clic con il pulsante destro del mouse sull'icona della barra delle applicazioni, quindi selezionare Impostazioni dal menu contestuale come mostrato di seguito.
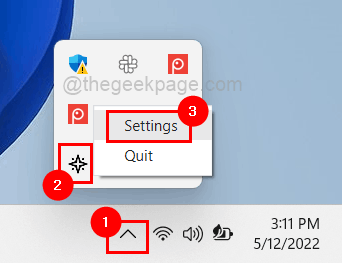
Passaggio 10: si apre la finestra delle impostazioni del vassoio scintillante in cui è necessario accedere all'opzione Tasti di scelta rapida e scorciatoie nel menu a sinistra.
Passo 11: Quindi, fai clic sul campo Aumenta luminosità e premi un tasto qualsiasi per impostare la scorciatoia per aumentare la luminosità del tuo sistema.
Allo stesso modo, configura i tasti di scelta rapida per l'opzione Riduci luminosità e Spegni display.
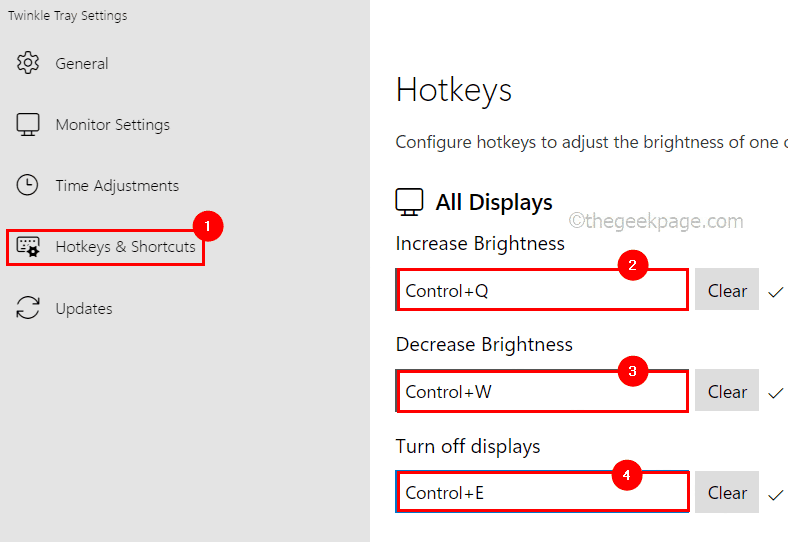
Passaggio 11: una volta terminato, puoi chiudere la finestra delle impostazioni.
Ora puoi regolare il livello di luminosità sul display utilizzando queste scorciatoie impostate utilizzando l'app Twinkle Tray.
Puoi anche scaricare questo strumento di riparazione del PC per individuare e risolvere qualsiasi problema del PC:Passo 1 -Scarica lo strumento di riparazione PC Restoro da quiPassaggio 2: fare clic su Avvia scansione per trovare e risolvere automaticamente qualsiasi problema del PC.

