Come risolvere il problema non riuscito di Ntfs.sys in Windows 10
Aggiornato gennaio 2024: Smetti di ricevere messaggi di errore e rallenta il tuo sistema con il nostro strumento di ottimizzazione. Scaricalo ora a - > questo link
- Scaricare e installare lo strumento di riparazione qui.
- Lascia che scansioni il tuo computer.
- Lo strumento sarà quindi ripara il tuo computer.
Il file NTFS.sys può essere un file di sistema importante o un driver di dispositivo di terze parti necessario per il funzionamento del sistema operativo Windows.In generale, i file SYS consentono all'hardware connesso o interno di comunicare con il sistema operativo e programmi di terze parti.
Ci sono molte ragioni per cui si verificano errori NTFS.sys, quindi come eliminare gli errori NTFS.sys?I seguenti suggerimenti spiegano come farlo.
Cosa causa l'errore "Ntfs.sys non riuscito" nel PC Windows?
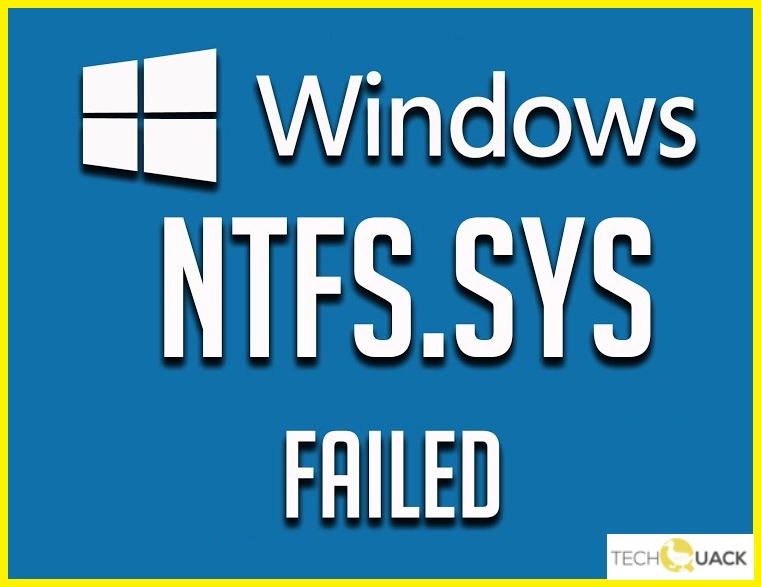
Se il tuo sistema riceve schermate blu NTFS.SYS, è probabilmente dovuto a danneggiamento di NTFS, settori danneggiati sul disco rigido o driver di dispositivo incompatibili.A volte questo errore può essere causato dall'esaurimento della memoria del pool non di pagine, da un attacco malware al computer e da file di sistema danneggiati.
Note importanti:
Ora è possibile prevenire i problemi del PC utilizzando questo strumento, come la protezione contro la perdita di file e il malware. Inoltre, è un ottimo modo per ottimizzare il computer per ottenere le massime prestazioni. Il programma risolve gli errori comuni che potrebbero verificarsi sui sistemi Windows con facilità - non c'è bisogno di ore di risoluzione dei problemi quando si ha la soluzione perfetta a portata di mano:
- Passo 1: Scarica PC Repair & Optimizer Tool (Windows 11, 10, 8, 7, XP, Vista - Certificato Microsoft Gold).
- Passaggio 2: Cliccate su "Start Scan" per trovare i problemi del registro di Windows che potrebbero causare problemi al PC.
- Passaggio 3: Fare clic su "Ripara tutto" per risolvere tutti i problemi.
Come risolvere il problema "Ntfs.sys non riuscito" su Windows 10?

Eseguire una scansione SFC
- Premi il tasto logo Windows sulla tastiera e digita cmd.
- Quindi fare clic con il pulsante destro del mouse su Prompt dei comandi e selezionare Esegui come amministratore.
- Fare clic su Sì quando viene richiesta la conferma.
- Nella finestra del prompt dei comandi, digita sfc /scannow e premi Invio.
- Riavvia il computer per rendere effettive le modifiche.
- Controlla il tuo computer per vedere se l'errore BSOD NTFS.sys è stato corretto.
Vai in modalità provvisoria con la rete
- Assicurati che il tuo computer sia spento.
- Premi il pulsante di accensione per accendere il computer.Quando Windows visualizza la schermata di accesso (ovvero, quando
- Windows è completamente caricato), premere a lungo l'interruttore di alimentazione per spegnere il computer.
- Ripetere i passaggi 1 e 2 finché sullo schermo non viene visualizzato il messaggio "Preparazione per la riparazione automatica".
- Attendi che Windows termini la diagnosi del computer, quindi tocca Altre opzioni.
- Fare clic su Risoluzione dei problemi.
- Fare clic su Impostazioni avanzate.
- Fare clic su Impostazioni di avvio.
- Fare clic su Riavvia.
- Premi il tasto 5 sulla tastiera per abilitare la modalità provvisoria con rete.
- Ora hai riavviato correttamente in modalità provvisoria con rete.
Aggiornamento dei driver di dispositivo
Questo problema può verificarsi se si utilizzano driver di dispositivo non corretti o obsoleti.Pertanto, dovresti aggiornare tutti i driver disponibili e vedere se ciò risolve il problema.Se non hai il tempo, la pazienza o le conoscenze informatiche per aggiornare questi driver, puoi farlo con uno strumento di aggiornamento driver di terze parti.
Rimuovere il software anti-malware di terze parti
- Premi il tasto logo Windows sulla tastiera e digita App.
- Fare clic su App e funzionalità.
- Scorri l'elenco di app e funzionalità e verifica se disponi di software anti-malware di terze parti.Se è così, disinstallalo.
- Riavvia il computer per rendere effettive le modifiche.
- Verifica se il problema BSOD NTFS.sys persiste.

