Come risolvere il problema non è stato possibile creare un nuovo problema di partizione nel PC Windows
Aggiornato gennaio 2024: Smetti di ricevere messaggi di errore e rallenta il tuo sistema con il nostro strumento di ottimizzazione. Scaricalo ora a - > questo link
- Scaricare e installare lo strumento di riparazione qui.
- Lascia che scansioni il tuo computer.
- Lo strumento sarà quindi ripara il tuo computer.
Installare Windows 10 sul tuo PC o laptop è molto facile e semplice.Tutto quello che devi fare è scaricare Windows 10 ISO, creare un'unità USB avviabile, inserirla e seguire la procedura guidata sullo schermo.Durante l'installazione, Windows 10 ti chiederà di selezionare una partizione.Di solito, basta selezionare la partizione o il disco rigido desiderati dall'elenco e Windows fa il resto del lavoro.
Tuttavia, diversi utenti hanno segnalato un errore "Impossibile creare una nuova partizione" durante la creazione di una nuova partizione durante l'installazione di Windows 10.E questo errore impedisce loro di installare Windows 10.
Quali sono le cause del messaggio di errore "non è stato possibile creare una nuova partizione" in Windows 10?
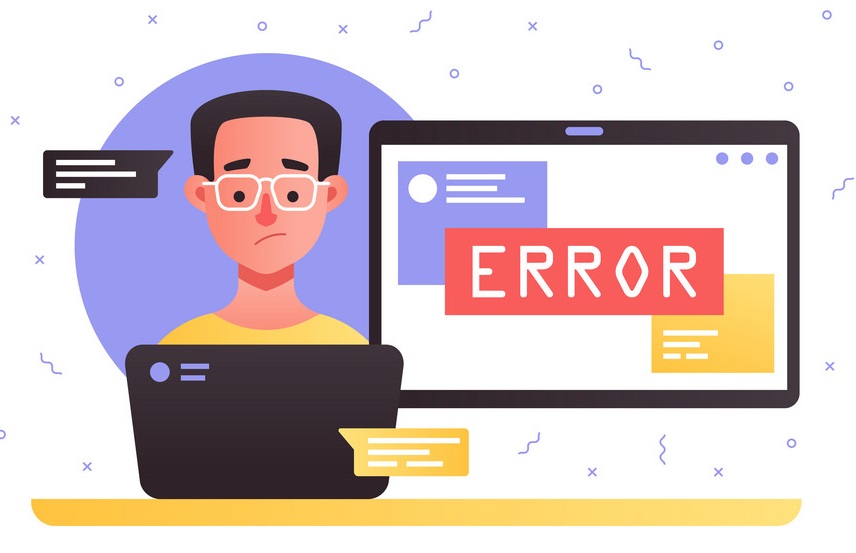
- Una delle cause più comuni di errori di partizione è l'interferenza di altri dispositivi collegati.
- A volte l'errore "Impossibile creare una nuova partizione" può essere causato da un dispositivo di avvio Windows creato in modo errato.
- Di solito, quando si installa Windows, viene utilizzata un'unità USB o un CD-ROM come primo dispositivo di avvio.Tuttavia, a volte ciò fa sì che Windows confonda l'unità USB o il CD con il disco rigido, causando l'errore "Impossibile creare una nuova partizione".
Come risolvere il problema "Impossibile creare una nuova partizione" in Windows 10?
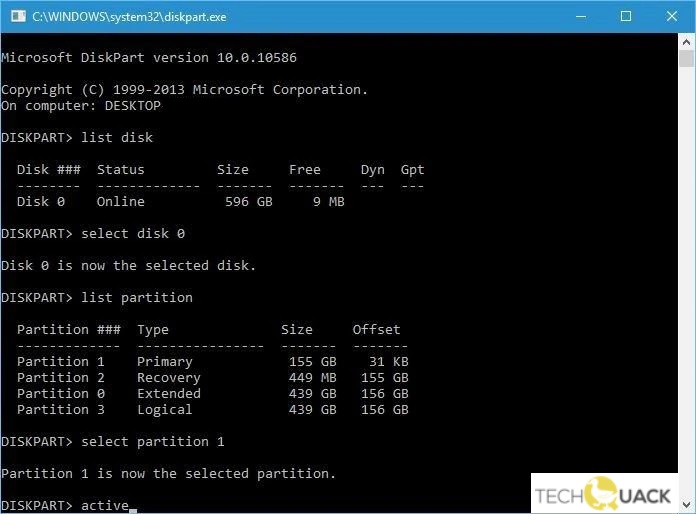
Note importanti:
Ora è possibile prevenire i problemi del PC utilizzando questo strumento, come la protezione contro la perdita di file e il malware. Inoltre, è un ottimo modo per ottimizzare il computer per ottenere le massime prestazioni. Il programma risolve gli errori comuni che potrebbero verificarsi sui sistemi Windows con facilità - non c'è bisogno di ore di risoluzione dei problemi quando si ha la soluzione perfetta a portata di mano:
- Passo 1: Scarica PC Repair & Optimizer Tool (Windows 11, 10, 8, 7, XP, Vista - Certificato Microsoft Gold).
- Passaggio 2: Cliccate su "Start Scan" per trovare i problemi del registro di Windows che potrebbero causare problemi al PC.
- Passaggio 3: Fare clic su "Ripara tutto" per risolvere tutti i problemi.
Attiva la partizione
- Apri l'elenco dei dischi.
- Trova l'unità e inserisci "Seleziona unità 0" o qualsiasi altro numero che ti piace.Questo nuovo numero sarà il numero del tuo disco rigido.
- Apri l'elenco delle partizioni.
- Identifica la partizione che desideri installare nell'elenco e fai clic su di essa.
- Sostituisci "numero 1" con il numero della tua partizione.
- Inserisci "attivo".
- Digita exit e invio per uscire dalla riga di comando.
Conversione di una partizione in formato GPT
- Esegui la riga di comando e apri Diskpart.
- Apri l'elenco dei dischi per trovare il tuo disco rigido.
- Immettere l'unità X e sostituirla con il numero del disco rigido.
- Al prompt dei comandi, digita clean e premi Invio. (Questo comando rimuove tutti i file).
- Digita "convert got" come comando di avvio.
Utilizzo di Diskpart
- Esegui il programma di installazione di Windows utilizzando un DVD o un'unità USB avviabile.
- Se vedi ancora un messaggio di errore, chiudi l'installazione e fai clic sull'icona di ripristino.
- Seleziona Strumenti avanzati e fai clic su Prompt dei comandi.
- Quando si apre il prompt dei comandi, digita "Start Diskpart" e inserisci un elenco di dischetti per vedere tutti i dischi rigidi nel tuo sistema.
- Trova il numero assegnato al tuo disco rigido e sostituiscilo con un altro numero.
- Immettere i seguenti codici e premere Invio dopo ogni codice.
- assegnare unità 0 (premere Invio)
- formatta il disco 0 is=ntfs veloce (premi invio)
- il disco 0 è attivo (premi invio)
- cancella disco 0 (premi invio)
- disco 0 crea un piano di partizione (premi invio)
- Premi Invio per chiudere la riga di comando.
- Riavvia l'installazione.
- Questa opzione elimina tutti i dati sul disco rigido.Quindi assicurati di aver fatto un backup in anticipo.

