Come risolvere il problema in cui Cortana non viene riconosciuta in Windows 11 o Windows 10
Aggiornato gennaio 2024: Smetti di ricevere messaggi di errore e rallenta il tuo sistema con il nostro strumento di ottimizzazione. Scaricalo ora a - > questo link
- Scaricare e installare lo strumento di riparazione qui.
- Lascia che scansioni il tuo computer.
- Lo strumento sarà quindi ripara il tuo computer.
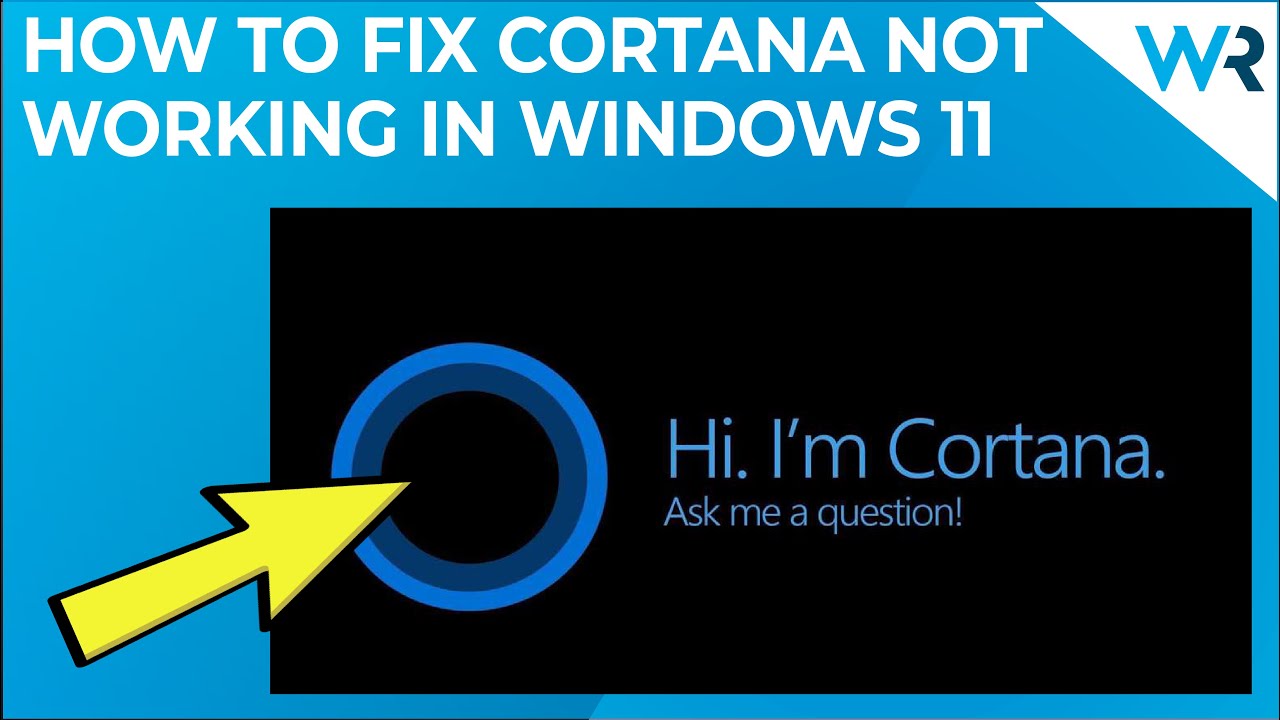
Questo è un problema molto comune che può avere diverse ragioni.Ti mostreremo come risolvere i problemi più comuni in modo che Cortana possa sentirti di nuovo.
Se hai problemi con Cortana che non ti sente, è probabile che sia dovuto a diverse cose.La prima cosa da controllare sono le impostazioni del tuo microfono.Assicuratevi che il vostro microfono sia acceso e configurato correttamente in Windows
Se il tuo microfono è acceso e funziona correttamente, la prossima cosa da controllare è se Cortana può accedere al tuo microfono.Per farlo, vai su Start > Impostazioni > Privacy > Discorso, inchiostro e digitazione.Sotto Consenti l'accesso ai dati vocali, attiva il toggle per Cortana.
Note importanti:
Ora è possibile prevenire i problemi del PC utilizzando questo strumento, come la protezione contro la perdita di file e il malware. Inoltre, è un ottimo modo per ottimizzare il computer per ottenere le massime prestazioni. Il programma risolve gli errori comuni che potrebbero verificarsi sui sistemi Windows con facilità - non c'è bisogno di ore di risoluzione dei problemi quando si ha la soluzione perfetta a portata di mano:
- Passo 1: Scarica PC Repair & Optimizer Tool (Windows 11, 10, 8, 7, XP, Vista - Certificato Microsoft Gold).
- Passaggio 2: Cliccate su "Start Scan" per trovare i problemi del registro di Windows che potrebbero causare problemi al PC.
- Passaggio 3: Fare clic su "Ripara tutto" per risolvere tutti i problemi.
Se Cortana non riesce ancora a sentirti dopo aver seguito questi passaggi, ci sono alcune altre cose che puoi provare:
Riavvia il computer: Questo resetterà qualsiasi problema audio temporaneo che potrebbe causare problemi a Cortana.
Aggiornate i vostri driver audio: Driver audio obsoleti o corrotti possono a volte causare problemi con il riconoscimento vocale.Puoi aggiornare i tuoi driver manualmente andando sul sito web del produttore e cercando il driver più recente disponibile, oppure puoi usare Driver Easy (https://www .drivereasy .com/), che scansionerà e aggiornerà automaticamente i tuoi driver per te.
Eseguire una scansione SFC: System File Checker (SFC) scansiona i file di sistema corrotti e li sostituisce se necessario. Per eseguire una scansione SFC, aprire il Prompt dei comandi come amministratore e digitare sfc /scannow nella riga di comando. Una volta completata la scansione, riavvia il tuo computer
Queste sono alcune delle soluzioni più efficaci per risolvere i problemi con Cortana che non riesce a sentirti in Windows
- Puoi farlo andando su Start > Impostazioni > Privacy > Microfono.
- r Windows
Come risolvere il problema in cui Cortana non viene riconosciuta in Windows 11 o Windows 10?
Se stai usando Windows 10 o Windows 11 e Cortana non viene riconosciuta, ci sono alcune cose che puoi fare per provare a risolvere il problema.La prima cosa da controllare è se il vostro microfono è acceso e configurato correttamente in Windows 10.Puoi farlo andando su Start > Impostazioni > Privacy > Microfono.Se il tuo microfono è acceso e funziona correttamente, la prossima cosa da controllare è se Cortana può accedere al tuo microfono.Per farlo, vai su Start > Impostazioni > Privacy > Discorso, inchiostro e digitazione.Sotto Consenti l'accesso ai dati vocali, attiva il toggle per Cortana.Se Cortana non riesce ancora a sentirti dopo aver seguito questi passaggi, ci sono alcune altre cose che puoi provare: Riavvia il tuo computer: Questo resetterà qualsiasi problema audio temporaneo che potrebbe causare problemi a Cortana.Aggiornate i vostri driver audio: Driver audio obsoleti o corrotti possono talvolta causare problemi con il riconoscimento vocale.Puoi aggiornare i tuoi driver manualmente andando sul sito web del produttore e cercando il driver più recente disponibile, oppure puoi usare Driver Easy (https://www .drivereasy .com/), che scansionerà e aggiornerà automaticamente i tuoi driver per te Esegui una scansione SFC: System File Checker (SFC) scansiona i file di sistema corrotti e li sostituisce se necessario. Per eseguire una scansione SFC, aprite il Prompt dei comandi come amministratore e digitate sfc /scannow nella riga di comando.
Cosa potrebbe causare il mancato riconoscimento di Cortana in Windows 11 o Windows 10?
Ci sono alcune cose diverse che potrebbero causare il mancato riconoscimento di Cortana.Il problema più comune è un problema con il microfono o i driver audio.Se hai provato i passaggi precedenti e non sei ancora riuscito a risolvere il problema, potrebbe essere il momento di aggiornare i tuoi driver audio.
C'è un modo per far funzionare di nuovo Cortana se non viene riconosciuta in Windows 11 o Windows 10?
Sì, c'è un modo per far funzionare di nuovo Cortana se non viene riconosciuta in Windows 11 o Windows 10.Potete provare quanto segue:
Aggiornate i vostri driver audio: Driver audio obsoleti o corrotti possono talvolta causare problemi con il riconoscimento vocale.Puoi aggiornare i tuoi driver manualmente andando sul sito web del produttore e cercando il driver più recente disponibile, oppure puoi usare Driver Easy (https://www .drivereasy .com/), che scansionerà e aggiornerà automaticamente i tuoi driver per te.
Esegui una scansione SFC: System File Checker (SFC) scansiona i file di sistema corrotti e li sostituisce se necessario.Per eseguire una scansione SFC, aprite il Prompt dei comandi come amministratore e digitate sfc /scannow nella riga di comando.Una volta completata la scansione, riavvia il computer.
Perché la mia voce non viene riconosciuta da Cortana in Windows 11 o Windows 10?
Ci sono diverse ragioni per cui la tua voce potrebbe non essere riconosciuta da Cortana.Una possibilità è che il tuo microfono non sia acceso o configurato correttamente in Windows 10.Puoi verificarlo andando su Start > Impostazioni > Privacy > Microfono e assicurandoti che il microfono sia acceso e configurato correttamente.Se il tuo microfono funziona correttamente, ma Cortana non riesce ancora a sentirti, è probabilmente dovuto a un problema con l'accesso di Cortana ai tuoi dati vocali.Per risolvere questo problema, è necessario attivare il toggle Consenti accesso ai dati vocali sotto Consenti accesso alle impostazioni della privacy in Windows 10.
Cosa posso fare per risolvere il problema di Cortana che non riconosce la mia voce in Windows 11 o Windows 10?
Se hai problemi con Cortana che non riconosce la tua voce, ci sono alcune cose che puoi provare.Per prima cosa, assicuratevi che il vostro microfono sia acceso e configurato correttamente in Windows 10.Puoi farlo andando su Start > Impostazioni > Privacy > Microfono.Se il tuo microfono è acceso e funziona correttamente, la prossima cosa da controllare è se Cortana può accedere al tuo microfono.Per farlo, vai su Start > Impostazioni > Privacy > Discorso, inchiostro e digitazione.Sotto Consenti l'accesso ai dati vocali, attiva il toggle per Cortana.Se Cortana non riesce ancora a sentirti dopo aver seguito questi passaggi, ci sono alcune altre cose che puoi provare: Riavvia il tuo computer: Questo resetterà qualsiasi problema audio temporaneo che potrebbe causare problemi a Cortana.Aggiornate i vostri driver audio: Driver audio obsoleti o corrotti possono a volte causare problemi con il riconoscimento vocale.Puoi aggiornare i tuoi driver manualmente andando sul sito web del produttore e cercando il driver più recente disponibile, oppure puoi usare Driver Easy (https://www .drivereasy .com/), che scansionerà e aggiornerà automaticamente i tuoi driver per te Esegui una scansione SFC: System File Checker (SFC) scansiona i file di sistema corrotti e li sostituisce se necessario. Per eseguire una scansione SFC, aprite il Prompt dei comandi come amministratore e digitate sfc /scannow nella riga di comando.
Potrebbe esserci un problema con il mio microfono se Cortana non riconosce la mia voce in Windows 11 o Windows 10?
Potrebbe esserci un problema con il tuo microfono se Cortana non riconosce la tua voce.Per controllare se il tuo microfono funziona correttamente, vai su Start > Impostazioni > Privacy > Parlato, inchiostro e digitazione e assicurati che Consenti accesso ai dati vocali sia attivato.Se il microfono non funziona ancora, potrebbe essere necessario aggiornare i driver audio o eseguire una scansione SFC.
C'è un'impostazione che deve essere regolata affinché Cortana ricominci a funzionare se non viene riconosciuta in windows11 o10windows 1 o 2?
Potrebbe esserci un'impostazione che deve essere regolata affinché Cortana ricominci a funzionare se non viene riconosciuta in Windows 10 o Windows 11.Per controllare, vai su Start > Impostazioni > Privacy > Discorso, inchiostro e digitazione.Sotto Consenti l'accesso ai dati vocali, attiva il toggle per Cortana.Se questo non aiuta, puoi provare una delle altre soluzioni elencate sopra.
*Come assicurarsi che Cortana sia impostato e configurato correttamente sul mio computer in modo che funzioni correttamente riconoscendo i miei comandi vocali in modo affidabile?
Per assicurarti che Cortana sia impostato e configurato correttamente sul tuo computer, segui questi passi:
- Apri il menu Start e cerca "Cortana".
- Clicca sull'icona dell'app "Cortana" per aprirla.
- Sul lato sinistro della finestra, clicca su "Impostazioni".
- Sotto "Generale", assicurati che "Riconoscimento vocale" sia attivato.
- Sotto "Riconoscimento vocale", assicurati che il tuo microfono sia acceso e configurato correttamente (andando su Start > Impostazioni > Privacy > Microfono).
- Se hai ancora problemi con Cortana che non riconosce la tua voce, prova a riavviare il computer o ad aggiornare i tuoi driver audio.

