Come risolvere il problema Impossibile riconnettere tutte le unità di rete
Aggiornato gennaio 2024: Smetti di ricevere messaggi di errore e rallenta il tuo sistema con il nostro strumento di ottimizzazione. Scaricalo ora a - > questo link
- Scaricare e installare lo strumento di riparazione qui.
- Lascia che scansioni il tuo computer.
- Lo strumento sarà quindi ripara il tuo computer.
Ogni volta che colleghi un nuovo dispositivo esterno al tuo sistema, Windows lo riconosce e lo mappa automaticamente (oppure puoi mapparlo manualmente). Questa funzione assicura che non sia necessario mappare manualmente tutte le unità esterne durante ogni avvio.In alcuni casi, potresti trovare questo messaggio di errore che appare nell'angolo dello schermo, dicendo "Impossibile riconnettere tutte le unità di rete".Esistono alcune soluzioni semplici per questa correzione, inclusa la rimappatura dell'ultima unità esterna ancora una volta.
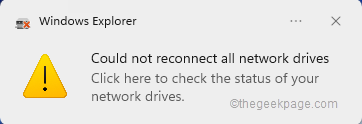
Correzione 1: assicurarsi che Windows attenda l'unità di rete
A volte Windows si avvia così rapidamente che le unità di rete non possono essere mappate correttamente in quel breve lasso di tempo.
1.Quindi, premi i tasti ⊞ Win+R insieme.
Note importanti:
Ora è possibile prevenire i problemi del PC utilizzando questo strumento, come la protezione contro la perdita di file e il malware. Inoltre, è un ottimo modo per ottimizzare il computer per ottenere le massime prestazioni. Il programma risolve gli errori comuni che potrebbero verificarsi sui sistemi Windows con facilità - non c'è bisogno di ore di risoluzione dei problemi quando si ha la soluzione perfetta a portata di mano:
- Passo 1: Scarica PC Repair & Optimizer Tool (Windows 11, 10, 8, 7, XP, Vista - Certificato Microsoft Gold).
- Passaggio 2: Cliccate su "Start Scan" per trovare i problemi del registro di Windows che potrebbero causare problemi al PC.
- Passaggio 3: Fare clic su "Ripara tutto" per risolvere tutti i problemi.
2.Quindi, digita "gpedit.msc" e fai clic su "OK".

Questo aprirà l'Editor criteri di gruppo locali.
3.Quando appare, procedi in questo modo -
Computer Configuration > Administrative Templates > System > Logon
4.Sul lato destro, vedrai un elenco di politiche.
5.Basta cercare le impostazioni dei criteri "Attendere sempre la rete all'avvio e all'accesso del computer".
6.Basta toccare due volte la politica per modificarla.
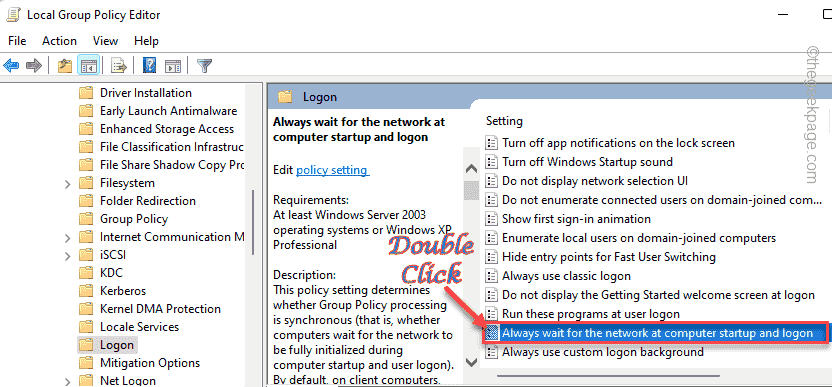
7.Impostare le impostazioni dei criteri su "Abilitato".
8.Successivamente, tocca "Applica" e "OK" per salvare le modifiche.
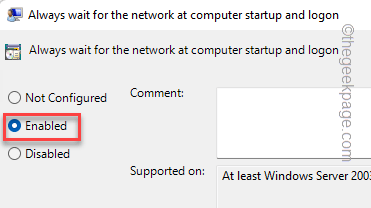
Successivamente, chiudi l'Editor criteri di gruppo.Riavvia il computer dopo averlo fatto.
Correzione 2: utilizzare un file batch
Puoi creare un file batch seguito da uno script PowerShell per risolvere questo problema.
Passaggio 1 SCRIPT CMD
1.Scrivi "Blocco note"nella casella di ricerca.
2.Quindi, tocca "Blocco note" per accedervi.
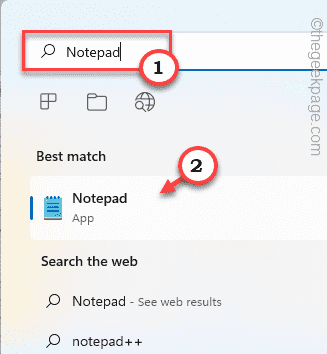
2.Una volta che il Blocco note si apre, copia e incolla queste righe nel Blocco note.
PowerShell -Command "Set-ExecutionPolicy -Scope CurrentUser Unrestricted" >> "%TEMP%StartupLog.txt" 2>&1 PowerShell -File "%SystemDrive%ScriptsMapDrives.ps1" >> "%TEMP%StartupLog.txt" 2>&1
3.Dopo aver incollato le righe nel Blocco note, tocca "File" e fai clic su "Salva con nome...".
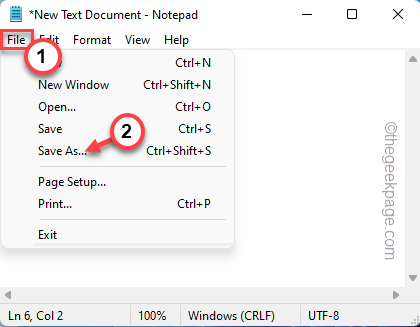
4.Al passaggio successivo, imposta il tipo di file su "Tutti i file".
7.Quindi, denominare il file batch come "batch.cmd"
8.Passare al desktop per salvare il file.Successivamente, fai clic su "Salva"per salvare il file.
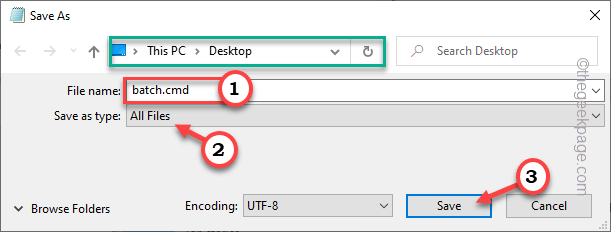
Dopo aver salvato il file, vai al passaggio successivo.
Passaggio 2: script di PowerShell
Ora devi creare uno script PowerShell.
1.Avvia di nuovo il Blocco note.
2.Ora, copia queste righe da qui e incollale nel terminale.
$i=3
while($True){
$error.clear()
$MappedDrives = Get-SmbMapping |where -property Status -Value Unavailable -EQ | select LocalPath,RemotePath
foreach( $MappedDrive in $MappedDrives)
{
try {
New-SmbMapping -LocalPath $MappedDrive.LocalPath -RemotePath $MappedDrive.RemotePath -Persistent $True
} catch {
Write-Host "There was an error mapping $MappedDrive.RemotePath to $MappedDrive.LocalPath"
}
}
$i = $i - 1
if($error.Count -eq 0 -Or $i -eq 0) {break}
Start-Sleep -Seconds 30
}
3.Ora tocca "File" e "Salva con nome..." per procedere.
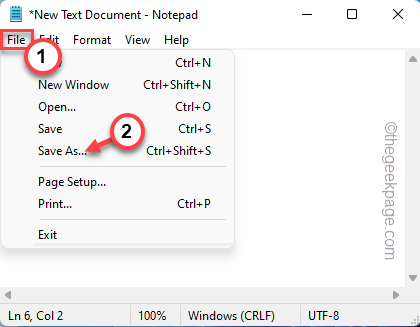
4.Quindi, imposta le impostazioni "Tipo di file:" su "Tutti i file".
7.Basta, impostare il nome dello script PowerShell su "MapDrives.ps1".
8.Proprio come prima, salva questo file in Desktop.
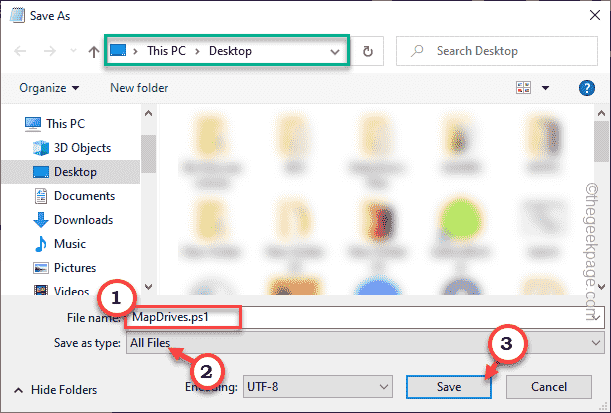
Dopo aver salvato questi file, vai al passaggio successivo.
Passaggio 3: sposta questi script
È possibile spostare questi script nella cartella Esecuzione automatica.
1.Vai al desktop dove hai salvato questi script.Tocca con il pulsante destro del mouse il file "batch.cmd" e tocca l'icona di copia per copiarlo.
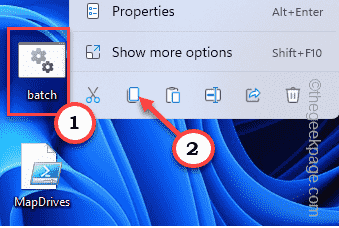
2.Ora devi semplicemente spostare questi file nella cartella "Avvio" del tuo sistema.
%ProgramData%MicrosoftWindowsStart MenuProgramsStartUp
[
Puoi anche accedere a questa cartella da Esegui.
un.Aprire il terminale Esegui premendo contemporaneamente i tasti Windows + R.
b.Incolla lì questo indirizzo e fai clic su "OK".
%ProgramData%MicrosoftWindowsStart MenuProgramsStartUp
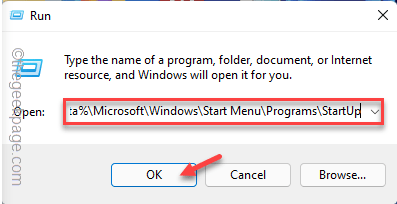
]
3.Ora, incolla lo script cmd nella cartella Esecuzione automatica.
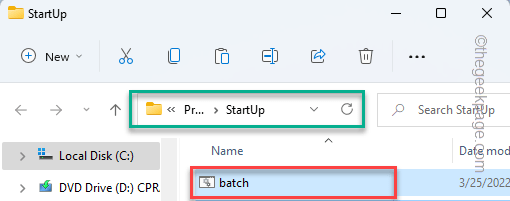
4.Successivamente, vai all'unità di sistema (di solito, è l'unità C).
5.Quindi, crea una nuova cartella denominata "Script".
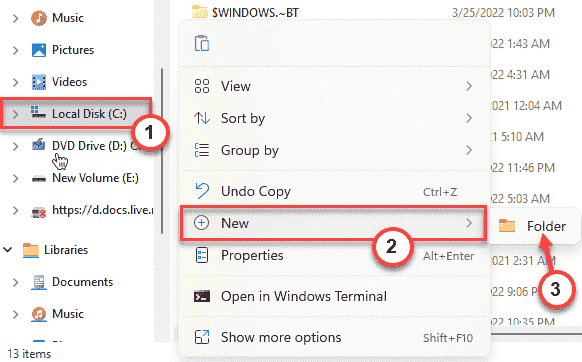
6.Ora, copia il file "MapDrives.ps1".
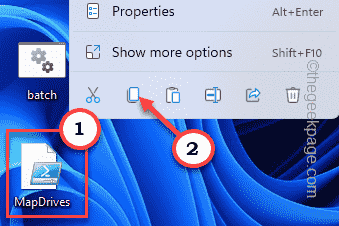
7.Incolla il file PowerShell copiato nella cartella Scripts.
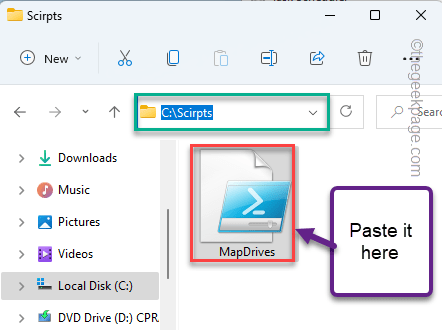
Una volta fatto questo, chiudi ogni finestra e riavvia il sistema.
Correzione 3: utilizzare il registro per disabilitare la notifica
Basta una semplice modifica del registro e puoi facilmente sbarazzarti della fastidiosa notifica all'avvio.
1.Prima di tutto digita "regedit.msc" nella casella di ricerca.
2.Successivamente, tocca "Editor del registro" per accedervi.
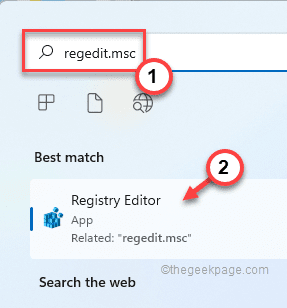
Avviso- L'editor del registro è una delle posizioni più sensibili del tuo sistema.Quindi, prima di procedere al passaggio successivo, fai un nuovo backup del tuo registro.
Quando si apre l'editor del registro, tocca "File" e fai clic sull'opzione "Esporta" per eseguire il backup del registro.

3.Dopo aver eseguito il backup, vai da questa parte -
HKEY_LOCAL_MACHINESYSTEMCurrentControlSetControlNetworkProvider
4.Ora, nel riquadro di destra, cerca un valore chiamato "RestoreConnection".
5.Se non riesci a trovare tali valori, tocca semplicemente lo spazio con il pulsante destro del mouse e tocca "Nuovo>" e tocca "Valore DWORD (32 bit)".
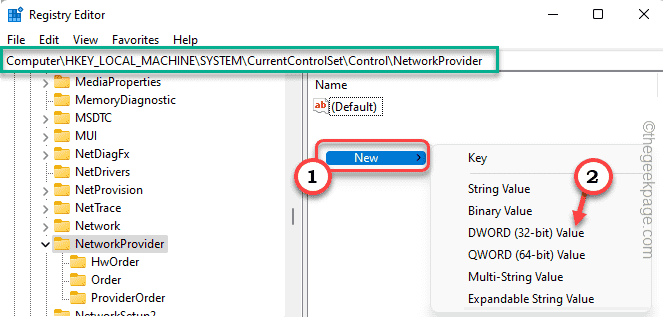
6.Ora assumi il valore come "RestoreConnection".
7.Dopodiché, toccalo due volte.
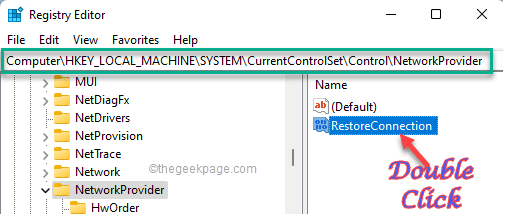
8.Impostare il valore su "0".
9.Successivamente, tocca "OK" per salvare le modifiche.
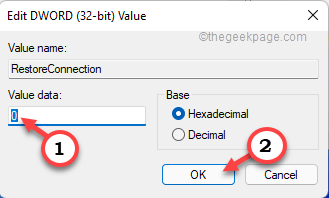
Chiudere l'editor del registro.Dopo aver riavviato il sistema, controlla se stai riscontrando problemi di notifica di questo tipo o meno.
Correzione 4: disconnettere l'unità problematica
Se stai utilizzando un dispositivo configurato in modo errato, disconnetterlo dovrebbe aiutarti a risolvere il problema.
1.Basta premere il tasto Windows + i tasti E insieme.
2.Quindi, tocca "Questo PC" sul lato sinistro.
Qui noterai tutte le unità elencate insieme.Controllare quali unità mostrano una croce rossa accanto al nome.Quel dispositivo è la causa del messaggio di errore.
3.Basta toccare con il pulsante destro del mouse l'unità e toccare "Mostra più opzioni".
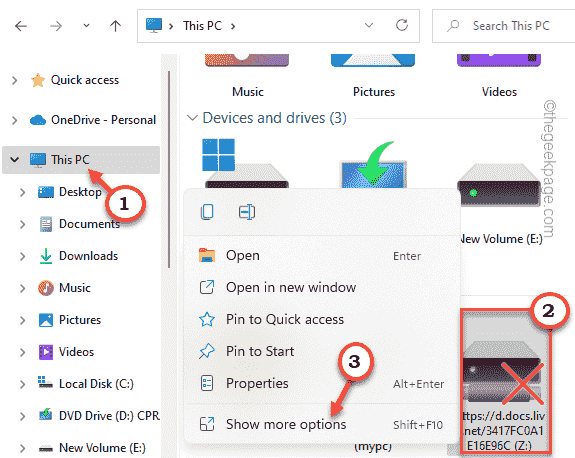
4. tocca "Disconnetti" per disconnettere l'unità dal sistema.
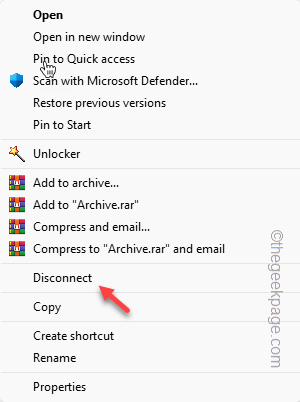
Una volta disconnesso, riavviare il dispositivo.
Ora smetterai di ricevere i messaggi di errore.D'altra parte, puoi facilmente rimapparlo se ne hai bisogno in seguito.
Correzione 5: utilizzare l'Utilità di pianificazione
È possibile utilizzare l'Utilità di pianificazione per mappare le unità all'avvio del sistema.
1.Digita "utilità di pianificazione" nella casella di ricerca.
2.Quindi, tocca "Utilità di pianificazione" per accedervi.

3.Dopo aver aperto la schermata dell'Utilità di pianificazione, tocca "Azione" e quindi fai clic sull'opzione "Crea attività" per creare una nuova attività.
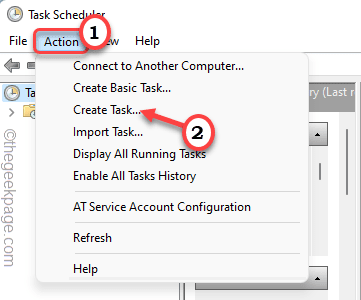
4.Nella finestra Crea attività, vai alla scheda "Generale".
5.Assegna a questo compito il nome che preferisci.
6.Ora devi cambiare il particolare gruppo di utenti.Per farlo, tocca l'opzione "Cambia utente o gruppo...".
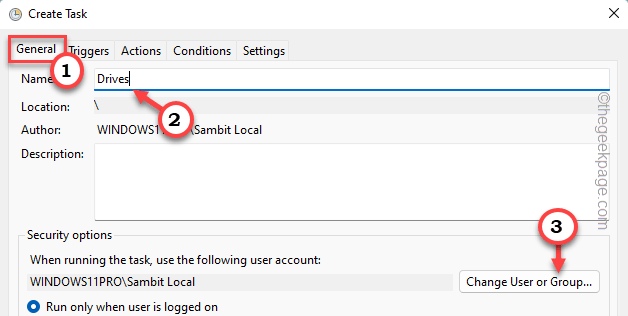
7.Ora, fai clic su "Avanzate".
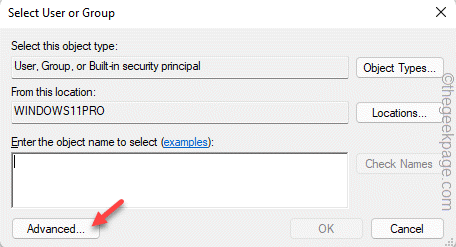
8.Basta toccare "Trova ora".
9.Successivamente, cerca il tuo account e selezionalo.
10.Quindi, tocca "OK".
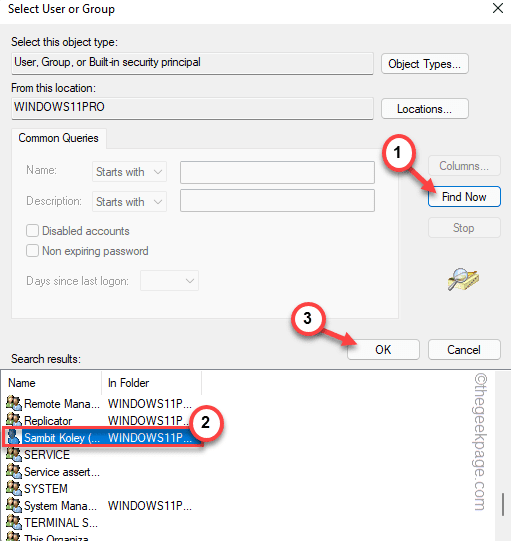
11.Infine, tocca "OK" per procedere ulteriormente.
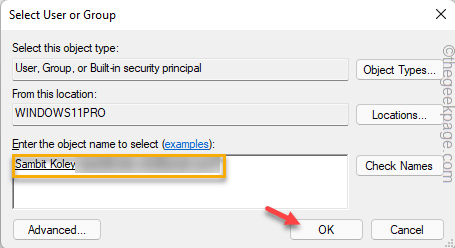
12.Infine, tornando alla finestra Crea attività, seleziona "Esegui con i privilegi più alti".

13.Quindi, vai alla sezione "Trigger".
14.Tocca l'opzione "Nuovo".
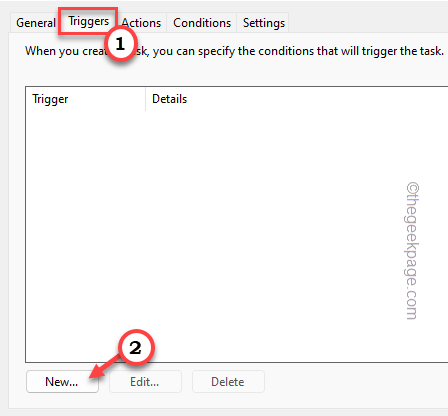
15.Quindi, imposta le impostazioni "Inizia l'attività:" "Al login".
16.Quindi, tocca "OK".
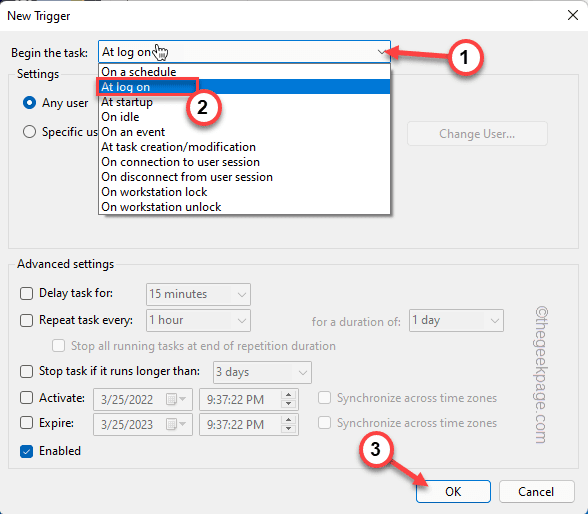
17.Vai all'area "Azioni".
18.Infine, tocca l'opzione "Nuovo...".
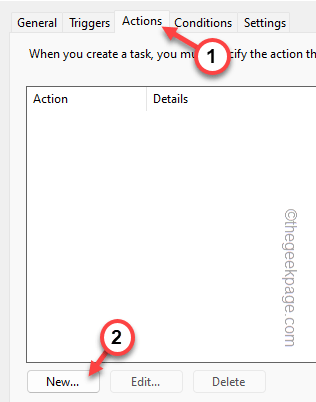
19.Nella pagina Nuova azione, imposta le impostazioni "Azione:" su "Avvia un programma".
20.Successivamente, tocca "Sfoglia...".
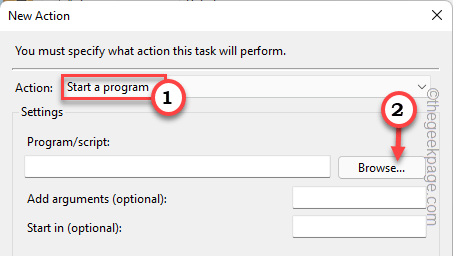
21.Inoltre, vai allo script PowerShell che hai salvato in precedenza (Correzione - 2).
22.Quindi, seleziona lo script PowerShell e tocca "Apri".
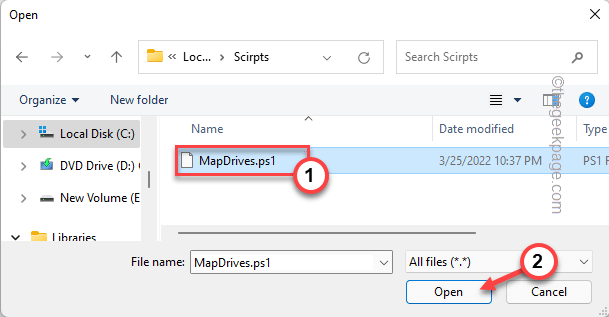
23.Incollalo nella casella "Aggiungi argomenti".
-windowsstyle hidden -command .MapDrives.ps1 >> %TEMP%StartupLog.txt 2>&1
24.Nella casella "Inizia da", incolla questo -
%SystemDrive%Scripts
25.Infine, tocca "OK".
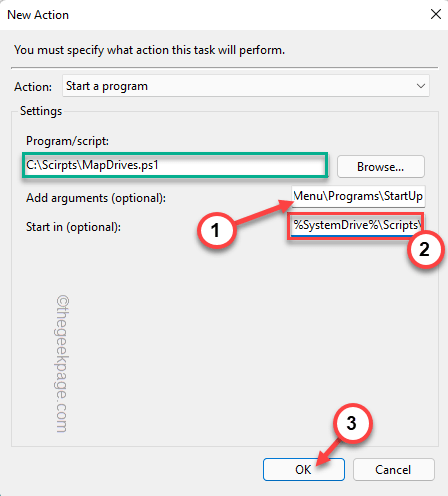
26.Vai alla scheda "Condizioni".
27.Ora, controlla l'ultima opzione sullo schermo, "Avvia solo se è disponibile la seguente rete".
28.Scegli "Qualsiasi connessione" dal menu a discesa.
29.Infine, tocca "OK" per creare finalmente questa attività.
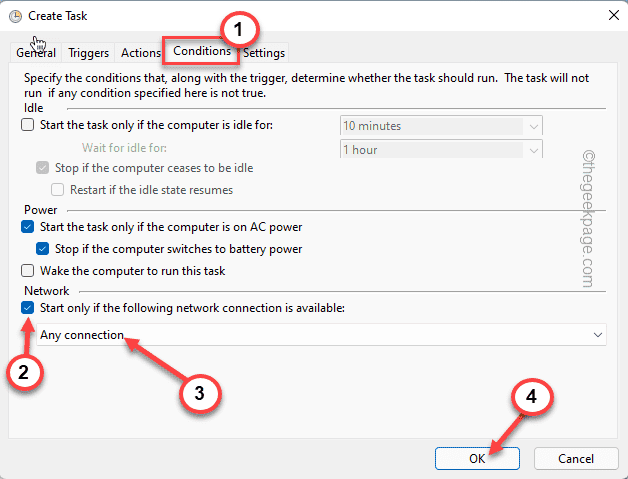
Chiudere l'Utilità di pianificazione e riavviare il sistema.
Correzione 6: ricollegare il dispositivo esterno
Se questo problema si verifica a causa di un dispositivo esterno, provare a ricollegare il dispositivo esterno effettivo.
Questo dovrebbe risolvere il problema che stai affrontando.
Suggerimenti alternativi -
In alternativa, puoi utilizzare qualsiasi Network Drive Manager per gestire i dispositivi di rete in modo più corretto.
Puoi anche scaricare questo strumento di riparazione del PC per individuare e risolvere qualsiasi problema del PC:
Passo 1 -
Scarica lo strumento di riparazione del PC Restoro da qui

