Come risolvere il problema "Impossibile enumerare oggetti nel contenitore - Accesso negato" su Windows 10
Aggiornato gennaio 2024: Smetti di ricevere messaggi di errore e rallenta il tuo sistema con il nostro strumento di ottimizzazione. Scaricalo ora a - > questo link
- Scaricare e installare lo strumento di riparazione qui.
- Lascia che scansioni il tuo computer.
- Lo strumento sarà quindi ripara il tuo computer.
Le autorizzazioni sono necessarie per garantire la privacy e la sicurezza del tuo computer.In particolare, se condividi il tuo dispositivo con altre persone, come un computer di lavoro o scolastico, vuoi assicurarti che solo le persone autorizzate possano accedere a determinati file e documenti.Il messaggio di errore "Impossibile enumerare oggetti nel contenitore. Impossibile enumerare oggetti nel contenitore. Accesso negato" viene in genere visualizzato quando si tenta di modificare le autorizzazioni di un file o di una cartella.
Nella maggior parte dei casi, il file o la cartella provengono da un'origine esterna (come un altro computer) o sono condivisi da molti utenti locali.Sebbene all'inizio questo messaggio di errore possa sembrare spaventoso, non è così spaventoso se sai come affrontarlo.Nel nostro articolo, esamineremo vari metodi per correggere questo errore e ripristinare le autorizzazioni sul tuo computer Windows 10.
Cosa causa l'errore "Impossibile enumerare gli oggetti nel contenitore"?
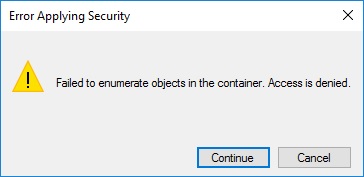
Di seguito sono riportati alcuni dei motivi principali dell'errore "Impossibile enumerare gli oggetti nel contenitore":
Note importanti:
Ora è possibile prevenire i problemi del PC utilizzando questo strumento, come la protezione contro la perdita di file e il malware. Inoltre, è un ottimo modo per ottimizzare il computer per ottenere le massime prestazioni. Il programma risolve gli errori comuni che potrebbero verificarsi sui sistemi Windows con facilità - non c'è bisogno di ore di risoluzione dei problemi quando si ha la soluzione perfetta a portata di mano:
- Passo 1: Scarica PC Repair & Optimizer Tool (Windows 11, 10, 8, 7, XP, Vista - Certificato Microsoft Gold).
- Passaggio 2: Cliccate su "Start Scan" per trovare i problemi del registro di Windows che potrebbero causare problemi al PC.
- Passaggio 3: Fare clic su "Ripara tutto" per risolvere tutti i problemi.
- Le impostazioni della cartella configurate in modo errato possono causare questo errore.
- Il conflitto tra diversi file e cartelle nel sistema può causare tali problemi.
- A volte i programmi di terze parti installati sul tuo sistema possono rimuovere inavvertitamente le voci di autorizzazione predefinite per file e cartelle sul tuo computer e causare questo errore.
Di seguito abbiamo elencato le possibili soluzioni che puoi utilizzare per correggere l'errore "Impossibile elencare gli elementi nel contenitore".
Come correggere l'errore "Elemento elemento contenitore non riuscito: accesso negato".
Avvia il computer in modalità provvisoria
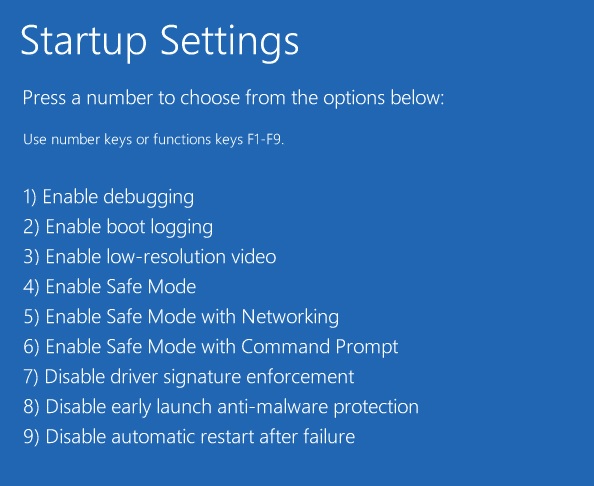
L'avvio del computer in modalità provvisoria è un processo semplice che può essere completato in pochi passaggi.
- Innanzitutto, accendi il computer e attendi che venga visualizzata la schermata di accesso.
- Quindi, tieni premuto il tasto Maiusc, quindi fai clic sul pulsante di accensione e seleziona Riavvia.
- Una volta riavviato il computer, vedrai una schermata con diverse opzioni.
- Seleziona Risoluzione dei problemi, quindi Opzioni avanzate e infine Impostazioni di avvio.
- Infine, fai clic sul pulsante Riavvia e seleziona Abilita modalità provvisoria dall'elenco di opzioni visualizzato.
Seguendo questi passaggi, puoi avviare il tuo computer in modalità provvisoria e proteggerlo da potenziali problemi.
Modificare manualmente il proprietario del file o della cartella problematica
In Windows 10, il proprietario di un file o di una cartella può essere modificato in diversi modi.Il modo più comune consiste nell'utilizzare la finestra di dialogo Proprietà.Tuttavia, ci sono anche modi per usare il prompt dei comandi e PowerShell.Ecco come farlo.
Per modificare il proprietario di un file o di una cartella utilizzando la finestra di dialogo Proprietà:
- Fare clic con il pulsante destro del mouse sul file o sulla cartella e selezionare Proprietà.
- Fare clic sulla scheda Sicurezza.
- Fare clic sul pulsante Avanzate.
- Fare clic sul collegamento Modifica accanto alla voce Proprietario.
- Digita il nome dell'utente o del gruppo di cui vuoi essere il proprietario e fai clic su OK.
- Fare clic sul pulsante Applica e quindi fare clic su OK per chiudere la finestra di dialogo Proprietà.
- Ti verrà chiesto di confermare che desideri modificare il proprietario degli oggetti selezionati.Fare clic su Sì per continuare.
- Se stai modificando il proprietario di una cartella, ti verrà anche chiesto se desideri modificare la proprietà di tutte le sottocartelle e dei file all'interno di quella cartella.
- Fare clic su Sì per continuare o su No se si desidera modificare solo la proprietà della cartella selezionata (non il suo contenuto).
- Hai cambiato correttamente il proprietario del file o della cartella.
Disabilita il controllo dell'account utente
Il controllo dell'account utente, o UAC, è una funzionalità di sicurezza di Windows che aiuta a prevenire modifiche non autorizzate al sistema.Se stai cercando di disabilitare l'UAC su Windows 10, ecco un elenco di passaggi da seguire:
- Fare clic con il pulsante destro del mouse sul menu Start e selezionare "Pannello di controllo".
- Nel Pannello di controllo, seleziona "Account utente".
- In "Account utente", seleziona "Modifica le impostazioni di controllo dell'account utente".
- Sposta il cursore verso il basso su "Non notificare mai" e fai clic su "OK".
- Ti verrà richiesto di inserire la tua password; inseriscilo e fai clic su "Continua".
- Riavvia il computer per rendere effettive le modifiche.
Esegui Chkdsk
- Per eseguire chkdsk su Windows 10, devi aprire il prompt dei comandi.Per fare ciò, digita "cmd" nella barra di ricerca e fai clic sul risultato "Prompt dei comandi" che appare.
- Nella finestra del prompt dei comandi, digita "chkdsk C: /f" e premi Invio.Questo avvierà una scansione dell'unità C per gli errori.
- Se vuoi scansionare un'altra unità, sostituisci semplicemente la "C" nel comando con la lettera appropriata.
- Una volta completata la scansione, ti verrà data la possibilità di correggere eventuali errori rilevati.Premi Y e Invio per farlo.
- Chkdsk inizierà quindi a riparare eventuali errori rilevati, operazione che può richiedere del tempo a seconda delle dimensioni dell'unità.
- Al termine, puoi chiudere la finestra del prompt dei comandi e riavviare il computer.L'unità ora dovrebbe essere priva di errori.
Esegui la scansione SFC
Il Controllo file di sistema di Microsoft è uno strumento utile che può aiutarti a riparare i file corrotti sul tuo computer Windows 10.In caso di problemi con il PC, eseguire una scansione SFC potrebbe aiutare a risolvere il problema.Ecco come farlo:
- Digita "Prompt dei comandi" nella casella di ricerca sulla barra delle applicazioni e seleziona l'app "Prompt dei comandi" dai risultati.
- Nella finestra del prompt dei comandi, digita "sfc /scannow" e premi Invio.
- Il completamento della scansione richiederà alcuni minuti.Al termine, riavvia il PC e verifica se il problema è stato risolto.
Se hai ancora problemi con il tuo PC dopo aver eseguito una scansione SFC, puoi provare a eseguire una scansione DISM.Per ulteriori informazioni su come eseguire questa operazione, consulta la pagina di supporto di Microsoft.
Esegui DISM
Questo strumento può essere utilizzato per riparare e risolvere una serie di problemi diversi con il tuo sistema ed è importante sapere come usarlo.Ecco i passaggi che devi seguire:
- Innanzitutto, devi aprire il prompt dei comandi come amministratore.Per fare ciò, cerca "Prompt dei comandi" nel menu Start, quindi fai clic con il pulsante destro del mouse sul risultato e seleziona "Esegui come amministratore".
- Una volta aperto il prompt dei comandi, digita il seguente comando e premi Invio: Dism /Online /Cleanup-Image /ScanHealth
- Questo eseguirà la scansione del tuo sistema per eventuali problemi che potrebbero causare problemi.Se non vengono rilevati errori, è possibile procedere al passaggio successivo.Se vengono rilevati errori, dovrai correggerli prima di continuare.
- Per risolvere effettivamente i problemi riscontrati nel passaggio precedente, è necessario eseguire il comando seguente: Dism /Online /Cleanup-Image /RestoreHealth
- Al termine dell'esecuzione, è necessario riavviare il sistema e quindi verificare se il problema è stato risolto.

