Come risolvere il problema "Il tuo computer sembra essere configurato correttamente" su Windows 10
Aggiornato gennaio 2024: Smetti di ricevere messaggi di errore e rallenta il tuo sistema con il nostro strumento di ottimizzazione. Scaricalo ora a - > questo link
- Scaricare e installare lo strumento di riparazione qui.
- Lascia che scansioni il tuo computer.
- Lo strumento sarà quindi ripara il tuo computer.
Se la tua Internet non funziona e hai provato lo strumento di risoluzione dei problemi e ricevi il messaggio di errore "Il tuo computer sembra essere configurato correttamente, ma il dispositivo o la risorsa non risponde", non sei solo.Questo messaggio di errore si verifica in genere quando si verifica un problema con il server DNS, che impedisce la connessione a Internet.In questo articolo abbiamo descritto alcuni metodi che ti permetteranno di risolvere questo problema.Ti invitiamo a continuare a leggere e speriamo che tu possa risolvere il tuo problema.
Cosa causa questo errore?
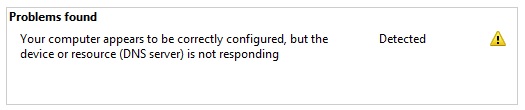
Questo errore si verifica in genere quando il computer è connesso alla WLAN ma non è in grado di accedere a Internet.Per poter accedere a una pagina oa un sito su Internet, il tuo computer deve sapere quale server contattare per primo.
Se per qualche motivo il tuo computer non può accedere al server DNS, non può permetterti di accedere a Internet.Ci possono essere una serie di ragioni per questo, ad esempio
Note importanti:
Ora è possibile prevenire i problemi del PC utilizzando questo strumento, come la protezione contro la perdita di file e il malware. Inoltre, è un ottimo modo per ottimizzare il computer per ottenere le massime prestazioni. Il programma risolve gli errori comuni che potrebbero verificarsi sui sistemi Windows con facilità - non c'è bisogno di ore di risoluzione dei problemi quando si ha la soluzione perfetta a portata di mano:
- Passo 1: Scarica PC Repair & Optimizer Tool (Windows 11, 10, 8, 7, XP, Vista - Certificato Microsoft Gold).
- Passaggio 2: Cliccate su "Start Scan" per trovare i problemi del registro di Windows che potrebbero causare problemi al PC.
- Passaggio 3: Fare clic su "Ripara tutto" per risolvere tutti i problemi.
Problemi con la cache DNS: la cache DNS è il punto in cui il tuo computer memorizza le informazioni sui server.Se queste informazioni sono obsolete o danneggiate, il computer potrebbe avere difficoltà a connettersi al server.
Problemi del driver di rete: se il driver di rete non è aggiornato o è danneggiato, il computer potrebbe non essere in grado di connettersi al server DNS.
Le impostazioni IPv6 causano conflitti: se IPv6 è abilitato sul tuo computer, potrebbe causare conflitti con il server DNS.
Il server DNS potrebbe non funzionare correttamente: se il server DNS non funziona correttamente, il tuo computer non sarà in grado di connettersi ad esso.
Impostazione dell'indirizzo DNS errata nel router: se l'indirizzo DNS non è impostato correttamente nel router, il computer non sarà in grado di connettersi al server DNS.
Come posso correggere il messaggio di errore "Il tuo computer sembra essere configurato correttamente"?
Pulisci la tua configurazione DNS
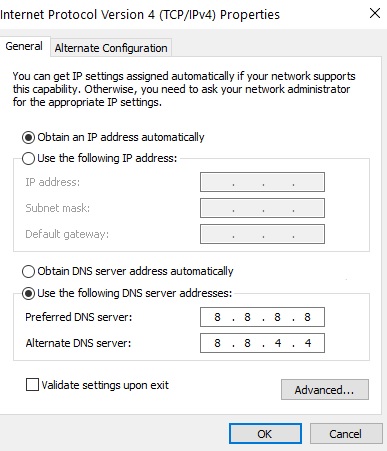
DNS, o Domain Name System, è un sistema che traduce i nomi di dominio leggibili dall'uomo (come www.example.com) in indirizzi IP leggibili dalla macchina (come 192.0.2.1). Quando visiti un sito Web, il tuo computer utilizzerà il DNS per cercare l'indirizzo IP del server che ospita il sito.Il DNS viene solitamente configurato automaticamente, ma a volte potrebbe essere necessario svuotare la cache DNS per cancellare le voci vecchie o non valide e forzare il computer a recuperare i record DNS più recenti.
Per svuotare la configurazione DNS su Windows 10, apri semplicemente il prompt dei comandi e digita "ipconfig /flushdns".Ciò cancellerà la cache DNS e costringerà il tuo computer a recuperare nuovi record DNS per qualsiasi nome di dominio che visiti.Se riscontri ancora problemi di connessione a un sito Web dopo aver svuotato la cache DNS, potresti dover controllare le impostazioni di rete o contattare il tuo ISP per ulteriore assistenza.
Modifica delle impostazioni DNS
Windows 10 è l'ultimo sistema operativo di Microsoft e include una serie di nuove funzionalità e modifiche.Una delle modifiche più importanti è il modo in cui vengono gestite le impostazioni DNS.Se devi modificare le impostazioni DNS su Windows 10, ecco cosa devi fare:
- Apri il Pannello di controllo e vai su Rete e Internet > Centro connessioni di rete e condivisione.
- Fare clic su Modifica impostazioni adattatore.
- Fare clic con il pulsante destro del mouse sulla scheda di rete che si desidera modificare e selezionare Proprietà.
- Selezionare Protocollo Internet versione 4 (TCP/IPv4) e fare clic su Proprietà.
- Seleziona Usa i seguenti indirizzi del server DNS e inserisci gli indirizzi del server DNS preferito e alternativo.
- Fare clic su OK per salvare le modifiche.
Questo è tutto quello che c'è da fare!Ora sai come modificare le impostazioni DNS su Windows 10.
Aggiorna o ripristina il driver dell'adattatore
Per aggiornare o ripristinare il driver dell'adattatore su Windows 10, attenersi alla seguente procedura:
- Apri Gestione dispositivi facendo clic con il pulsante destro del mouse sul pulsante Start e selezionando Gestione dispositivi dal menu
- Espandi la categoria Schede di rete e trova la voce per la tua scheda
- Fare clic con il pulsante destro del mouse sull'adattatore e selezionare Aggiorna driver dal menu
- Segui le istruzioni per cercare un driver aggiornato o ripristinare una versione precedente
- Riavvia il tuo computer quando richiesto.
L'aggiornamento o il rollback del driver della scheda può essere un utile passaggio per la risoluzione dei problemi se si verificano problemi di rete.Seguendo i passaggi precedenti, puoi assicurarti di utilizzare il driver più compatibile per l'adattatore e il sistema operativo.
Disabilita le impostazioni proxy
A volte, potrebbe essere necessario disabilitare le impostazioni del proxy su Windows 10.Questo può essere utile se hai problemi di connessione a Internet o se stai tentando di accedere a un sito Web bloccato dal tuo proxy.Ecco una guida passo passo su come disabilitare le impostazioni proxy su Windows 10:
- Premi il pulsante Windows sulla tastiera, quindi digita "Opzioni Internet" nella barra di ricerca.
- Fare clic sulla scheda "Connessioni", quindi fare clic su "Impostazioni LAN".
- Deseleziona la casella "Utilizza un server proxy per la tua LAN".
- Fare clic su "OK" per salvare le modifiche.
La disabilitazione delle impostazioni proxy dovrebbe consentire di connettersi a Internet e accedere ai siti Web senza alcun problema.
Modifica le impostazioni di alimentazione
- Apri il menu Start e seleziona "Impostazioni".
- Fare clic sull'icona "Sistema".
- Dal menu a sinistra, seleziona "Accensione e sospensione".
- In "Sleep", puoi regolare per quanto tempo il tuo computer rimane inattivo prima che vada in modalità di sospensione.
- Se desideri disattivare del tutto la modalità di sospensione, seleziona "Mai".
- In "Schermo", puoi regolare per quanto tempo lo schermo rimane acceso prima che vada a dormire.
- E sotto "Pulsanti di accensione e lucchetti", puoi disattivare il pulsante di accensione o modificare ciò che fa quando lo premi.
- Per salvare le modifiche, fai clic sul pulsante "Salva modifiche" in fondo alla pagina.
La modifica delle impostazioni di alimentazione può aiutare a risparmiare energia e migliorare le prestazioni.Se hai problemi con il tuo computer che va in modalità di sospensione o riattivazione, la regolazione di queste impostazioni può essere d'aiuto.Seguendo i passaggi precedenti, dovresti essere in grado di risolvere il problema "Il tuo computer sembra essere configurato correttamente".

