Come risolvere il problema frequente dell'app Impostazioni che si arresta in modo anomalo su Windows 11
Aggiornato gennaio 2024: Smetti di ricevere messaggi di errore e rallenta il tuo sistema con il nostro strumento di ottimizzazione. Scaricalo ora a - > questo link
- Scaricare e installare lo strumento di riparazione qui.
- Lascia che scansioni il tuo computer.
- Lo strumento sarà quindi ripara il tuo computer.
L'app delle impostazioni è la parte più cruciale del sistema operativo Windows.Anche tutti gli strumenti per la risoluzione dei problemi sono all'interno dell'app Impostazioni!Quindi, se l'app Impostazioni fallisce cosa puoi fare?Non preoccuparti.Proprio come te, altri utenti hanno riscontrato lo stesso problema con l'app Impostazioni.Esegui queste semplici soluzioni per risolvere rapidamente il problema e far funzionare di nuovo l'app Impostazioni!
Correzione 1: eseguire un controllo dell'integrità dei file
Se alcuni file di sistema cruciali sono scomparsi, l'app Impostazioni potrebbe bloccarsi.
1.Devi toccare il tasto Windows e digitare "cmd".
2.Quindi, tocca con il pulsante destro del mouse "Prompt dei comandi" e fai clic su "Esegui come amministratore".
Note importanti:
Ora è possibile prevenire i problemi del PC utilizzando questo strumento, come la protezione contro la perdita di file e il malware. Inoltre, è un ottimo modo per ottimizzare il computer per ottenere le massime prestazioni. Il programma risolve gli errori comuni che potrebbero verificarsi sui sistemi Windows con facilità - non c'è bisogno di ore di risoluzione dei problemi quando si ha la soluzione perfetta a portata di mano:
- Passo 1: Scarica PC Repair & Optimizer Tool (Windows 11, 10, 8, 7, XP, Vista - Certificato Microsoft Gold).
- Passaggio 2: Cliccate su "Start Scan" per trovare i problemi del registro di Windows che potrebbero causare problemi al PC.
- Passaggio 3: Fare clic su "Ripara tutto" per risolvere tutti i problemi.

3.Ora, esegui questo comando di controllo dei file per scansionare tutti i tuoi file di sistema.
sfc /scannow
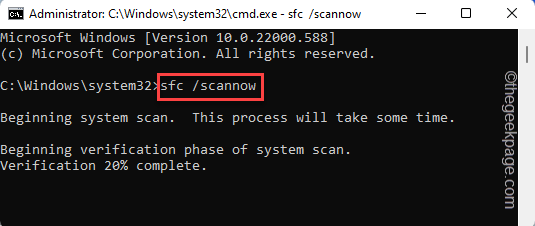
4.Una volta completata la scansione del controllo dei file di sistema, è necessario eseguire anche le scansioni DISM.
DISM.exe /Online /Cleanup-image /Restorehealth

Dopo aver eseguito entrambe queste scansioni, apri l'utilità Impostazioni e verifica se funziona.
Correzione 2 - Ripristina l'app
Puoi ripristinare l'app Impostazioni alle impostazioni predefinite dal menu Start.Per il numero massimo di utenti, questo risolverà il problema.
1.Premi il pulsante Start dalla tastiera.
2.Quando si apre il menu Start, cerca l'app "Impostazioni".
[Se non riesci a trovare l'app, puoi fare clic sull'opzione "Tutte le app>" per esplorare l'elenco completo delle app. e trova l'app Impostazioni lì.]
3.Una volta trovata l'app Impostazioni, fai clic con il pulsante destro del mouse e tocca "Impostazioni app" per aprirla.
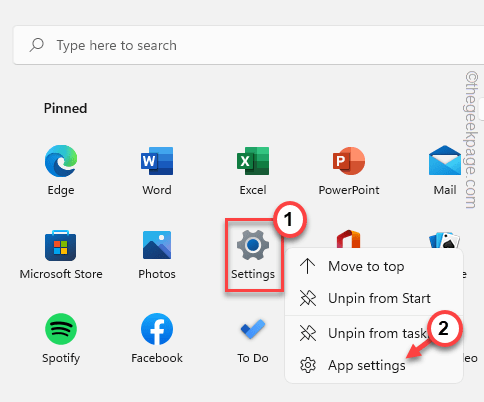
4.Questo dovrebbe aprire la pagina dell'app Impostazioni.
5.Nella sezione Ripristina, noterai due opzioni.
6.Fare clic su "Ripara" per riparare l'app.Di solito, la riparazione dell'app non rimuove le impostazioni dell'app, quindi dovrebbe essere sicura per te.
Attendi che Windows ripari l'app Impostazioni.
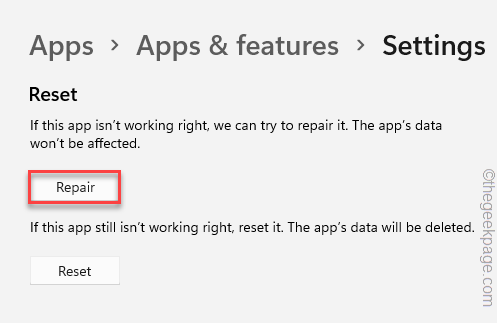
Quindi, chiudi l'app Impostazioni e apri e prova ad accedere a diversi menu delle impostazioni.Verifica se funziona senza arresti anomali o meno.
Se questo non risolve il tuo problema, devi ripristinare l'app Impostazioni -
1.All'inizio, fai clic sull'icona di Windows sulla barra delle applicazioni per richiamare la pagina del menu Start.
2.Fai clic con il pulsante destro del mouse sull'app "Impostazioni" e tocca ulteriormente "Impostazioni app".
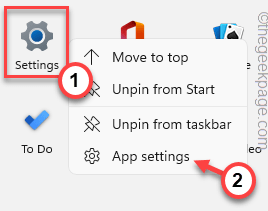
3.Basta scorrere verso il basso il riquadro di destra e fare clic sull'opzione "Ripristina".
4.È possibile che venga visualizzato il messaggio di avviso sullo stesso lato dello schermo.Quindi, fai clic su "Ripristina" un'altra volta per ripristinare l'app.
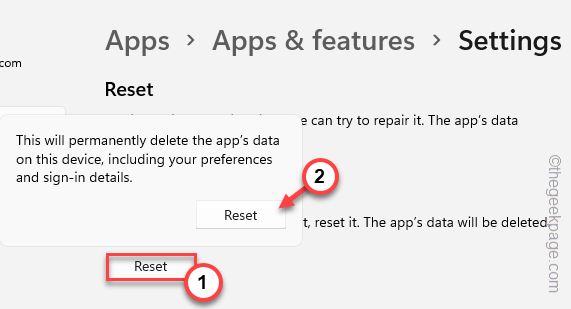
Verifica se questo risolve il tuo problema.
Correzione 3: crea ed esegui un file batch
Crea ed esegui questo file batch sul tuo sistema per risolvere il problema.
[Abbiamo creato il file batch per te.Quindi, se vuoi andare alla fine di questa soluzione per scaricare direttamente il file batch.]
1.Cerca "Blocco note" utilizzando la casella di ricerca.
2.Quindi, tocca "Blocco note" dai risultati della ricerca per accedervi.
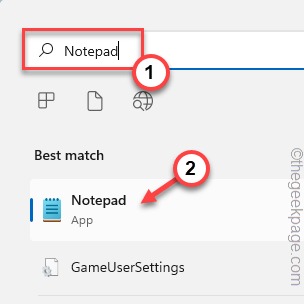
3.Quando si apre una pagina vuota, copia e incolla queste righe in quella pagina.
echo offtaskkill /f /im explorer.exetaskkill /f /im shellexperiencehost.exetimeout /t 3 /NOBREAK > nuldel %localappdata%PackagesMicrosoft.Windows.ShellExperienceHost_cw5n1h2txyewyTempState* /qtimeout /t 2 /NOBREAK > nulstart explorer@echo on
4.Successivamente, fai clic sull'opzione "File" e quindi fai clic sull'opzione "Salva con nome".
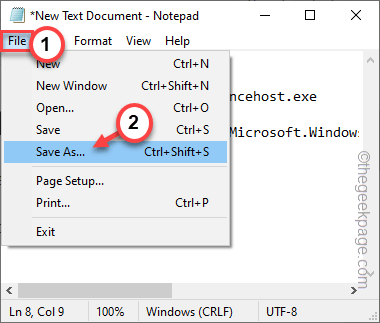
5.Nella finestra Salva con nome, scegli una posizione in cui archiviare il file batch.
6.Quindi, imposta "Salva come tipo:" su "Tutti i file".
7.Quindi, nomina il file "Setscript.bat" e tocca "Salva" per salvare il file batch lì.
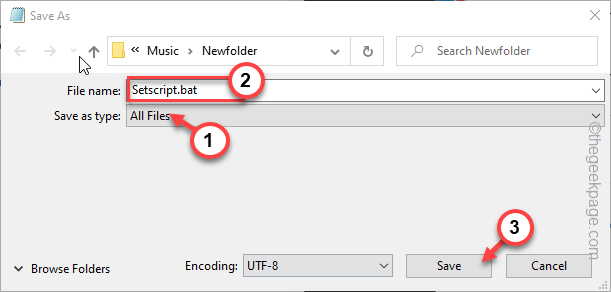
Al termine, chiudi la pagina Blocco note.
8.Quindi, vai nel punto in cui hai appena salvato il file batch.
9.Ora, fai clic con il pulsante destro del mouse su "Setscript" e tocca "Esegui come amministratore" per eseguire il file batch con diritti amministrativi.
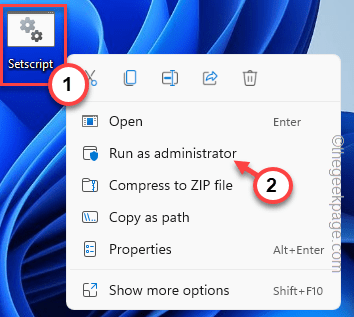
Dopo aver eseguito il file batch, premere il tasto Win + I tasti insieme per aprire la pagina Impostazioni.Controlla se questo risolve il problema.
Metodo alternativo -
Basta scaricare lo script da qui, estrarlo ed eseguire il file batch.
1.Scarica il file Setscript sul tuo sistema.
2.Estrai il file zip in una posizione di tua preferenza.
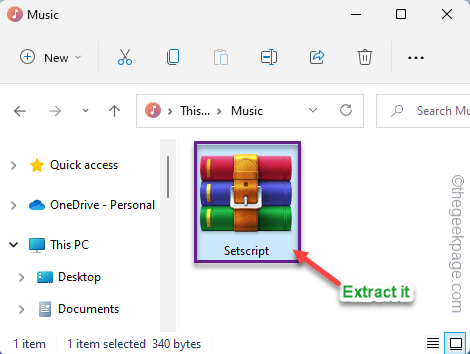
3.Ora vai alla posizione in cui hai estratto il file.
4.Quindi, fai clic con il pulsante destro del mouse sul file batch "Setscript" e tocca "Esegui come amministratore".
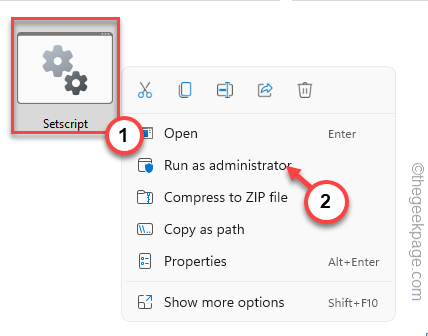
In questo modo, puoi trovare una soluzione rapida per questo problema.
Correzione 4: registra nuovamente l'app
Prova a eseguire questi due comandi di PowerShell che annulleranno la registrazione e registreranno nuovamente l'app Impostazioni.
1.Premi il tasto Win e digita "powershell" nella casella.
2.Quindi, fai clic con il pulsante destro del mouse su "Windows PowerShell" e fai clic su "Esegui come amministratore".
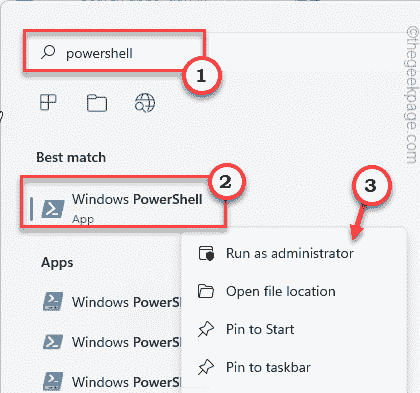
3.Dopo aver aperto il terminale PowerShell con diritti amministrativi, incolla questo codice e premi Invio.
Get-appxpackage microsoft.ui.xaml.cbs |? {($_.version -ne "2.62106.1002.0")} | remove-appxpackageAdd-appxpackage -Register -DisableDevelopmentMode -ForceApplicationShutdown C:WindowsSystemAppsMicrosoft.UI.Xaml.CBS_8wekyb3d8bbweAppxManifest.xml
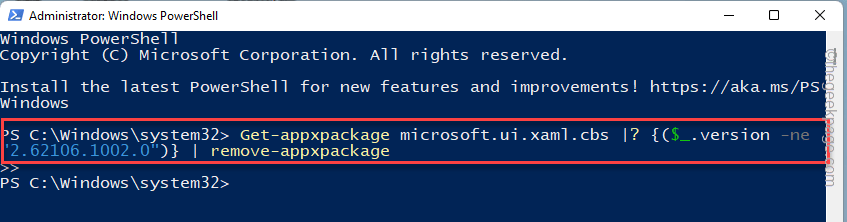
4.Dopo aver eseguito questo codice, copia questo comando e incollalo nel terminale e premi Invio.
Get-appxpackage microsoft.ui.xaml.cbs |? {($_.version -ne "2.62106.1002.0")} | remove-appxpackageAdd-appxpackage -Register -DisableDevelopmentMode -ForceApplicationShutdown C:WindowsSystemAppsMicrosoft.UI.Xaml.CBS_8wekyb3d8bbweAppxManifest.xml
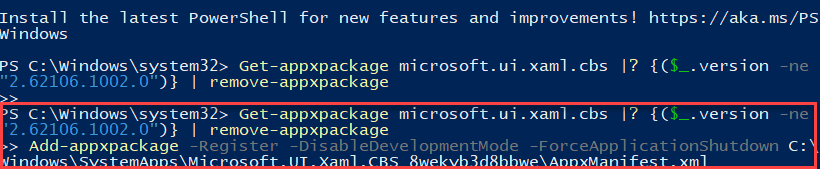
Dopo aver eseguito entrambi questi comandi, chiudere il terminale di PowerShell.
Quindi, riavvia il sistema in modo che questa modifica possa avere effetto.
Spero che questo risolva il problema con l'app Impostazioni che stai affrontando.
NOTA -
C'è un altro comando che puoi eseguire per risolvere il problema.È il comando per registrare nuovamente il Pannello di controllo ma ha mostrato buoni effetti su questo problema.
1.Apri il terminale di PowerShell con diritti di amministratore.
2.Quindi, esegui questo codice per registrare nuovamente il Pannello di controllo.
Get-AppXPackage -AllUsers -Name windows.immersivecontrolpanel | Foreach {Add-AppxPackage -DisableDevelopmentMode -Register "$($_.InstallLocation)AppXManifest.xml” -Verbose}

Riavviare la macchina dopo aver eseguito il codice.Verifica se questo risolve il tuo problema.
Correzione 5: installare l'ultimo aggiornamento di Windows
Se si tratta solo di un bug di sistema, l'aggiornamento di Windows all'ultima versione dovrebbe risolvere il problema.
1.Premi il tasto Win + i tasti X insieme.
2.Quindi, tocca "Terminale di Windows (amministratore)" nel menu di scelta rapida.
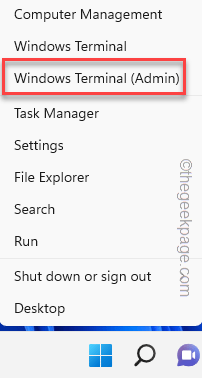
3.Quando si apre la pagina Terminale di Windows, incolla questo codice e premi Invio.
Install-Module PSWindowsUpdate
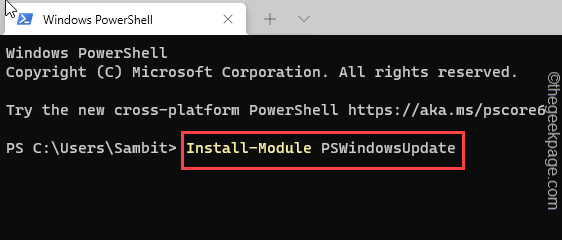
4.Una volta che il comando è stato eseguito correttamente, copia e incolla questo comando e premi Invio per scaricare l'aggiornamento.
Get-WindowsUpdate
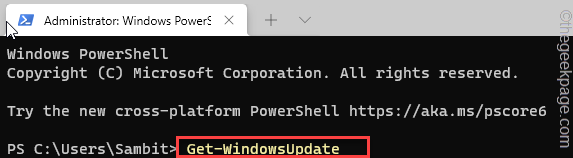
5.Infine, esegui questo comando per installare l'aggiornamento sul tuo sistema.
Install-WindowsUpdate
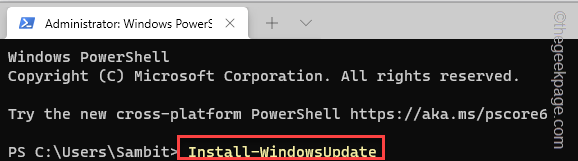
In questo modo, Windows Update installerà l'ultima versione di Windows.Chiudi il prompt dei comandi e riavvia il computer una volta.
Correzione 6 - Ripristina il sistema
Se nulla può correggere la pagina Impostazioni, ripristina il sistema utilizzando il punto di ripristino del sistema.
1.Premi insieme i tasti Win+R.
2.Quindi, digita questo e fai clic su "OK".
rstrui
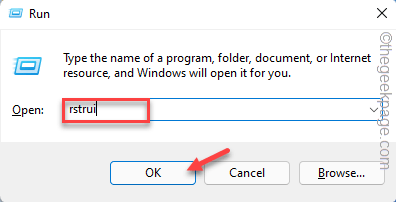
3.Una volta visualizzata la finestra Ripristino configurazione di sistema, tocca "Avanti".
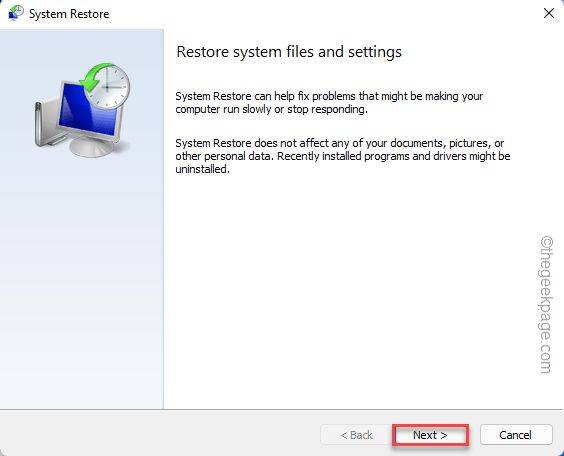
4.Nella schermata successiva, dovresti vedere l'elenco dei punti di ripristino.
5.Ma se vuoi vedere più punti di ripristino, seleziona la casella "Mostra più punti di ripristino".
Questo mostrerà punti di ripristino aggiuntivi sul tuo sistema.
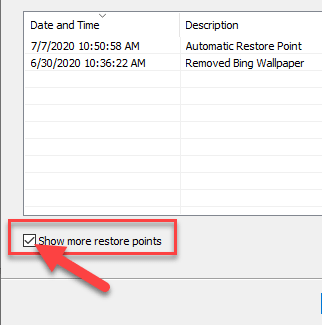
5.Qui scegli il punto di ripristino per data prima che l'utilità Impostazioni funzionasse normalmente.
6.Quindi, fare clic su "Avanti".
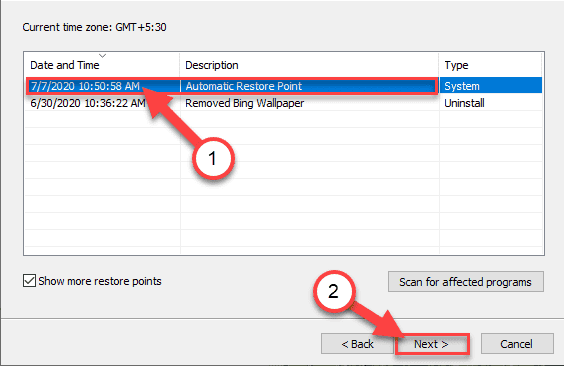
7.Al passaggio finale della conferma, tocca "Fine".
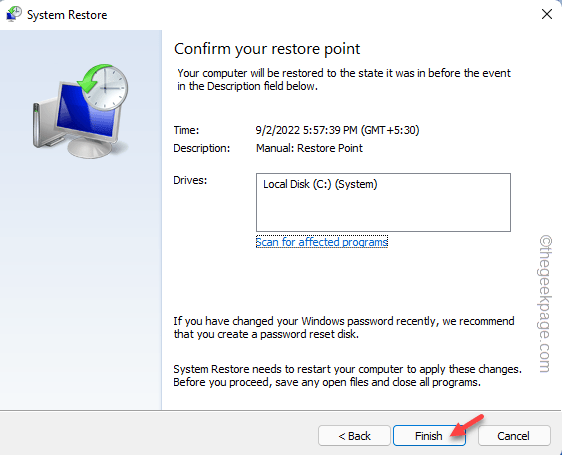
Ora inizierà il processo di ripristino.Windows tornerà allo stato originale.Potresti perdere alcune app e file recenti.
L'app delle impostazioni dovrebbe funzionare ora.Questo dovrebbe risolvere il problema.

