Come risolvere il problema -Errore riscontrato- in un aggiornamento di Windows 11
Aggiornato gennaio 2024: Smetti di ricevere messaggi di errore e rallenta il tuo sistema con il nostro strumento di ottimizzazione. Scaricalo ora a - > questo link
- Scaricare e installare lo strumento di riparazione qui.
- Lascia che scansioni il tuo computer.
- Lo strumento sarà quindi ripara il tuo computer.
Il tuo PC Windows 11 potrebbe mostrare un messaggio "Errore riscontrato" nelle impostazioni di Windows Update quando non riesce a installare un aggiornamento.Ecco tutto il necessario per risolverlo.
Mantenere il sistema aggiornato all'ultima versione di Windows è fondamentale per un funzionamento efficace e funzionalità di sicurezza avanzate.Inoltre, ogni aggiornamento porta una serie di correzioni di bug che migliorano le prestazioni del sistema.Ma cosa succede se non riesci ad aggiornare Windows perché l'aggiornamento ha riscontrato un errore?
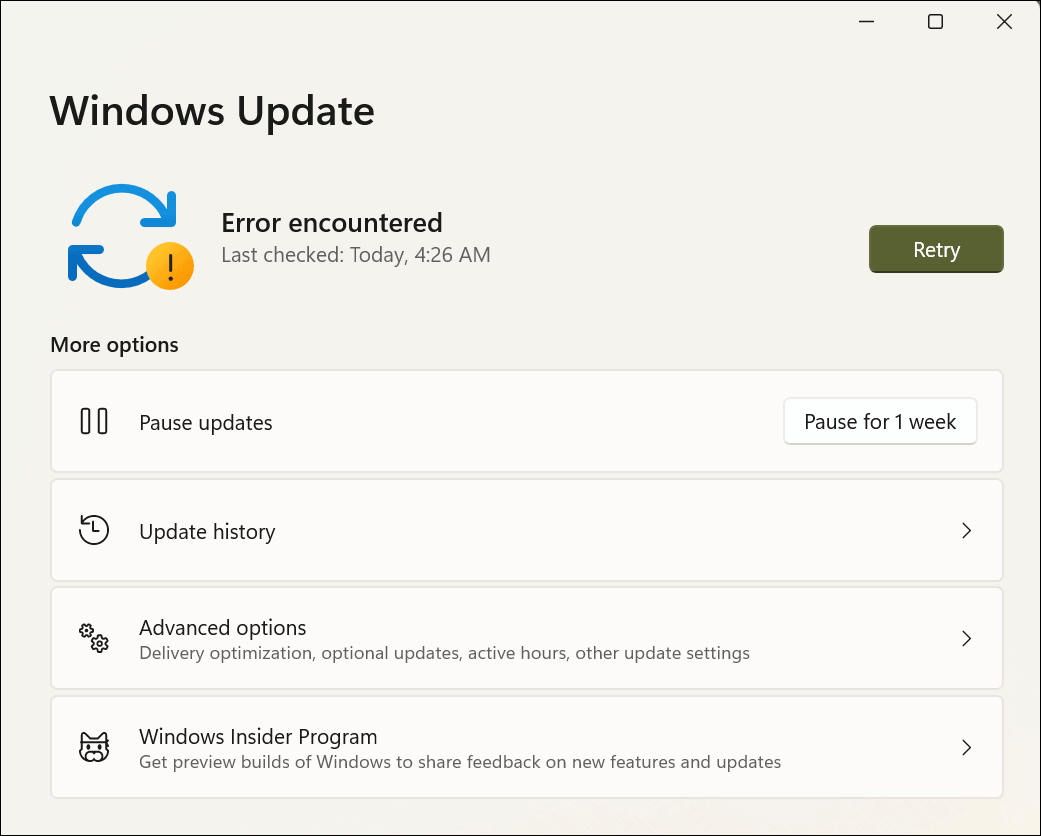
Molti utenti hanno segnalato di essersi imbattuti in "Errore riscontrato" nelle impostazioni di Windows Update, quindi non essendo in grado di installare del tutto gli aggiornamenti recenti e le patch di sicurezza.
1.Esegui lo strumento di risoluzione dei problemi di Windows Update
Ogni volta che si verifica un errore, controlla se è disponibile uno strumento di risoluzione dei problemi integrato.Nella maggior parte dei casi, lo strumento di risoluzione dei problemi è più che in grado di identificare la causa e correggere l'errore.
Note importanti:
Ora è possibile prevenire i problemi del PC utilizzando questo strumento, come la protezione contro la perdita di file e il malware. Inoltre, è un ottimo modo per ottimizzare il computer per ottenere le massime prestazioni. Il programma risolve gli errori comuni che potrebbero verificarsi sui sistemi Windows con facilità - non c'è bisogno di ore di risoluzione dei problemi quando si ha la soluzione perfetta a portata di mano:
- Passo 1: Scarica PC Repair & Optimizer Tool (Windows 11, 10, 8, 7, XP, Vista - Certificato Microsoft Gold).
- Passaggio 2: Cliccate su "Start Scan" per trovare i problemi del registro di Windows che potrebbero causare problemi al PC.
- Passaggio 3: Fare clic su "Ripara tutto" per risolvere tutti i problemi.
Per eseguire lo strumento di risoluzione dei problemi di Windows Update, fare clic con il pulsante destro del mouse sull'icona "Start" nella barra delle applicazioni o premereFINESTRE+Xper avviare il menu Accesso rapido e selezionare "Impostazioni" dall'elenco delle opzioni.In alternativa, puoi premereFINESTRE+ioper avviare direttamente l'app "Impostazioni".
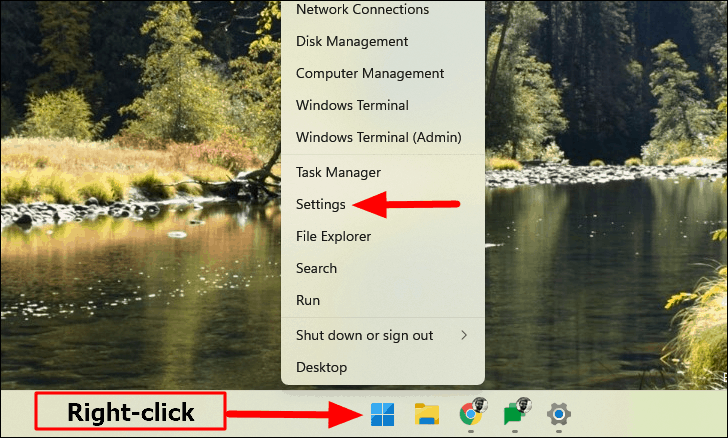
Nella scheda "Sistema" delle Impostazioni, seleziona "Risoluzione dei problemi" da destra.
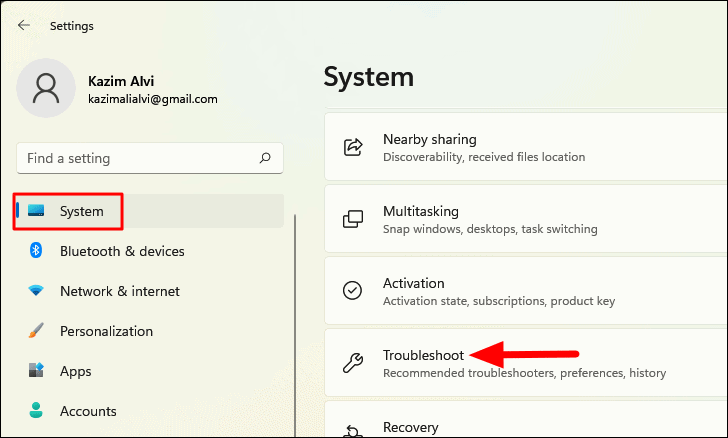
Quindi, seleziona "Altri strumenti per la risoluzione dei problemi".
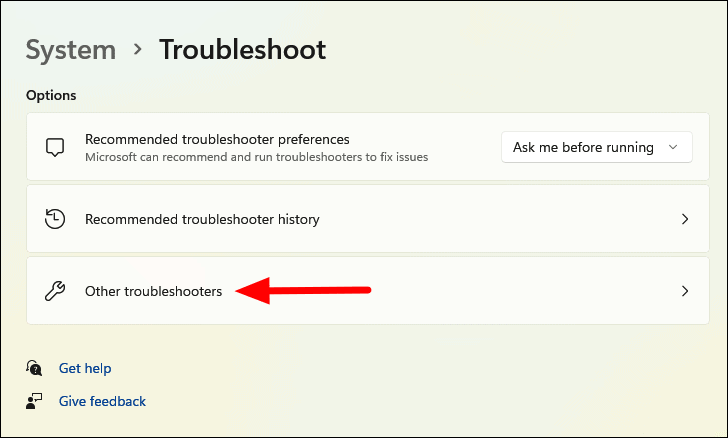
Ora troverai un elenco di strumenti per la risoluzione dei problemi, individua l'opzione "Windows Update" e fai clic su "Esegui" accanto ad essa.
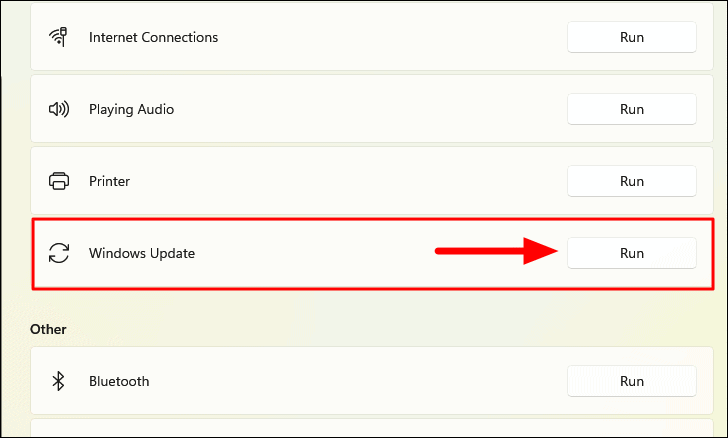
Lo strumento di risoluzione dei problemi verrà ora eseguito e inizierà a diagnosticare i problemi.Se ne vengono trovati, segui semplicemente le istruzioni sullo schermo per risolverli.Con ogni probabilità si tratterebbe di un aggiornamento in sospeso e ti verrà chiesto di installarlo cliccando sull'apposita opzione.Al termine della risoluzione dei problemi, riavviare il computer e verificare se l'errore è stato corretto.
2.Automatizza i servizi di Windows Update con il prompt dei comandi
Molte volte si verifica questo errore quando un servizio pertinente non è in esecuzione o non funziona correttamente.In tal caso, puoi eseguire una serie di comandi in un prompt dei comandi con privilegi elevati per automatizzare i servizi.
Per automatizzare i servizi con il prompt dei comandi, fare clic con il pulsante destro del mouse sull'icona "Start" per avviare il menu di accesso rapido e selezionare "Terminale di Windows (amministratore)" dall'elenco di opzioni visualizzate.Fare clic su "Sì" nella richiesta UAC (User Account Control) che appare.
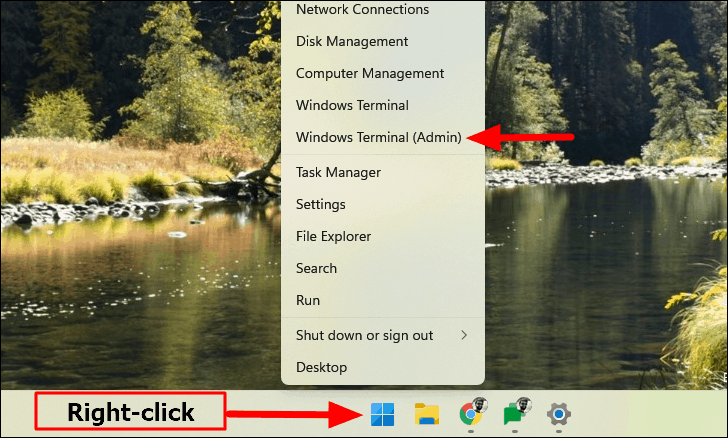
In Windows Terminal, la scheda PowerShell si aprirà all'avvio se non hai modificato il profilo predefinito.Per aprire il prompt dei comandi, fai clic sulla freccia rivolta verso il basso in alto e seleziona "Prompt dei comandi" dall'elenco delle opzioni.In alternativa, puoi premereCTRL+SPOSTARE+2per avviare direttamente il prompt dei comandi in un'altra scheda.
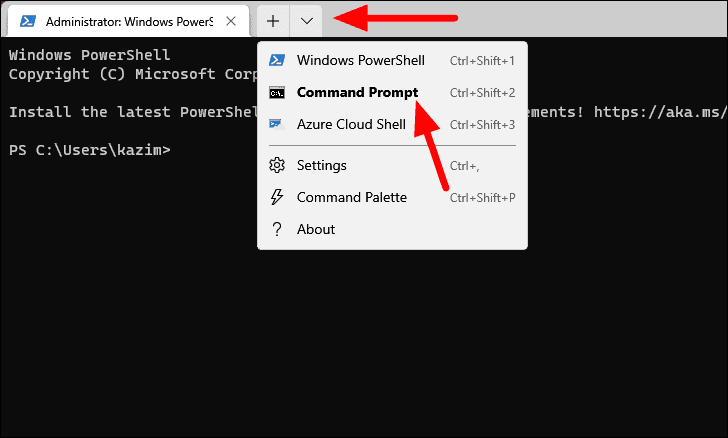
Nel prompt dei comandi con privilegi elevati, eseguire i seguenti comandi.Semplicemente, incollali uno alla volta e premiACCEDEREdopo ogni.
sc config wuauserv start=autosc config cryptSvc start=autosc config bits start=autosc config trustedinstaller start=auto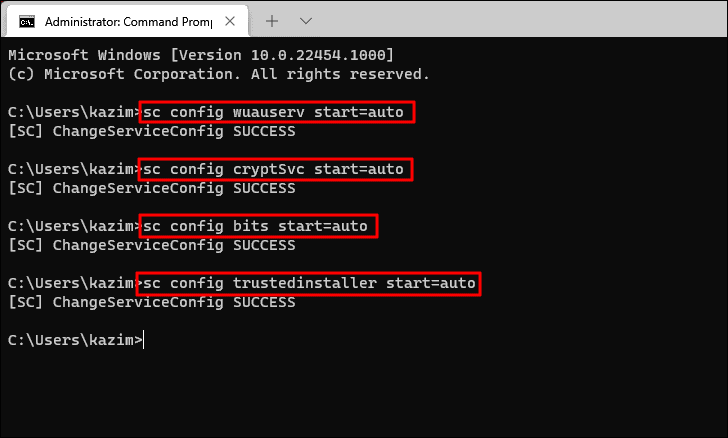
Dopo aver eseguito i comandi, chiudere il Terminale di Windows e riavviare il computer.Una volta riavviato il computer, controlla se sei in grado di installare gli aggiornamenti di Windows.
3.Scarica l'aggiornamento di Security Intelligence
Questo metodo ha risolto il problema "Errore riscontrato" durante l'aggiornamento di Windows per alcuni utenti e vale la pena provare se i due precedenti non funzionavano.È abbastanza più semplice degli altri metodi complessi menzionati più avanti nell'articolo.
Per scaricare gli aggiornamenti di Security Intelligence, premereFINESTRE+Sper avviare il menu "Cerca", inserisci "Sicurezza di Windows" nel campo di testo in alto e fai clic sul risultato della ricerca pertinente per avviare l'app.
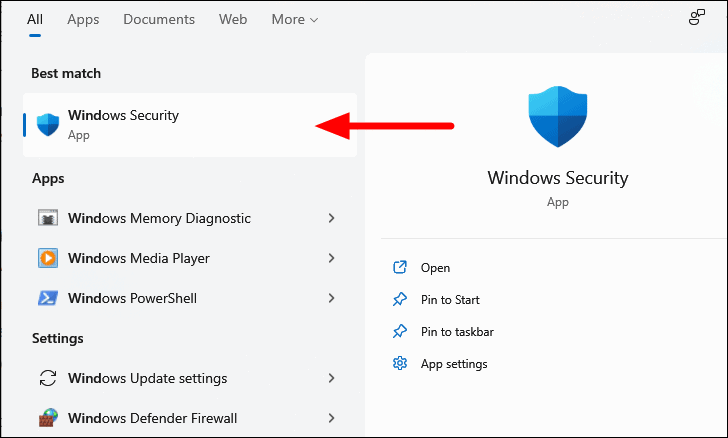
In Sicurezza di Windows, seleziona l'opzione "Protezione da virus e minacce".
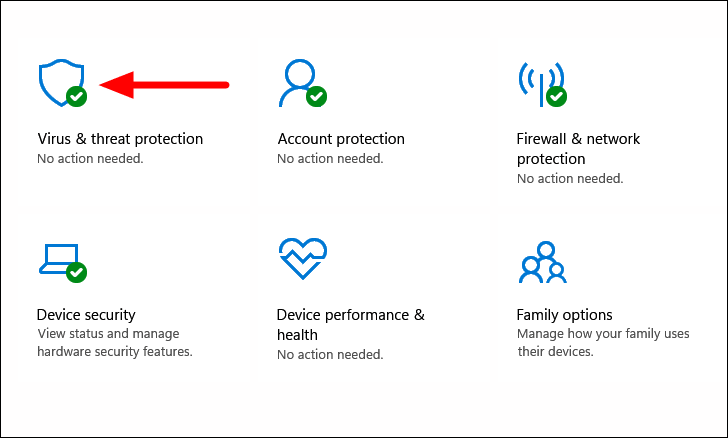
Quindi, individua l'opzione "Aggiornamenti di protezione da virus e minacce" e fai clic su "Aggiornamenti di protezione" sotto di essa.
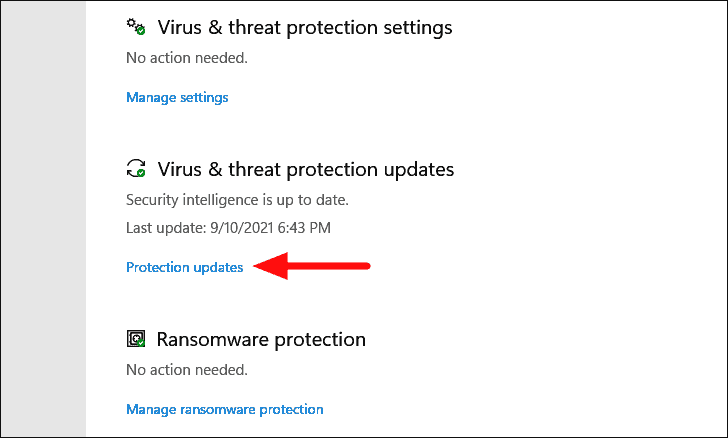
Ora, fai clic su "Verifica aggiornamenti" per scaricare e installare tutti gli aggiornamenti di sicurezza disponibili.
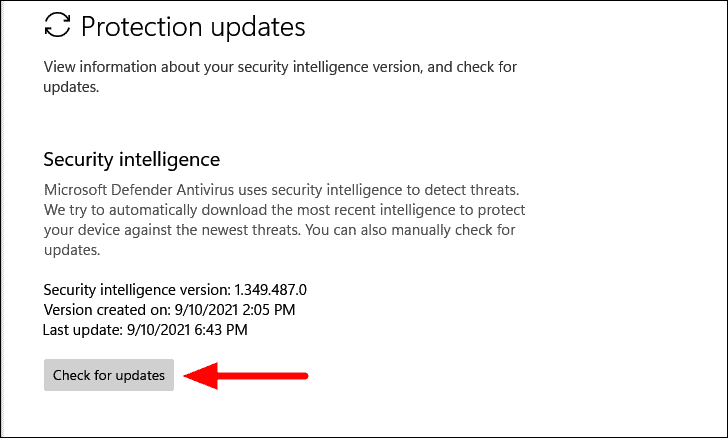
Dopo aver installato l'aggiornamento, il problema "Errore riscontrato" durante l'aggiornamento di Windows dovrebbe essere risolto.
4.Ripristina i componenti di Windows Update
I componenti di Windows Update sono responsabili del download e dell'installazione di aggiornamenti, patch di sicurezza e driver.Se si verifica un problema durante il download di questi e nient'altro sembra funzionare, il ripristino dei componenti di Windows Update si rivelerà una soluzione efficace.
Esistono molti modi per ripristinare i componenti di Windows Update, ma qui ci concentreremo principalmente sul metodo del prompt dei comandi.Puoi controllare gli altri metodi qui.
Per ripristinare i componenti di Windows Update, avvia un terminale Windows con privilegi elevati e quindi apri la scheda Prompt dei comandi come discusso in precedenza.Quindi, esegui i comandi seguenti per interrompere il servizio BITS (Background Intelligent Transfer Service), Windows Update e il servizio di crittografia.Per eseguire, incolla i tre comandi singolarmente e premiACCEDEREdopo ogni.
net stop bitsnet stop wuauservnet stop cryptsvc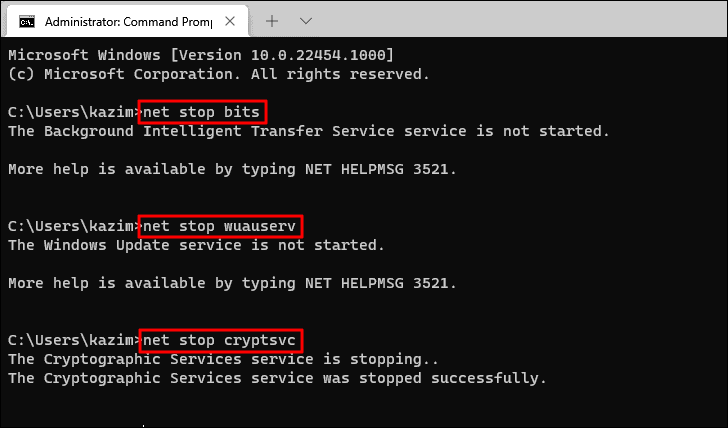
Successivamente dovrai eliminare i file qmgr*.dat eseguendo il comando seguente.
Del "%ALLUSERSPROFILE%Application DataMicrosoftNetworkDownloaderqmgr*.dat"
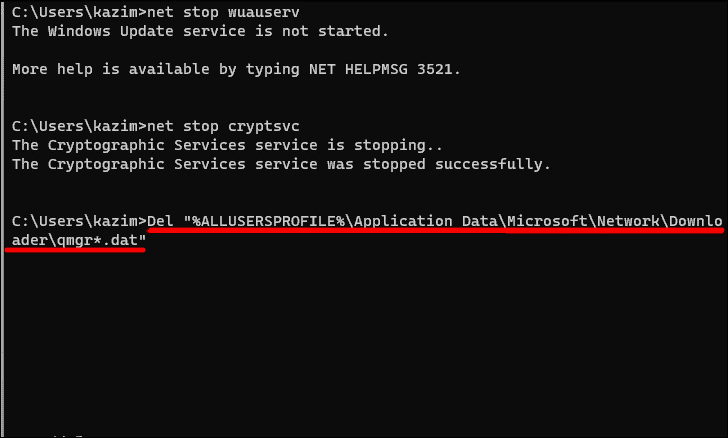
Nota: per ora puoi saltare il passaggio seguente ed eseguire gli altri menzionati qui.Se l'errore persiste dopo aver eseguito gli altri, esegui questo insieme agli altri nel secondo tentativo.
Quindi, esegui i seguenti comandi per rinominare alcune cartelle sul sistema.Ancora una volta, incolla i seguenti comandi singolarmente e premiACCEDEREdopo ciascuno per eseguirli.
Ren %Systemroot%SoftwareDistributionDataStore DataStore.bak
Ren %Systemroot%SoftwareDistributionDownload Download.bak
Ren %Systemroot%System32catroot2 catroot2.bak
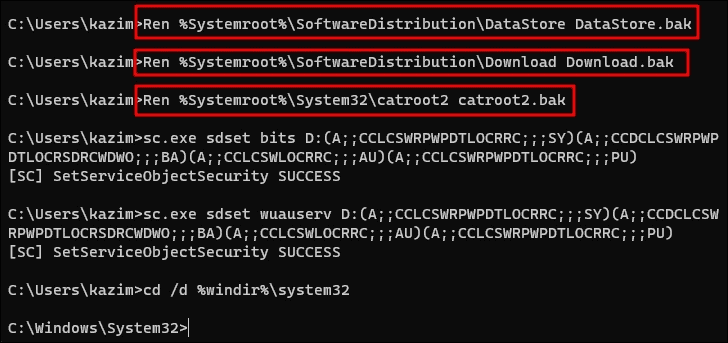
Il passaggio successivo consiste nel reimpostare il servizio BITS e Windows Update.Puoi farlo eseguendo i seguenti comandi.
sc.exe sdset bits D:(A;;CCLCSWRPWPDTLOCRRC;;;SY)(A;;CCDCLCSWRPWPDTLOCRSDRCWDWO;;;BA)(A;;CCLCSWLOCRRC;;;AU)(A;;CCLCSWRPWPDTLOCRRC;;;PU)
sc.exe sdset wuauserv D:(A;;CCLCSWRPWPDTLOCRRC;;;SY)(A;;CCDCLCSWRPWPDTLOCRSDRCWDWO;;;BA)(A;;CCLCSWLOCRRC;;;AU)(A;;CCLCSWRPWPDTLOCRRC;;;PU)
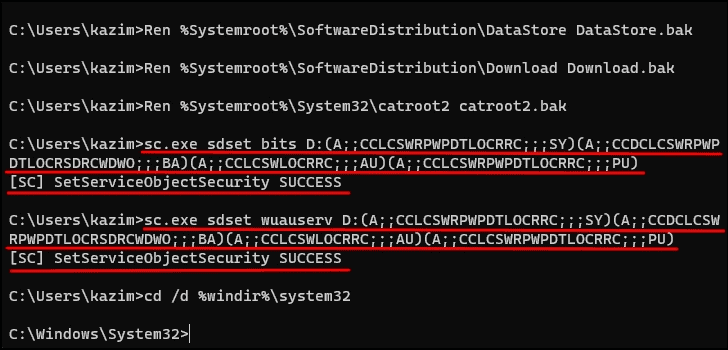
Quindi, incolla il seguente comando e premiACCEDEREper eseguirlo.
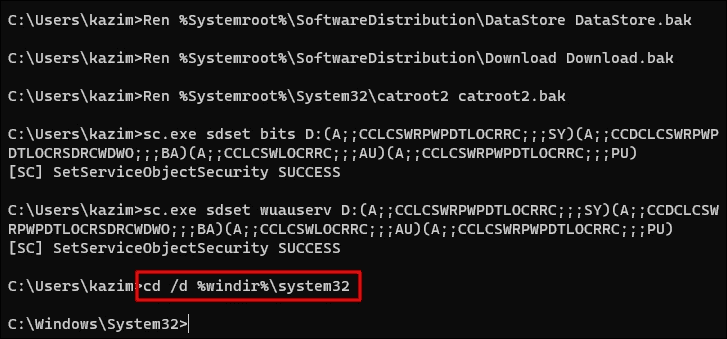
Ora dovrai registrare nuovamente i file di Windows Update e BITS.Per farlo, incolla uno alla volta i seguenti comandi e premiACCEDEREdopo ciascuno per eseguirli.Fare clic su "OK" nel caso in cui venga visualizzato un messaggio dopo aver eseguito i comandi.
regsvr32.exe atl.dll
regsvr32.exe urlmon.dll
regsvr32.exe mshtml.dll
regsvr32.exe shdocvw.dll
regsvr32.exe browseui.dll
regsvr32.exe jscript.dll
regsvr32.exe vbscript.dll
regsvr32.exe scrrun.dll
regsvr32.exe msxml.dll
regsvr32.exe msxml3.dll
regsvr32.exe msxml6.dll
regsvr32.exe actxprxy.dll
regsvr32.exe softpub.dll
regsvr32.exe wintrust.dll
regsvr32.exe dssenh.dll
regsvr32.exe rsaenh.dll
regsvr32.exe gpkcsp.dll
regsvr32.exe sccbase.dll
regsvr32.exe slbcsp.dll
regsvr32.exe cryptdlg.dll
regsvr32.exe oleaut32.dll
regsvr32.exe ole32.dll
regsvr32.exe shell32.dll
regsvr32.exe initpki.dll
regsvr32.exe wuapi.dll
regsvr32.exe wuaueng.dll
regsvr32.exe wuaueng1.dll
regsvr32.exe wucltui.dll
regsvr32.exe wups.dll
regsvr32.exe wups2.dll
regsvr32.exe wuweb.dll
regsvr32.exe qmgr.dll
regsvr32.exe qmgrprxy.dll
regsvr32.exe wucltux.dll
regsvr32.exe muweb.dll
regsvr32.exe wuwebv.dll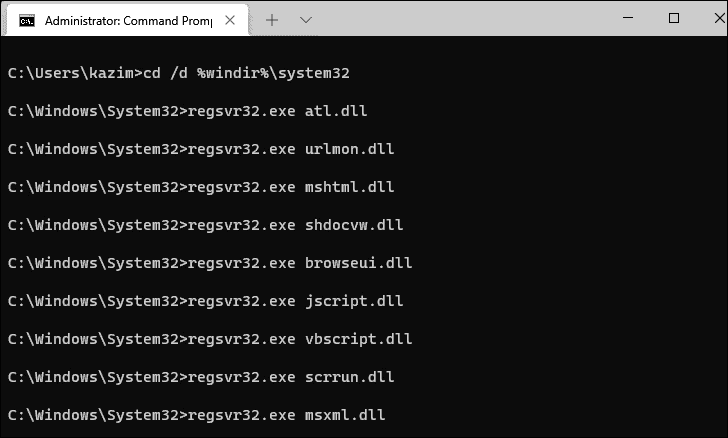
Quindi, ripristina Winsock o Windows Sockets eseguendo il comando seguente.
netsh winsock reset
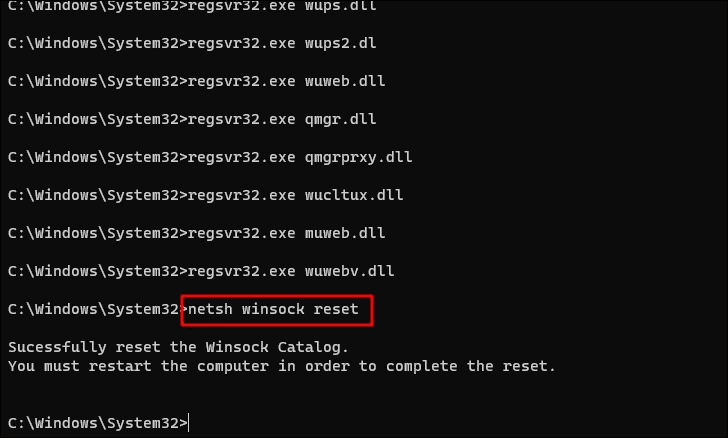
Ora, esegui i seguenti comandi per riavviare i tre servizi (BITS, Windows Update e servizio di crittografia) che abbiamo interrotto nel primo passaggio.
net start bitsnet start wuauserv net start cryptsvc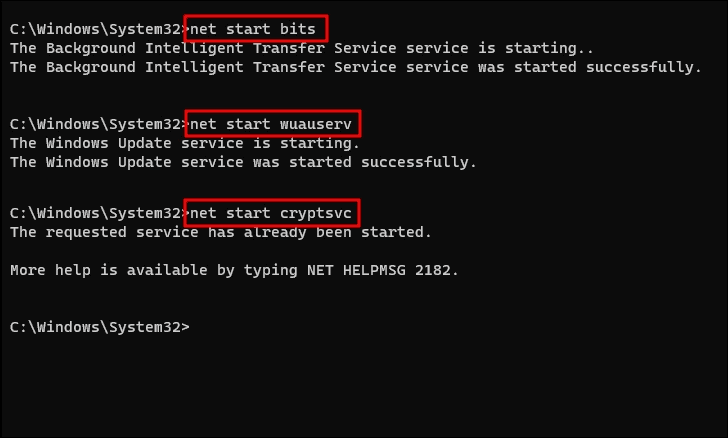
Questo è tutto!Ora, riavvia il computer per rendere effettive le modifiche e molto probabilmente l'errore di aggiornamento verrà risolto.
5.Ripristina il tuo PC Windows 11
Se nient'altro funziona, puoi sempre ripristinare Windows.Tuttavia, questo dovrebbe essere il tuo ultimo approccio.Durante il ripristino di Windows, hai la possibilità di salvare i file ma rimuovere tutto, comprese le app e le impostazioni, oppure eliminare tutto e reinstallare Windows.Ti consigliamo di utilizzare quest'ultimo in quanto mette Windows su una lavagna pulita e risolve qualsiasi errore.
Per ripristinare Windows, avvia l'app Impostazioni come discusso in precedenza e seleziona "Ripristino" a destra nella scheda "Sistema".
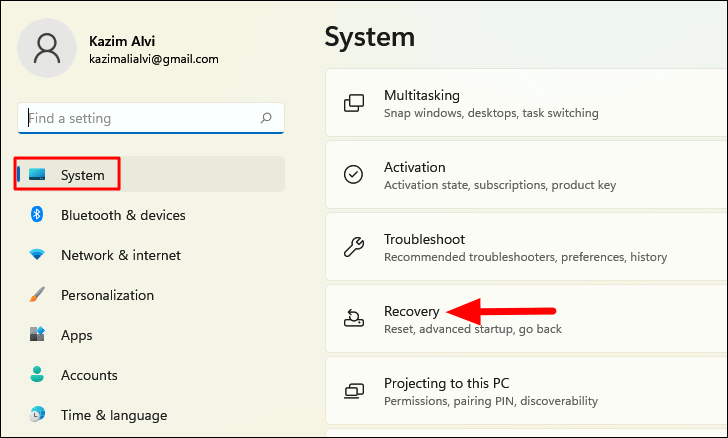
Quindi, fai clic su "Ripristina PC" accanto a "Ripristina questo PC" in "Opzioni di ripristino".
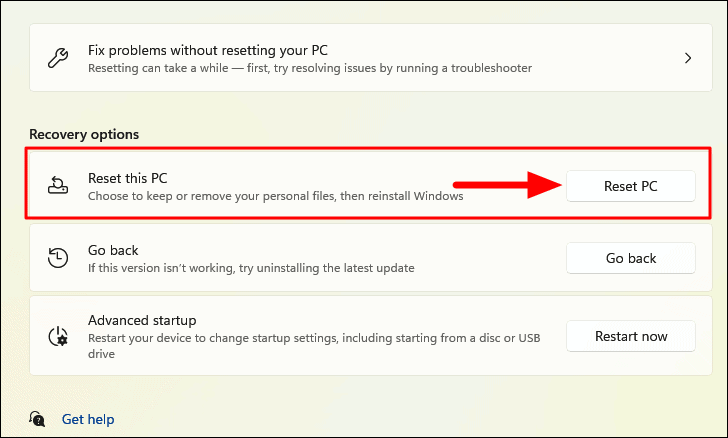
Apparirà la finestra "Ripristina questo PC" e troverai due opzioni, per mantenere i file e rimuovere le app e le impostazioni o rimuovere tutto, inclusi i file.Si consiglia di selezionare la seconda opzione.
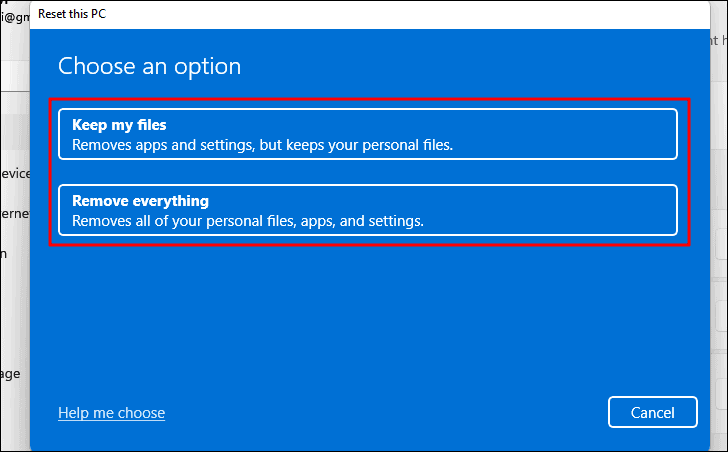
Nota: se viene visualizzata un'altra finestra oltre a quelle elencate qui, scegli la risposta pertinente per procedere.
Successivamente, ti verrà chiesto come desideri reinstallare Windows, seleziona "Reinstallazione locale".
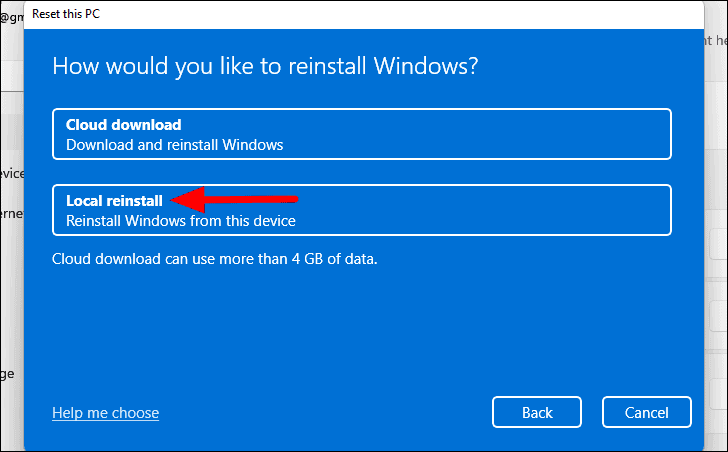
Successivamente ci sarà la finestra "Impostazioni aggiuntive", in cui è possibile verificare le impostazioni di ripristino di Windows correnti.Fare clic su "Avanti" per procedere.
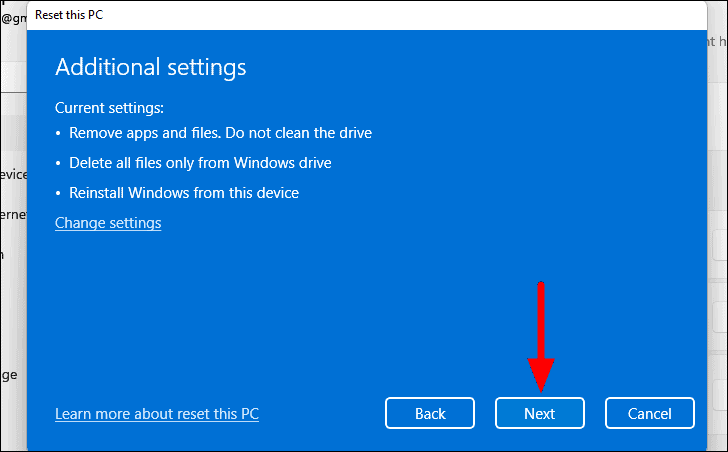
Infine, verifica in che modo il ripristino di Windows influirà sul PC e fai clic su "Ripristina" per avviare il processo.
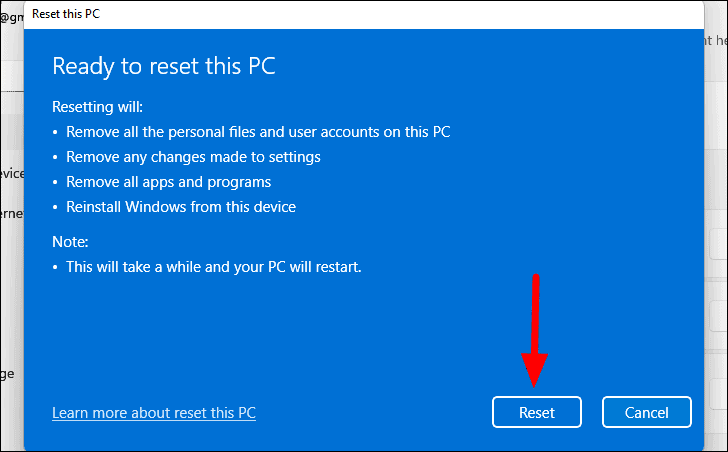
Il ripristino di Windows richiederà del tempo, ma una volta completato il ripristino, il problema "Errore riscontrato" verrà risolto.
Una volta terminate le correzioni di cui sopra, il problema con Windows Update verrà risolto e potrai facilmente scansionare e installare la versione recente sul tuo sistema, come hai fatto prima.

