Come risolvere il problema "Dispositivo non pronto" su computer Windows
Aggiornato gennaio 2024: Smetti di ricevere messaggi di errore e rallenta il tuo sistema con il nostro strumento di ottimizzazione. Scaricalo ora a - > questo link
- Scaricare e installare lo strumento di riparazione qui.
- Lascia che scansioni il tuo computer.
- Lo strumento sarà quindi ripara il tuo computer.
Dispositivo non pronto" è un messaggio di errore comune del computer Windows associato a un'unità flash, un'unità CD/DVD, un disco rigido esterno, un disco rigido interno, un gestore di dischi virtuali o Diskpart.Sebbene le soluzioni per il messaggio di errore "Dispositivo non pronto" differiscano da dispositivo a dispositivo, i motivi di questi messaggi di errore sono simili.Se riscontri questo errore anche sul tuo PC, non c'è bisogno di farti prendere dal panico, poiché troverai diverse soluzioni efficaci al problema nelle parti seguenti di questo articolo.
Cosa significa "Dispositivo non pronto"?
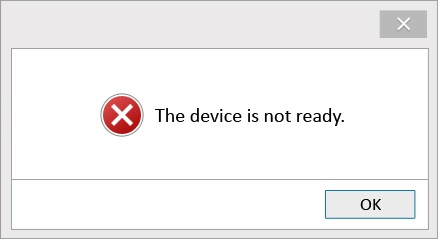
Il "Dispositivo non pronto"Il messaggio di errore di Windows viene solitamente visualizzato quando si tenta di accedere ai dati da un'unità USB, un disco rigido esterno, una scheda SD o un altro supporto di archiviazione.Ogni dispositivo esterno visualizza un messaggio di errore diverso a causa dei diversi scenari ad esso associati.Una volta che si verifica questo errore, non è più possibile accedere ai dati memorizzati sull'unità e viene visualizzato l'errore "Dispositivo non pronto".
Cosa causa l'errore "Dispositivo non pronto"?
In generale, l'errore "Dispositivo non pronto" è correlato a Virtual Disk Manager e Diskpart e non esiste una singola causa che causa questo errore.Pertanto, potresti scoprire che il dispositivo non è pronto per esaminare il registro eventi di sistema per ulteriori informazioni per i seguenti motivi:
Note importanti:
Ora è possibile prevenire i problemi del PC utilizzando questo strumento, come la protezione contro la perdita di file e il malware. Inoltre, è un ottimo modo per ottimizzare il computer per ottenere le massime prestazioni. Il programma risolve gli errori comuni che potrebbero verificarsi sui sistemi Windows con facilità - non c'è bisogno di ore di risoluzione dei problemi quando si ha la soluzione perfetta a portata di mano:
- Passo 1: Scarica PC Repair & Optimizer Tool (Windows 11, 10, 8, 7, XP, Vista - Certificato Microsoft Gold).
- Passaggio 2: Cliccate su "Start Scan" per trovare i problemi del registro di Windows che potrebbero causare problemi al PC.
- Passaggio 3: Fare clic su "Ripara tutto" per risolvere tutti i problemi.
- Guasto hardware.
- Collegamenti difettosi.
- Problemi di compatibilità.
- Un disco con settori danneggiati.
- File system di Windows danneggiato.
- Il supporto esterno è già in uso.
- Driver del controller USB danneggiati.
- Un'unità danneggiata o malfunzionante.
- Danno fisico al dispositivo digitale.
- Infezione da virus o altro software dannoso.
In realtà ci sono molte ragioni, ma la buona notizia è che non è necessario essere un esperto se si verifica questo errore; invece, puoi provare alcune correzioni manuali per risolvere il problema.
Come correggere l'errore "Dispositivo non pronto"?
Reinstallare il driver USB

1.Innanzitutto, dovrai disinstallare i driver USB esistenti dal tuo computer.Per fare ciò, vai al Pannello di controllo e quindi seleziona "Aggiungi o rimuovi programmi".Trova l'elenco dei driver USB e fai clic su "Disinstalla".
2.Successivamente, dovrai scaricare i driver USB più recenti dal sito Web del produttore del tuo computer.Dopo aver scaricato i driver, eseguire il programma di installazione e seguire le istruzioni sullo schermo.
3.Infine, dovrai collegare il tuo dispositivo USB al computer e quindi eseguire la "Procedura guidata di aggiornamento hardware".Questo installerà i nuovi driver che hai appena scaricato.Segui le istruzioni sullo schermo, quindi riavvia il computer quando richiesto.Questo è tutto!Ora dovresti essere in grado di utilizzare il tuo dispositivo USB senza problemi.
Disinstallare il driver del controller USB
Se riscontri problemi con il driver del controller USB su Windows 10, è probabilmente perché i tuoi driver sono obsoleti.Fortunatamente, disinstallare il vecchio driver e installarne uno nuovo è facile.Ecco una guida passo passo:
- Apri Gestione dispositivi.Puoi farlo cercando "Gestione dispositivi" nel menu Start.
- Trova la sezione "Controller bus seriali universali" ed espandila.
- Fai clic con il pulsante destro del mouse sul driver del controller USB e seleziona "Disinstalla".
- Scarica un nuovo driver dal sito Web del produttore e installalo.
- Riavvia il computer e controlla se il problema è stato risolto.
Se segui questi passaggi, non dovresti avere problemi a rimettere in funzione il driver del controller USB su Windows 10.
Verificare la connessione del dispositivo – USB/Drive esterno
Il primo e più importante modo per risolvere il problema "Dispositivo Windows 10 non pronto" è assicurarsi che l'errore sia dovuto a porte USB danneggiate sul computer o connessioni difettose.Pertanto, se il dispositivo non è pronto, verificare la connessione del dispositivo come segue:
- Scollegare il dispositivo e ricollegarlo al computer tramite la stessa porta USB per assicurarsi che non sia stato collegato in modo errato.
- Scollegare il dispositivo e attendere circa 2 minuti.
- Quindi ricollegare il dispositivo al computer tramite una porta USB diversa.
- Ripetere questo processo con altre porte USB fino a quando il dispositivo di archiviazione esterno non viene visualizzato correttamente nel sistema operativo.
- In caso contrario, è necessario sostituire il cavo USB per il dispositivo.Ricollegalo e verifica se l'errore persiste.
- Collegare il dispositivo di archiviazione a un altro PC per verificare se il dispositivo è leggibile o meno.
Eseguire una scansione SFC
Windows 10 è un meraviglioso sistema operativo in costante miglioramento.Una caratteristica che è stata migliorata negli ultimi anni è la scansione sfc.Questo strumento può aiutare a riparare i file danneggiati e migliorare le prestazioni del tuo computer.Ecco alcuni semplici passaggi da seguire per eseguire una scansione sfc su Windows 10:
- Apri il menu Start e digita "Prompt dei comandi" nella casella di ricerca.
- Fare clic con il tasto destro del mouse sul collegamento del prompt dei comandi e selezionare "Esegui come amministratore".
- Digita "sfc /scannow" nel prompt dei comandi e premi Invio.
- La scansione inizierà ora; questo potrebbe richiedere del tempo, quindi sii paziente.
- Una volta completata la scansione, riavvia il computer e verifica se il problema è stato risolto.
Seguendo questi semplici passaggi, puoi facilmente eseguire una scansione sfc su Windows 10 e aiutare a mantenere il tuo computer funzionante senza intoppi.
Esegui lo strumento di risoluzione dei problemi hardware e dispositivo
Come sa chiunque abbia mai usato un computer, i problemi di hardware e dispositivo sono inevitabili.Fortunatamente, Windows 10 viene fornito con uno strumento di risoluzione dei problemi integrato che può aiutare a risolvere molti problemi comuni di hardware e dispositivo.Ecco una guida dettagliata su come eseguire lo strumento di risoluzione dei problemi hardware e dispositivo su Windows 10:
- Digita "risoluzione dei problemi" nella casella di ricerca sulla barra delle applicazioni e seleziona "Risoluzione dei problemi" dai risultati.
- Nella pagina Risoluzione dei problemi, seleziona "Hardware e dispositivi" e fai clic su "Esegui lo strumento di risoluzione dei problemi".
- Lo strumento di risoluzione dei problemi eseguirà ora la scansione del computer per eventuali problemi hardware o del dispositivo e tenterà di risolverli.
- Al termine della risoluzione dei problemi, è necessario riavviare il computer per verificare se il problema è stato risolto.
Seguendo questi semplici passaggi, puoi eseguire rapidamente e facilmente lo strumento di risoluzione dei problemi hardware e dispositivo su Windows 10 ogni volta che si verifica un problema con l'hardware o i dispositivi del tuo computer.

