Come risolvere il problema "Diskpart ha riscontrato un errore - Il parametro non è corretto".
Aggiornato gennaio 2024: Smetti di ricevere messaggi di errore e rallenta il tuo sistema con il nostro strumento di ottimizzazione. Scaricalo ora a - > questo link
- Scaricare e installare lo strumento di riparazione qui.
- Lascia che scansioni il tuo computer.
- Lo strumento sarà quindi ripara il tuo computer.
"DiskPart ha riscontrato un errore: parametro errato" può verificarsi quando si tenta di formattare un disco con il comando "format fs=ntfs" utilizzando lo strumento DiskPart.L'errore si verifica dopo che il processo di formattazione ha raggiunto il 100%, senza una ragione apparente.DiskPart è una potente utilità del disco rigido che viene spesso utilizzata per gestire dischi rigidi, partizioni o volumi che non possono essere gestiti utilizzando le opzioni di Gestione disco di Windows.Ad esempio, se si dispone di un disco rigido, un'unità USB o una scheda SD che Windows non è in grado di formattare a causa di danneggiamento dei dati o altri problemi, è possibile utilizzare lo strumento DiskPart per formattare l'unità.
Lo strumento DiskPart deve essere utilizzato con grande cautela in quanto può RIMUOVERE tutto sul disco rigido selezionato.Quindi, prima di utilizzare questo strumento, assicurati di avere già un backup dei tuoi dati su un altro supporto.In questa guida, troverai istruzioni dettagliate su come correggere l'errore "DiskPart ha riscontrato un errore: il parametro non è corretto".
Cosa causa il problema "DiskPart ha riscontrato un errore: il parametro non è corretto"?
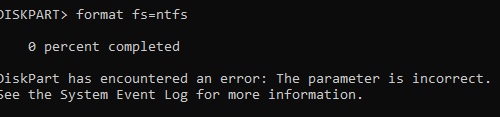
Se il dispositivo che si desidera cancellare o formattare è considerato bloccato (ad esempio protetto da scrittura) o non autorizzato, il comando DiskPart di solito non può essere eseguito correttamente.Ad esempio, non hai effettuato l'accesso come amministratore, perché alcuni account utente potrebbero non essere autorizzati a utilizzare la riga di comando anche se la esegui come amministratore.Alcuni dei motivi che causano questo errore sono i seguenti:
Note importanti:
Ora è possibile prevenire i problemi del PC utilizzando questo strumento, come la protezione contro la perdita di file e il malware. Inoltre, è un ottimo modo per ottimizzare il computer per ottenere le massime prestazioni. Il programma risolve gli errori comuni che potrebbero verificarsi sui sistemi Windows con facilità - non c'è bisogno di ore di risoluzione dei problemi quando si ha la soluzione perfetta a portata di mano:
- Passo 1: Scarica PC Repair & Optimizer Tool (Windows 11, 10, 8, 7, XP, Vista - Certificato Microsoft Gold).
- Passaggio 2: Cliccate su "Start Scan" per trovare i problemi del registro di Windows che potrebbero causare problemi al PC.
- Passaggio 3: Fare clic su "Ripara tutto" per risolvere tutti i problemi.
- Accesso negato.
- Errore dispositivo I/O.
- Configurazione errata.
- Il dispositivo non è pronto.
- Il supporto dati è protetto da scrittura.
- Errore dati (controllo di ridondanza ciclica).
- Il sistema non riesce a trovare il file specificato.
Come posso risolvere l'errore "diskpart ha riscontrato un errore: il parametro non è corretto"?
Eseguire una scansione SFC

Windows 10 è un meraviglioso sistema operativo in costante miglioramento.Una caratteristica che è stata migliorata negli ultimi anni è la scansione sfc.Questo strumento può aiutare a riparare i file danneggiati e migliorare le prestazioni del tuo computer.Ecco alcuni semplici passaggi da seguire per eseguire una scansione sfc su Windows 10:
- Apri il menu Start e digita "Prompt dei comandi" nella casella di ricerca.
- Fare clic con il tasto destro del mouse sul collegamento del prompt dei comandi e selezionare "Esegui come amministratore".
- Digita "sfc /scannow" nel prompt dei comandi e premi Invio.
- La scansione inizierà ora; questo potrebbe richiedere del tempo, quindi sii paziente.
- Una volta completata la scansione, riavvia il computer e verifica se il problema è stato risolto.
Seguendo questi semplici passaggi, puoi facilmente eseguire una scansione sfc su Windows 10 e aiutare a mantenere il tuo computer funzionante senza problemi.
Eseguire l'utilità Verifica disco
- Supponendo che tu abbia un computer con Windows 10, la prima cosa che devi fare è aprire Esplora file.Per fare ciò, fai semplicemente clic sull'icona della cartella nella barra delle applicazioni.
- Una volta aperta la finestra di Esplora file, dovrai trovare l'unità di cui desideri verificare la presenza di errori.Fare clic con il pulsante destro del mouse sull'unità e selezionare "Proprietà" dal menu a discesa.
- Nella finestra delle proprietà, fare clic sulla scheda "Strumenti" e quindi fare clic sul pulsante "Verifica".Questo farà apparire l'utilità del disco di controllo.L'utilità di controllo del disco eseguirà la scansione dell'unità alla ricerca di errori e tenterà di risolverli.
A seconda delle dimensioni dell'unità, il completamento di questo processo può richiedere del tempo.Al termine, dovresti visualizzare un messaggio che indica che l'unità è stata controllata e non sono stati trovati errori.
Modifica della modalità di trasferimento dei dati
- Fare clic con il pulsante destro del mouse su questo computer.
- Seleziona Gestisci.
- Nel riquadro a sinistra, seleziona Gestione dispositivi.
- Espandi il controller IDE ATA/ATAPI nel riquadro di destra.
- Fare clic con il pulsante destro del mouse sul canale di destinazione che ha causato l'errore del dispositivo I/O.
- Seleziona Proprietà.
- Passa alla scheda Impostazioni avanzate.
- Modificare la modalità di trasmissione solo su PIO.
- Fare clic sul pulsante OK per confermare.
Controllo delle connessioni hardware
Poiché le connessioni hardware allentate sono una causa comune di errori del dispositivo, assicurarsi che tutti i cavi siano collegati correttamente e correttamente.
- Se l'errore è causato da un dispositivo esterno, come un'unità disco fisso esterna, è possibile collegare l'unità a una porta USB diversa del computer.
- Se il dispositivo è collegato tramite un hub USB, collegare l'unità direttamente a una porta USB del computer se l'alimentazione è insufficiente.
- Sostituire il cavo con uno nuovo e ricollegare il dispositivo di archiviazione.
- Se sei un utente di computer avanzato, puoi sostituire i cavi del disco rigido interno per i desktop o i contenitori per dischi rigidi esterni.Se sei un utente occasionale, dovresti cercare un aiuto professionale.
Eseguire la risoluzione dei problemi di hardware e dispositivo
Come sa chiunque abbia mai usato un computer, i problemi di hardware e dispositivo sono inevitabili.Che si tratti di una stampante che non stampa o di un mouse che continua a bloccarsi, questi problemi possono essere frustranti e difficili da risolvere.Fortunatamente, Windows 10 viene fornito con uno strumento di risoluzione dei problemi integrato che può aiutare a risolvere molti problemi comuni di hardware e dispositivo.Ecco una guida dettagliata su come eseguire lo strumento di risoluzione dei problemi hardware e dispositivo su Windows 10:
- Digita "risoluzione dei problemi" nella casella di ricerca sulla barra delle applicazioni e seleziona "Risoluzione dei problemi" dai risultati.
- Nella pagina Risoluzione dei problemi, seleziona "Hardware e dispositivi" e fai clic su "Esegui lo strumento di risoluzione dei problemi".
- Lo strumento di risoluzione dei problemi eseguirà ora la scansione del computer per eventuali problemi hardware o del dispositivo e tenterà di risolverli.
- Al termine della risoluzione dei problemi, è necessario riavviare il computer per verificare se il problema è stato risolto.
Seguendo questi semplici passaggi, puoi eseguire rapidamente e facilmente lo strumento di risoluzione dei problemi hardware e dispositivo su Windows 10 ogni volta che si verifica un problema con l'hardware o i dispositivi del tuo computer.

