Come risolvere il problema di Zoom continua ad arrestarsi in modo anomalo su Windows 11, 10
Aggiornato gennaio 2024: Smetti di ricevere messaggi di errore e rallenta il tuo sistema con il nostro strumento di ottimizzazione. Scaricalo ora a - > questo link
- Scaricare e installare lo strumento di riparazione qui.
- Lascia che scansioni il tuo computer.
- Lo strumento sarà quindi ripara il tuo computer.
Zoom è una piattaforma che aiuta gli utenti a comunicare tra loro attraverso riunioni, chat, webinar, conferenze ed eventi.È un'applicazione gratuita che ti consente di rimanere connesso ovunque tu sia.Molti utenti hanno riscontrato che l'app Zoom si arresta in modo anomalo o si blocca continuamente durante il tentativo di partecipare alle riunioni Zoom sul proprio PC Windows.
Sei anche infastidito dal fatto di non dover partecipare a una riunione online o condividere lo schermo a causa dell'arresto anomalo dell'app Zoom ogni volta che provi a farlo?In questo articolo, abbiamo fornito alcuni metodi che puoi provare a risolvere questo problema sul tuo computer.
Soluzioni alternative
1.Prova a forzare l'arresto dell'app Zoom utilizzando Task Manager (Ctrl + Maiusc + Esc). Seleziona Zoom Meetings nell'elenco dei processi in esecuzione e fai clic sul pulsante Termina attività.
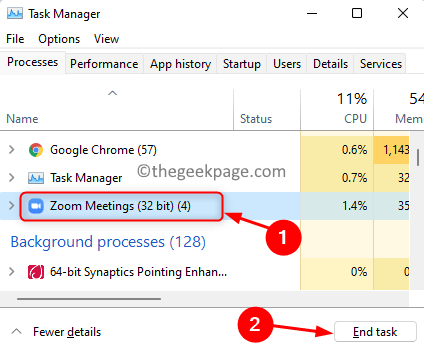
Note importanti:
Ora è possibile prevenire i problemi del PC utilizzando questo strumento, come la protezione contro la perdita di file e il malware. Inoltre, è un ottimo modo per ottimizzare il computer per ottenere le massime prestazioni. Il programma risolve gli errori comuni che potrebbero verificarsi sui sistemi Windows con facilità - non c'è bisogno di ore di risoluzione dei problemi quando si ha la soluzione perfetta a portata di mano:
- Passo 1: Scarica PC Repair & Optimizer Tool (Windows 11, 10, 8, 7, XP, Vista - Certificato Microsoft Gold).
- Passaggio 2: Cliccate su "Start Scan" per trovare i problemi del registro di Windows che potrebbero causare problemi al PC.
- Passaggio 3: Fare clic su "Ripara tutto" per risolvere tutti i problemi.
2.Riavvia il sistema e controlla se il problema è stato risolto.
Correzione 1 - Modifica le impostazioni video nell'app Zoom
1.Apri l'app Zoom sul tuo sistema.
2.Fare clic sull'icona a forma di ingranaggio nell'angolo in alto a destra della finestra per aprire le Impostazioni.
![]()
3.Nella finestra Impostazioni, seleziona la scheda Video.
4.Sul lato destro, fai clic sul pulsante Avanzate.
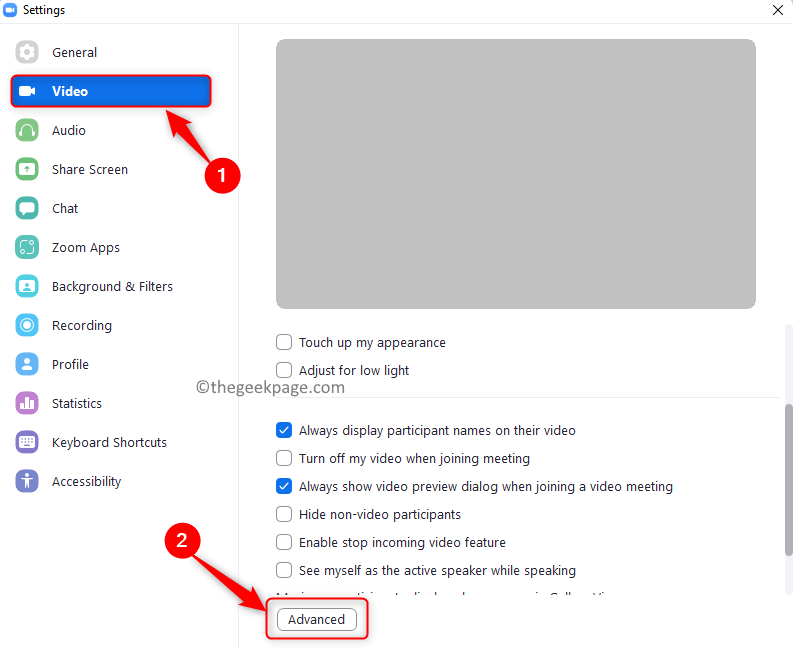
5.Utilizza il menu a discesa sotto Metodo di rendering video e seleziona Direct3D11 nell'elenco.
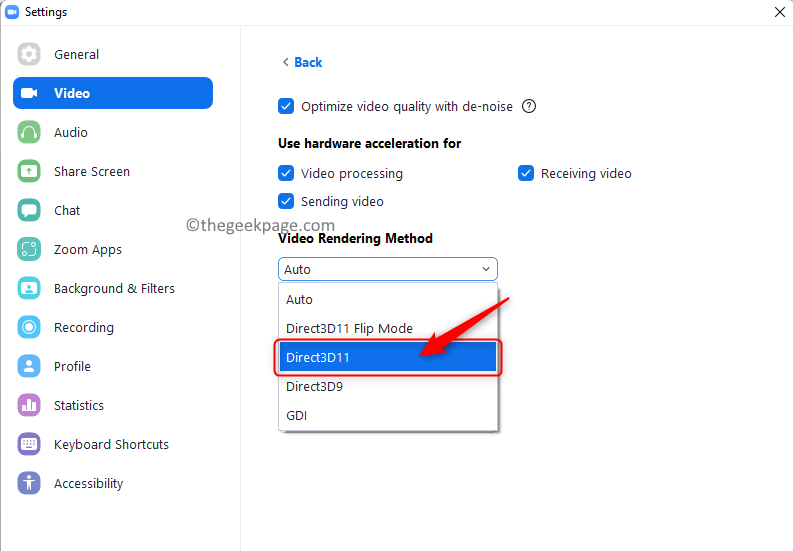
6.Riavvia l'applicazione desktop Zoom per rendere effettive le modifiche.
7.Prova una riunione Zoom e controlla se questo risolve il problema di arresto anomalo per te.
Correzione 2: aggiungi zoom alle impostazioni grafiche del sistema
Se il tuo sistema è dotato di più processori grafici, segui i passaggi seguenti.
1.Individua l'app Zoom sul desktop.
2.Fare clic con il tasto destro su di esso e selezionare Apri percorso file.
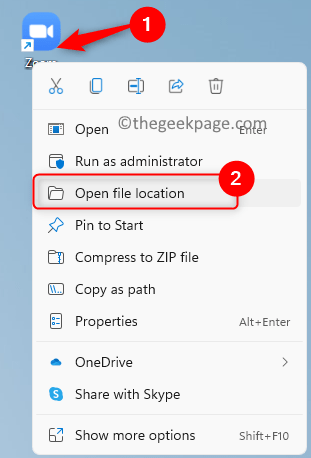
3.Copia (Ctrl + C) questo percorso dalla barra di navigazione di Esplora file.
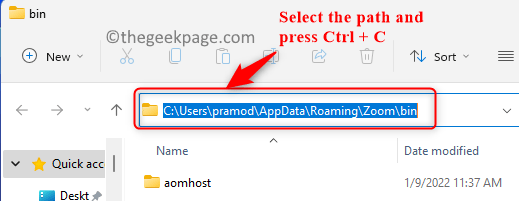
4.Apri la finestra di dialogo Esegui usando la combinazione di tasti Windows e R.
5.Digitare ms-settings:display per aprire la pagina delle impostazioni di visualizzazione.
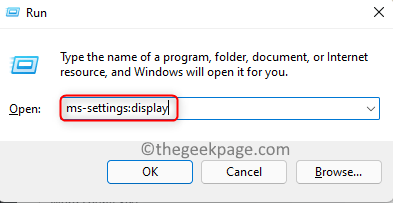
6.Scorri verso il basso fino alla sezione Impostazioni correlate e seleziona l'opzione Grafica.
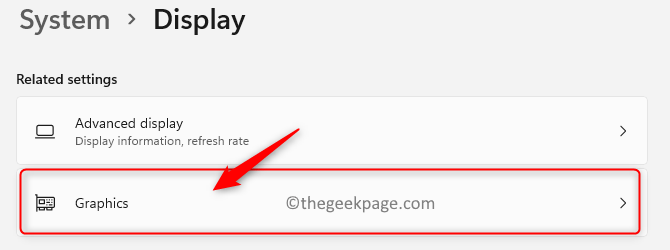
7.Scegli l'app desktop nel menu a discesa sotto Aggiungi un'app.
8.Fare clic su Sfoglia.
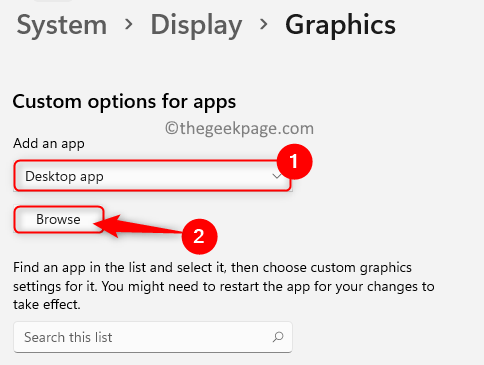
9.Incolla (Ctrl + V) la posizione precedentemente copiata di Zoom nella barra di navigazione qui.
10.Individua il file zoom.exe qui e selezionalo.Fare clic sul pulsante Aggiungi.
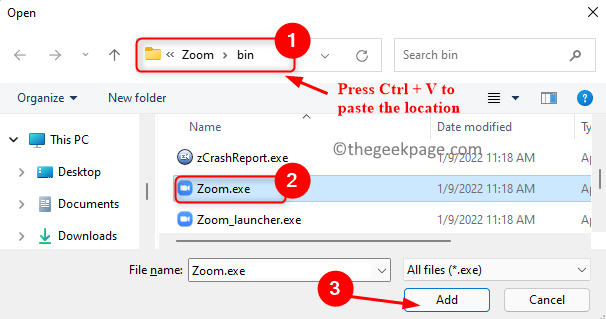
11.Una volta aggiunto, fai clic sul pulsante Opzioni associato a Zoom Meetings.
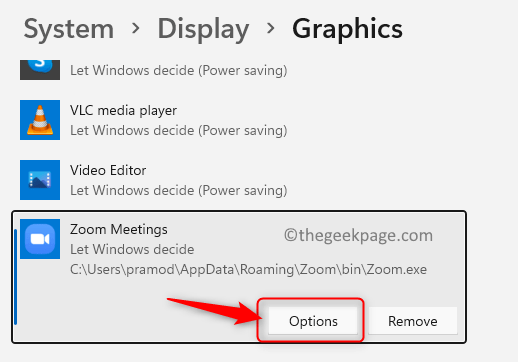
12.Scegli l'opzione Prestazioni elevate per la preferenza Grafica per Zoom in modo che utilizzi la GPU più capace del sistema.
13.Fare clic su Salva per salvare queste impostazioni per l'app Zoom.
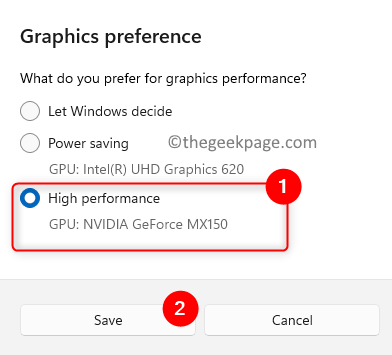
Nel caso in cui tu abbia una GPU NVIDIA o qualsiasi altra GPU esterna, devi consentire a Zoom di funzionare su di essa.Di seguito sono riportati i passaggi per eseguire Zoom su NVIDIA.
1.Fai clic con il pulsante destro del mouse su uno spazio vuoto sul desktop e seleziona Mostra più opzioni.
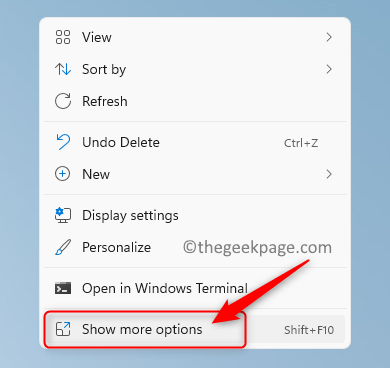
2.Nel menu che si apre, scegli Pannello di controllo NVIDIA.
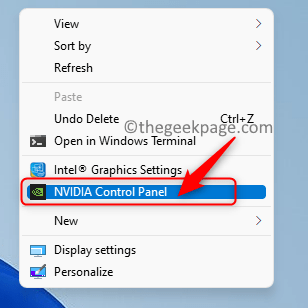
3.Sul lato sinistro, fai clic su Gestisci impostazioni 3D.
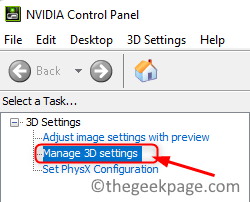
4.Nel riquadro di destra, seleziona la scheda Impostazioni programma.
5.Fare clic sul pulsante Aggiungi.
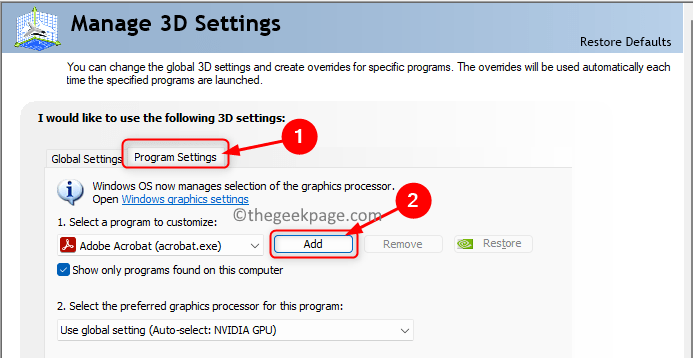
6.Individua Riunioni Zoom nell'elenco.Selezionalo e fai clic sul pulsante Aggiungi programma selezionato.
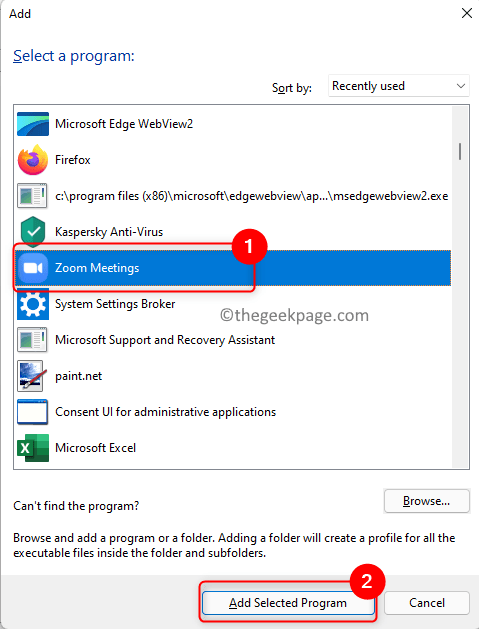
7.Seleziona l'opzione Processore NVIDIA ad alte prestazioni nell'elenco a discesa in Seleziona il processore grafico preferito per questo programma.
8.Fare clic su Applica per confermare le modifiche.
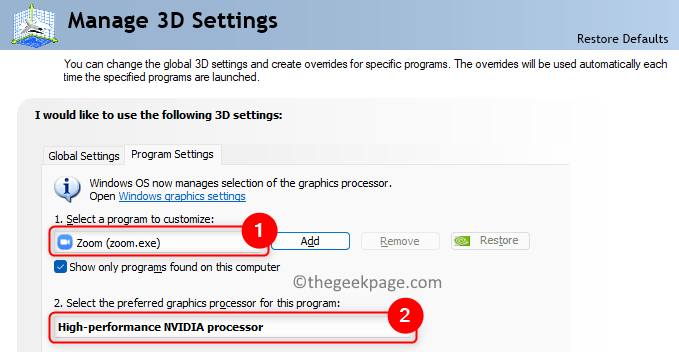
9.Controlla se il problema è stato risolto.
Correzione 3: aggiorna il driver della fotocamera
1.Premi il tasto Windows e digita Gestione dispositivi nella barra di ricerca di Windows.
2.Fare clic su Gestione dispositivi nei risultati della ricerca.
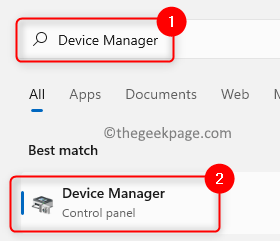
3.Espandi l'opzione Telecamere facendo clic sulla freccia accanto ad essa.
4.Fare clic con il pulsante destro del mouse sul driver della fotocamera nell'elenco e scegliere Aggiorna driver.
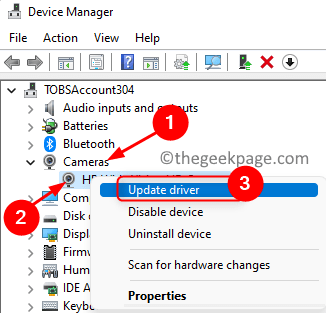
5.Scegli l'opzione Cerca automaticamente i driver aggiornati nella finestra Aggiorna driver.
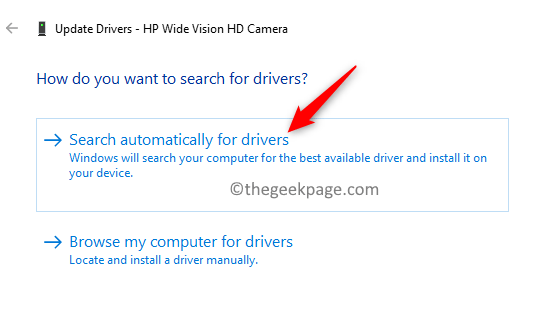
6.Se sono presenti nuove versioni di driver, verranno aggiornate.
7.Una volta completato l'aggiornamento, controlla se il problema con Zoom è stato risolto.
Correzione 4: ripristinare il driver della fotocamera
1.Eseguire i passaggi 1 - 3 come indicato nella correzione 3 sopra.
2.Fare clic con il pulsante destro del mouse sul driver della fotocamera e selezionare Proprietà.
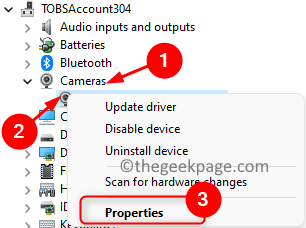
3.Vai alla scheda Driver.
4.Qui, fare clic sul pulsante Ripristina driver.
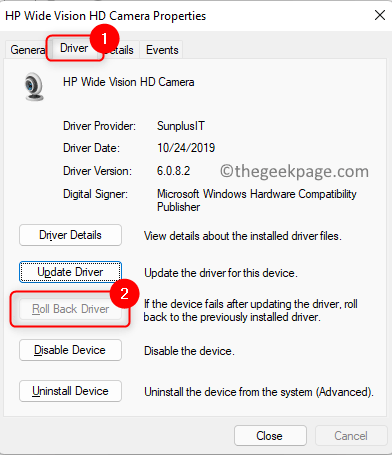
5.In caso di problemi con i nuovi aggiornamenti, verrà eseguito il rollback al driver precedentemente installato che funzionava.
6.Controlla se il problema è stato risolto.
Correzione 5 - Disinstalla e reinstalla il driver della fotocamera
1.Ripetere i passaggi 1 - 3 come nella correzione 3.
2.Fai clic con il pulsante destro del mouse sul driver della fotocamera e scegli Disinstalla dispositivo.
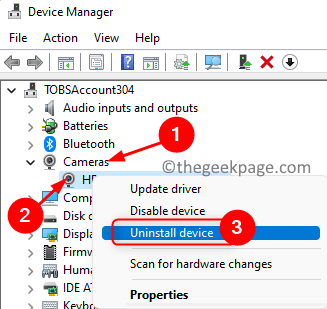
3.Nella finestra visualizzata, seleziona la casella accanto a Tentativo di rimozione del driver per questo dispositivo.
4.Quindi, fare clic su Disinstalla per confermare la disinstallazione del driver della fotocamera.
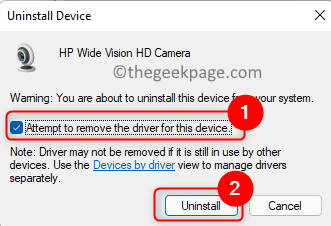
5.Dopo aver disinstallato il driver della fotocamera, fare clic sul menu Azione in Gestione dispositivi.
6.Scegli l'opzione Cerca modifiche hardware.
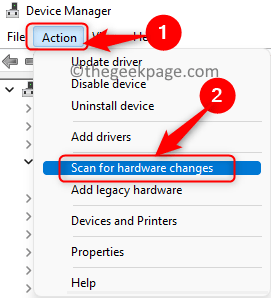
7.Scansionerà e installerà automaticamente la versione più recente del driver della fotocamera.
8.Apri Zoom e controlla se sei in grado di usarlo senza che l'app si arresti in modo anomalo.
Correzione 6 - Reinstalla Zoom
1.Premi la combinazione di tasti Windows e R per aprire Esegui.
2.Digita ms-settings:appsfeatures per aprire la pagina App e funzionalità.
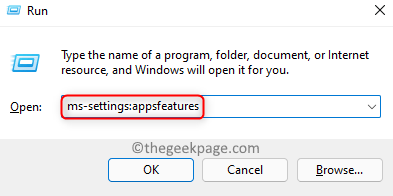
3.Cerca Zoom nell'elenco delle app.
4.Fai clic sui tre punti verticali accanto a Zoom e scegli Disinstalla.
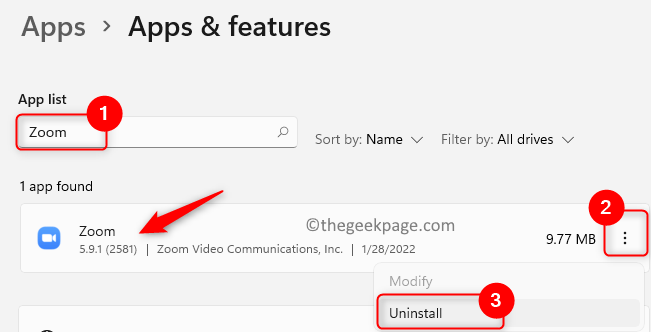
5.Conferma la disinstallazione facendo nuovamente clic su Disinstalla.
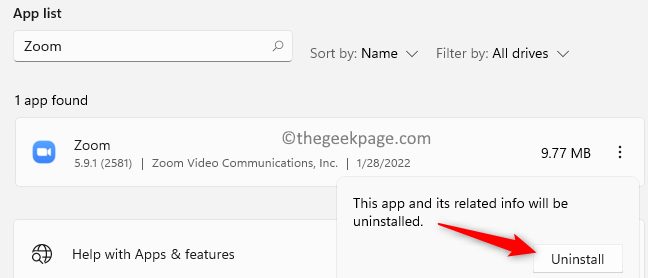
6.Riavvia il computer dopo aver disinstallato l'applicazione.
7.Vai alla pagina di download ufficiale dell'app Zoom.
8.Scarica il file di installazione corretto dalla pagina web sopra.
9.Esegui il file di installazione per reinstallare Zoom sul tuo PC.
10.Controlla se il problema di arresto anomalo con Zoom è stato risolto.
Questo è tutto!
L'app Zoom deve funzionare senza problemi sul tuo PC senza arresti anomali o blocchi durante le riunioni o qualsiasi altra attività.Ci auguriamo che questo articolo sia stato informativo per aiutarti a risolvere il problema di arresto anomalo dello zoom sul tuo PC Windows.Facci sapere la correzione che ha funzionato per te nei commenti qui sotto.

