Come risolvere il problema di Windows 11 WiFi non funzionante
Aggiornato gennaio 2024: Smetti di ricevere messaggi di errore e rallenta il tuo sistema con il nostro strumento di ottimizzazione. Scaricalo ora a - > questo link
- Scaricare e installare lo strumento di riparazione qui.
- Lascia che scansioni il tuo computer.
- Lo strumento sarà quindi ripara il tuo computer.
Su PC, il WiFi è l'unica funzionalità che utilizziamo nella nostra vita quotidiana per la navigazione in Internet.Ma, a volte, a causa di bug tecnici e problemi tecnici casuali, potremmo dover subire un problema di connessione.Tuttavia, come sappiamo, Windows 11 è attualmente in fase beta; quindi, è evidente il motivo per cui nel forum Reddit molti utenti si sono lamentati del fatto che il WiFi non funziona sul proprio PC Windows 11 dopo il recente aggiornamento della patch.
Tuttavia, speriamo che questi problemi imprevisti possano essere risolti nella versione stabile di Windows 11.Ma, in questo momento, dobbiamo lavorarci su per risolvere questo problema.Quindi, il nostro team ha raccolto alcune informazioni per risolvere il problema del WiFi che potrebbe funzionare per te.Pertanto, assicurati di leggere ed eseguire i metodi menzionati in questa guida alla riparazione.Quindi, ora tuffiamoci.
Leggi anche: Come ripristinare le app di sicurezza di Windows in Windows 11
Elenco dei modi migliori per risolvere il problema di Windows 11 WiFi non funzionante
Potrebbero esserci vari motivi dietro questo errore, ma sono sicuro che se segui questa guida fino alla fine, puoi facilmente sbarazzartene.Quindi, ecco i metodi:
Note importanti:
Ora è possibile prevenire i problemi del PC utilizzando questo strumento, come la protezione contro la perdita di file e il malware. Inoltre, è un ottimo modo per ottimizzare il computer per ottenere le massime prestazioni. Il programma risolve gli errori comuni che potrebbero verificarsi sui sistemi Windows con facilità - non c'è bisogno di ore di risoluzione dei problemi quando si ha la soluzione perfetta a portata di mano:
- Passo 1: Scarica PC Repair & Optimizer Tool (Windows 11, 10, 8, 7, XP, Vista - Certificato Microsoft Gold).
- Passaggio 2: Cliccate su "Start Scan" per trovare i problemi del registro di Windows che potrebbero causare problemi al PC.
- Passaggio 3: Fare clic su "Ripara tutto" per risolvere tutti i problemi.
1.) Controlla la tua connessione WiFi
In genere, una connessione a filo allentato causerà questo tipo di problema.Quindi, devi prima controllare se il tuo WiFi è acceso e funziona correttamente.Inoltre, controlla se tutti i cavi sono collegati saldamente.Se tutto va bene, ma il tuo WiFi continua a non funzionare, vai al metodo successivo.
2.) Spegnere e riaccendere il router
A volte, problemi tecnici casuali impediscono al router di funzionare correttamente.Quindi, in tal caso, riavviare il router sarà la migliore opzione disponibile.Quindi, puoi spegnere il router e scollegare tutti i cavi.Quindi, dopo aver atteso 30-40 secondi, accenderlo.Ora vedrai che il tuo WiFi ricomincia a funzionare.
3.) Ripristina l'adattatore di rete Wi-Fi
Ecco i passaggi che devi eseguire per ripristinare la scheda di rete Wi-Fi del tuo PC Windows 11:
- Innanzitutto, premi il pulsante Win+I per aprire le Impostazioni di Windows.
- Quindi, fare clic sull'opzione Rete e Internet seguita dall'opzione Impostazioni di rete avanzate.
- Ora individua e fai clic sull'opzione "Ripristino della rete".
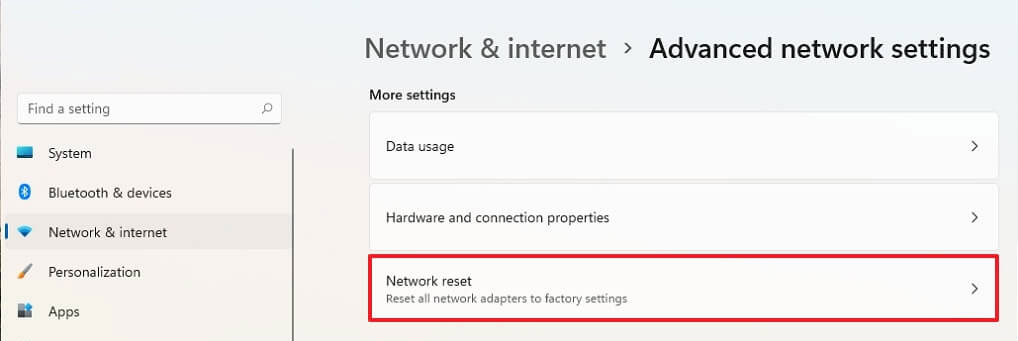
- Successivamente, seleziona l'opzione "Ripristina ora".Quindi, premi il pulsante Sì per procedere.
- Quindi, verrà visualizzata una notifica che dice "Windows si spegnerà tra 5 minuti". Quindi, dopodiché, chiudi la finestra e riavvia il PC.
4.) Aggiorna il driver di rete
Hai verificato la presenza di un aggiornamento del driver di rete di recente?In caso contrario, devi controllare.Quindi, ecco i passaggi per questo:
- Per prima cosa, premi del tutto il pulsante Win+X e, dal menu aperto, seleziona Gestione dispositivi.
- Successivamente, espandi Schede di rete.Quindi, trova il nome del tuo driver WiFi.
- Questo è tutto.Ora, fai clic destro su di esso e scegli l'opzione Aggiorna driver.Se è disponibile un aggiornamento, lo scaricherà e lo installerà automaticamente.
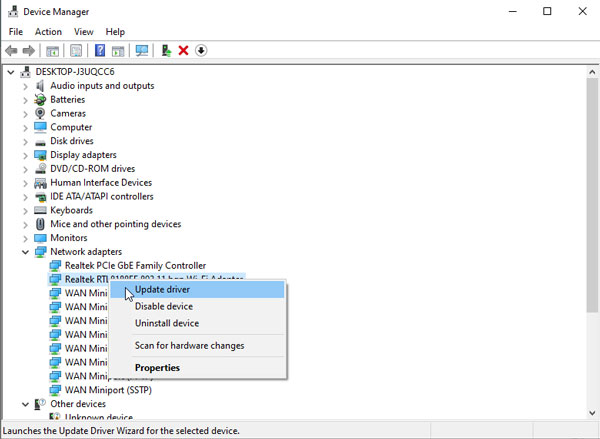
5.) Reimposta il problema del server DNS
Se il solo aggiornamento del driver di rete non risolve il problema, puoi provare a cambiare il server DNS di Windows 11.Quindi, per farlo, è necessario seguire alcuni semplici passaggi indicati di seguito:
- Inizialmente, cerca Cmd e aprilo usando Esegui come amministratore.
- Ora, usa i seguenti comandi:
netsh wiL nsock reset ipconfig /release ipconfig /renew netsh int ip reset ipconfig /flushdns
- Questo è tutto.Ora riavvia il PC e controlla se ora il tuo WiFi ha iniziato a funzionare o meno.
6.) Disabilita e abilita l'adattatore WiFi
Puoi anche provarlo poiché molti utenti hanno segnalato che questo li aiuta a risolvere permanentemente il problema del WiFi non funzionante.Quindi, ecco le linee guida che devi prendere:
- Innanzitutto, premi il pulsante Win+I per aprire le Impostazioni.
- Ora passa con il mouse sull'opzione Rete e Internet e premi Impostazioni di rete avanzate.
- Questo è tutto.Ora, seleziona prima disabilitalo.Dopodiché, attendi un po' di tempo e abilitalo di nuovo.
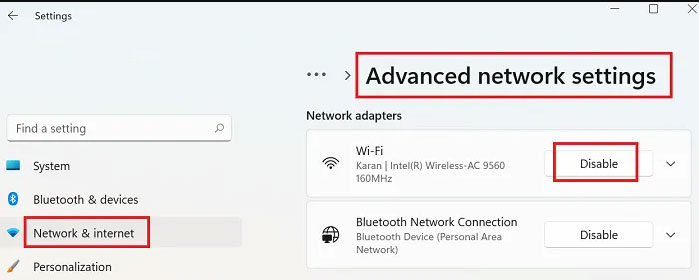
7.) Disabilita la connessione misurata
Questo è uno dei motivi più comuni per cui non è possibile utilizzare la connessione Wi-Fi sul PC.Quindi, se imposti anche le tue impostazioni WiFi su Connessione a consumo, ti consigliamo di disabilitarlo.Tuttavia, nel caso in cui non sai come farlo, segui i passaggi indicati di seguito:
- Premi Win+Iper aprire le impostazioni di Windows.
- Ora, passa a Rete e Internet e seleziona Wi-Fi.
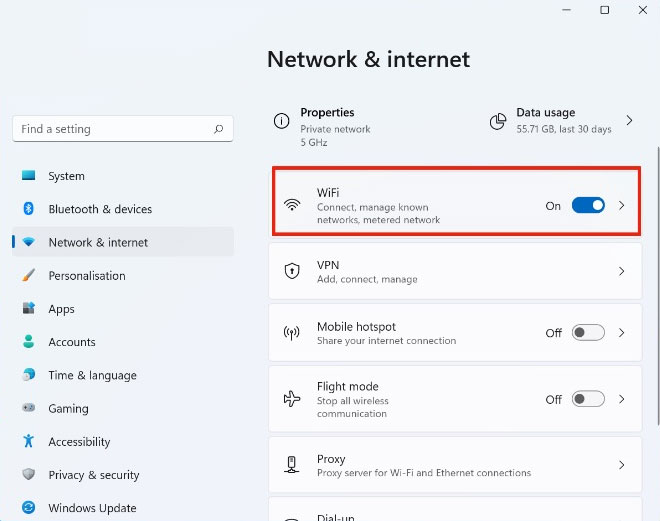
- Successivamente, nella pagina successiva, attiva o disattiva il pulsante situato di fronte a Connessione misurata.
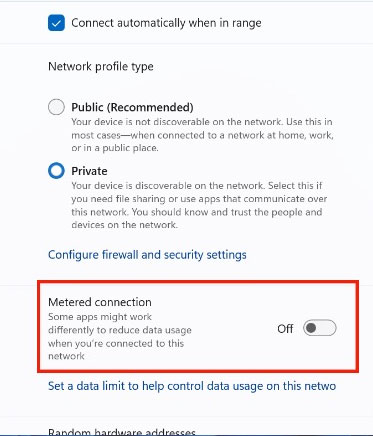
Quindi, questo è tutto ciò che abbiamo da risolvere se il WiFi non funziona sul tuo PC Windows 11.Ci auguriamo che questa guida ti sia utile.Inoltre, se hai altre opzioni che aiuteranno i nostri spettatori a risolvere questo problema, faccelo sapere nella sezione commenti.

