Come risolvere il problema di utilizzo elevato della memoria di MSEDGEWEBVIEW2.EXE
Aggiornato gennaio 2024: Smetti di ricevere messaggi di errore e rallenta il tuo sistema con il nostro strumento di ottimizzazione. Scaricalo ora a - > questo link
- Scaricare e installare lo strumento di riparazione qui.
- Lascia che scansioni il tuo computer.
- Lo strumento sarà quindi ripara il tuo computer.
Microsoft Edge WebView2 è un'applicazione che consente di incorporare tecnologie basate sul Web in applicazioni native.Questo è il motivo per cui noti un'interfaccia simile delle applicazioni di Office anche nella visualizzazione Web.Questo componente Edge viene eseguito in background e consuma una parte insignificante della memoria libera disponibile.Se il tuo computer è in ritardo e hai visto "MSEDGEWEBVIEW2" consumare un'enorme quantità di memoria, segui questi semplici passaggi per risolvere il problema.
Correzione 1: chiusura di MS Team e widget
Poiché abbiamo applicazioni Microsoft native, utilizziamo questo componente per mantenere la stessa interfaccia su due piattaforme.Elimina questi processi e testali.
1.Inizialmente, premi insieme il tasto Windows + X.
2.Quindi, fai clic su "Task Manager" per aprire la pagina Task Manager sul tuo computer.
Note importanti:
Ora è possibile prevenire i problemi del PC utilizzando questo strumento, come la protezione contro la perdita di file e il malware. Inoltre, è un ottimo modo per ottimizzare il computer per ottenere le massime prestazioni. Il programma risolve gli errori comuni che potrebbero verificarsi sui sistemi Windows con facilità - non c'è bisogno di ore di risoluzione dei problemi quando si ha la soluzione perfetta a portata di mano:
- Passo 1: Scarica PC Repair & Optimizer Tool (Windows 11, 10, 8, 7, XP, Vista - Certificato Microsoft Gold).
- Passaggio 2: Cliccate su "Start Scan" per trovare i problemi del registro di Windows che potrebbero causare problemi al PC.
- Passaggio 3: Fare clic su "Ripara tutto" per risolvere tutti i problemi.

3.Nella pagina Task Manager, vai alla scheda "Processi".
4.Qui,cerca il processo "Microsoft Teams".Basta toccare con il tasto destro quel processo e toccare "Termina attività" per terminarlo sul tuo computer.
5.Inoltre, controlla eventuali altri processi relativi a Teams e termina anche quelli.
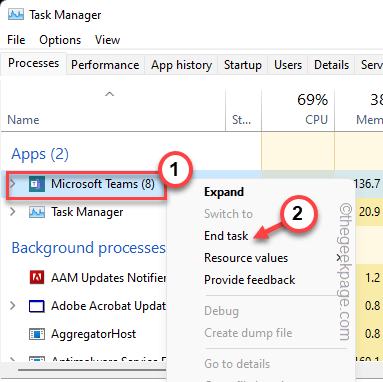
6.Dopo aver terminato i processi di Teams, trova il processo "Widget di Windows".
7.Semplicemente, tocca con il tasto destro quel processo e tocca "Termina attività" per terminare anche quello.
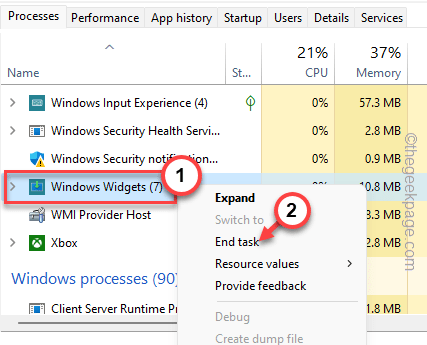
Ora, controlla l'utilizzo della memoria del processo msedgewebview2.exe nel Task Manager.Noterai un calo significativo nell'utilizzo della memoria.
Fix 2 - Blocca i widget di Windows utilizzando il Registro di sistema
I widget sono parte integrante di Windows 11.Quindi, anche se rimuovi l'icona dalla barra delle applicazioni, l'app insieme al componente MSEdgeWebView2 viene eseguita nel cortile di casa.
1.Digita "regedit" dopo aver toccato il tasto Windowssulla tastiera.
2.Quindi, fai clic su "Editor del registro"per aprirlo.

NOTA:prima di apportare modifiche alla pagina Editor del Registro di sistema, eseguire un rapido backup delle chiavi di registro esistenti e passare alle soluzioni principali.
un.Per farlo, fai clic su "File" nella barra dei menu e tocca l'opzione "Esporta".

b.Assegna un nome a questo elemento di backup e salvalo sul tuo computer.
3.Ora espandi l'elenco "HKEY_USERS".
4.Puoi vedere varie cartelle come "S-1-5-21-3620773455-1947684263-1023720982-1002" quando lo espandi.Questi sono tutti associati agli account utente che hai creato sul tuo computer.
5.Espandi ciascuna di queste cartelle chiave e vai in questo modo e trova una cartella chiamata "Dsh".
SoftwareMicrosoftWindowsCurrentVersion
6.Controlla tutte le cartelle una per una.Sul nostro computer, l'indirizzo completo è...
ComputerHKEY_USERSS-1-5-20SoftwareMicrosoftWindowsCurrentVersionDsh
7.Quando hai raggiunto la posizione specificata, guarda nel riquadro di destra e identifica il valore "IsPrelaunchEnabled".
8.Basta toccare due volte quel valore per modificarlo.
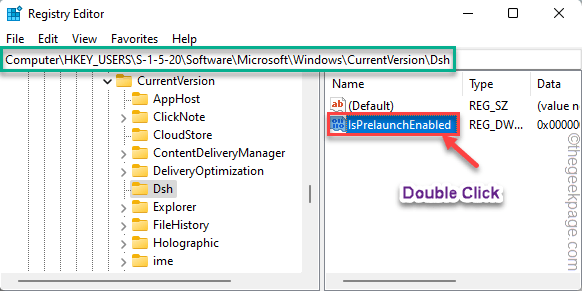
9.Impostare il nuovo valore su "0".Questo disabiliterà il widget.
10.Successivamente, tocca "OK" per salvare le modifiche.
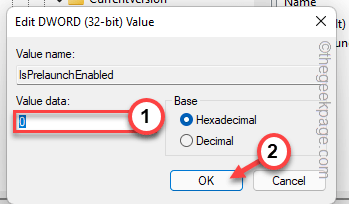
Infine, chiudi la pagina dell'Editor del Registro di sistema e riavvia il computer per salvare le modifiche.
Dopo aver riavviato il dispositivo, dai un'occhiata all'utilizzo della memoria del processo MSEdgeWebView2.
Metodo alternativo -
Se non riesci a trovare la sottocartella "Dsh" da nessuna parte nella cartella dell'utente specificato, prova questi passaggi.
1.Devi aprire l'Editor del Registro di sistema.Quindi, premi insieme i tasti Win + R.
2.Quindi, digita "regedit" nella casella Esegui e premi Invio per aprire la pagina dell'Editor del Registro di sistema.

3.Nella pagina dell'Editor del Registro di sistema, vai a questa posizione:
HKEY_CURRENT_USERSoftwareMicrosoftWindowsCurrentVersionExplorerAdvanced
Puoi trovare diverse impostazioni relative alla barra delle applicazioni qui.
4.Ora cerca un valore DWORD a 32 bit denominato "TaskbarDa".
5.Quindi, tocca due volte quel valore per modificarlo.
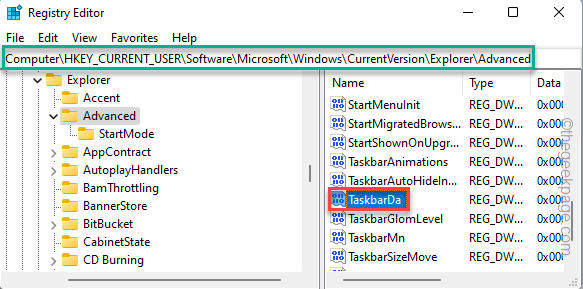
6.Quindi, imposta il valore su "0" nella casella "Dati valore:".
7.Successivamente, fai clic su "OK" per salvare le modifiche.
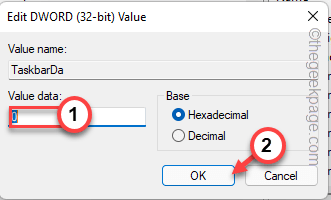
Successivamente, chiudi la schermata dell'Editor del Registro di sistema.Ora devi solo riavviare il computer.
Una volta riavviato il dispositivo, i widget smetteranno di funzionare.Poiché i widget non funzionano, MSEdgeWebView2 non funzionerà e consumerà le risorse di memoria.
Correzione 3: disattiva Microsoft Teams all'avvio
Alcune app sono impostate per l'avvio automatico all'avvio del sistema.Disabilita l'avvio automatico di Teams dal Task Manager.
1.Apri Gestione attività.Devi premere i tasti Ctrl + Maiusc + Esc insieme per visualizzare il Task Manager.
2.Quindi, vai direttamente alla sezione "Avvio".
3.Ora, fai clic con il pulsante destro del mouse su "Microsoft Teams" e tocca "Disattiva".
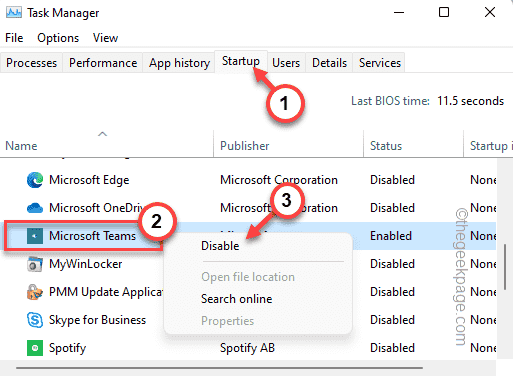
In questo modo, puoi disabilitare l'avvio dell'app Teams.
Chiudi la pagina Task Manager dopo questo.Quindi,
Correzione 3: disinstallare Edge WebView 2 Runtime
Se nessuno dei metodi funziona, puoi disinstallare questo componente dal tuo computer.
NOTA - La disinstallazione di Microsoft Edge WebView2 Runtime in realtà non ha alcun effetto.Tuttavia, alcune app come i widget potrebbero non funzionare correttamente.
1.Puoi trovare questa app nella pagina App.Quindi, premi insieme i tasti Win + X.
2.Quindi, fai clic su "App e funzionalità".

3.Nella pagina Impostazioni, scorri verso il basso nel riquadro di destra e cerca l'app "Microsoft Edge WebView2 Runtime".
4.Dopo averlo trovato, fai clic sul menu a tre punti e tocca "Disinstalla".
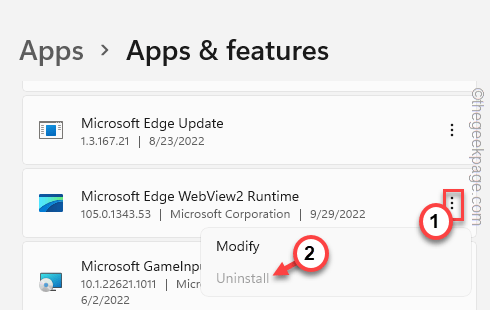
5.Quindi, tocca "Disinstalla" quando viene visualizzato il messaggio di avviso.
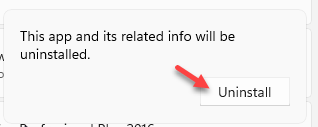
Dopo aver disinstallato il componente, riavviare il dispositivo.MSEdgeWebView2Runtime non consumerà più risorse.
Correzione 4: eseguire controlli SFC, DISM
Esegui questi controlli sul tuo computer per risolvere il problema se la corruzione nei file di sistema sta causando il problema.
1.All'inizio, premi il tasto Windows e digita "cmd" nella casella di ricerca.
2.Successivamente, fai clic con il pulsante destro del mouse su "Prompt dei comandi" e tocca "Esegui come amministratore".
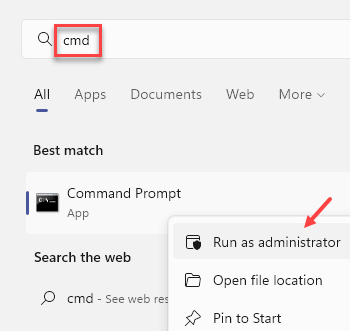
3.Ora, inserisci questo comando nel terminale e premi Invio per eseguire un controllo di scansione SFC.
sfc /scannow
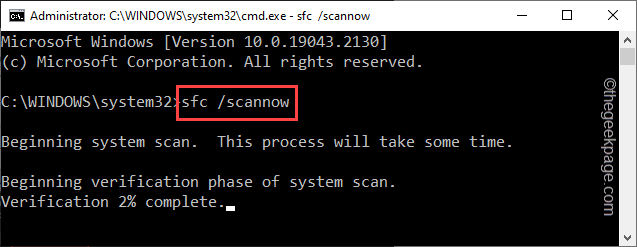
4.Il processo di scansione SFC richiederà del tempo.Successivamente, copia e incolla questa riga nel terminale e premi Invio per eseguire un'operazione di controllo del disco.
chkdsk /f /r /b
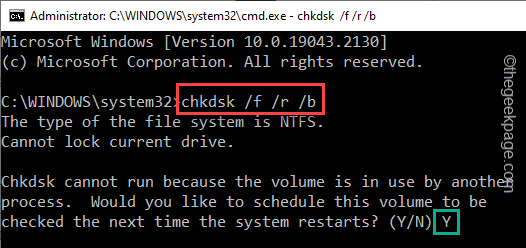
Questa operazione di controllo del disco inizia solo quando si riavvia il sistema.Quindi, quando vedi questo messaggio "Vuoi programmare il controllo di questo volume al prossimo riavvio del sistema?", premi il tasto "Y" e premi Invio.
5.Infine, incolla questo codice nella pagina del terminale nero e premi il tasto Invio per eseguire il controllo DISM.
DISM.exe /Online /Cleanup-image /Restorehealth
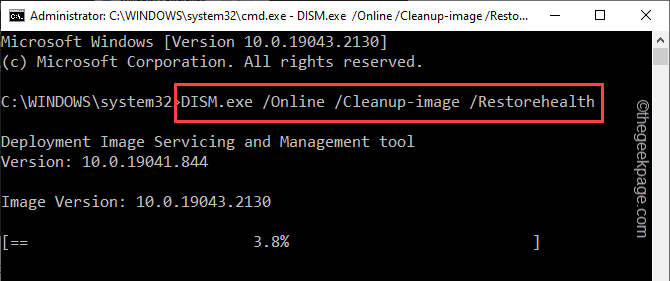
Proprio come il comando SFC, lo strumento Deployment Image richiederà del tempo.Quindi, devi attendere il completamento del processo.
Ora riavvia il computer e noterai che il comando di controllo del disco ha iniziato a controllare i file di sistema.

