Come risolvere il problema di utilizzo elevato della CPU di Lsass.exe in Windows 11
Aggiornato gennaio 2024: Smetti di ricevere messaggi di errore e rallenta il tuo sistema con il nostro strumento di ottimizzazione. Scaricalo ora a - > questo link
- Scaricare e installare lo strumento di riparazione qui.
- Lascia che scansioni il tuo computer.
- Lo strumento sarà quindi ripara il tuo computer.
La versione finale di Windows 11 è vicina e gli utenti si stanno entusiasmando.Tuttavia, con l'avvicinarsi della data di rilascio, molti bug e glitch vengono alla ribalta.Di recente, molti utenti hanno iniziato a lamentarsi del problema con LSASS.EXE.
Stanno affrontando un problema di utilizzo elevato della CPU di Lsass.exe sul loro PC Windows 11.Sfortunatamente, Mircosoft non ha ancora riconosciuto questo errore e gli utenti si preoccupano se hanno un metodo per risolvere questo problema.
Ma, ora, non c'è bisogno di preoccuparsi di più!Sì, hai sentito bene.Abbiamo una guida con noi per risolvere questo particolare problema.Pertanto, leggi la guida fino alla fine ed esegui ogni metodo descritto più avanti in questa guida.Quindi, ora iniziamo.
Leggi anche: Come attivare/disattivare l'indicatore del cursore del testo in Windows 11
Note importanti:
Ora è possibile prevenire i problemi del PC utilizzando questo strumento, come la protezione contro la perdita di file e il malware. Inoltre, è un ottimo modo per ottimizzare il computer per ottenere le massime prestazioni. Il programma risolve gli errori comuni che potrebbero verificarsi sui sistemi Windows con facilità - non c'è bisogno di ore di risoluzione dei problemi quando si ha la soluzione perfetta a portata di mano:
- Passo 1: Scarica PC Repair & Optimizer Tool (Windows 11, 10, 8, 7, XP, Vista - Certificato Microsoft Gold).
- Passaggio 2: Cliccate su "Start Scan" per trovare i problemi del registro di Windows che potrebbero causare problemi al PC.
- Passaggio 3: Fare clic su "Ripara tutto" per risolvere tutti i problemi.
Che cos'è LSASS.EXE e come sapere se causa il problema o meno?
Il servizio del sottosistema dell'autorità di sicurezza locale, generalmente noto come LSASS, è un processo nei sistemi operativi Microsoft Windows che applica le politiche di sicurezza del sistema.Ad esempio, verifica l'accesso degli utenti a un computer o server Windows, gestisce le modifiche alle password e crea token di accesso.Ecco come avviene l'SSO su una rete Windows perché i token vengono archiviati nella memoria del computer in cui viene eseguito LSASS.
Ora, come saprai che questo causa il problema o no?Bene, molto semplice segui i passaggi per sapere che:
- Innanzitutto, dovresti aprire Task Manager premendo contemporaneamente Ctrl + Alt + Canc.
- Passare ora alla scheda Processo e individuare il processo LSASS.EXE.
- Questo è tutto.Ora controlla se consuma molte risorse o meno.
Tuttavia, se si nota che consuma molte risorse, viene infettato dal virus, che causa il problema di utilizzo elevato della CPU.Quindi, ora devi risolvere questo problema, ma come?Scopriamolo.
I modi migliori per risolvere il problema di utilizzo elevato della CPU di Lsass.exe in Windows 11
Risolvere il problema di utilizzo elevato della CPU di Lsass.exe in Windows 11 non è un compito difficile da fare.Per risolvere questo problema, devi seguire alcuni semplici metodi che abbiamo spiegato qui in questo articolo.Quindi, assicurati di eseguirli uno dopo l'altro in sequenza.
Metodo 1: verifica la presenza di Windows Update
Hai verificato la presenza di un aggiornamento di Windows?In caso contrario, è la cosa più preventiva che devi fare.È possibile che l'ultimo aggiornamento di Windows contenga alcuni bug casuali o problemi tecnici che il servizio del sottosistema dell'autorità di sicurezza locale ha iniziato a consumare risorse CPU elevate.Quindi, per risolvere questo problema, Microsoft potrebbe implementare un aggiornamento della patch per risolverlo.Ecco alcuni semplici passaggi che devi seguire:
- Apri l'app Impostazioni del tuo PC Windows.
- Ora seleziona l'opzione Windows Update.
- Quindi, premi il controllo degli aggiornamenti per avviare il controllo degli aggiornamenti.
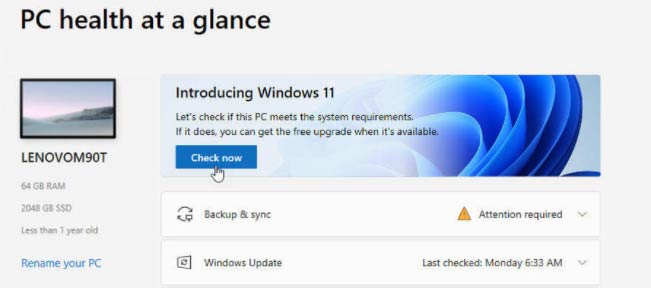
- Infine, se trovi degli aggiornamenti, scaricali e installali sul tuo PC.
Metodo 2: eseguire un ripristino del sistema
Questo è un passaggio essenziale in quanto ti aiuta a sapere quale applicazione o processo causa questo errore.Quindi, ecco alcuni semplici passaggi che devi seguire:
- Innanzitutto, vai al menu di avvio e cerca Crea un punto di ripristino e aprilo.
- Ora, fai clic sulla scheda Protezione del sistema all'interno della sezione Proprietà del sistema.
- Quindi, individua l'opzione Ripristino configurazione di sistema e fai clic su di essa.
- Successivamente, premi il pulsante successivo.
- Ora scegli il punto di ripristino e fai clic su Cerca i programmi interessati. Questo ti aiuterà a sapere quali modifiche verranno apportate al tuo sistema.
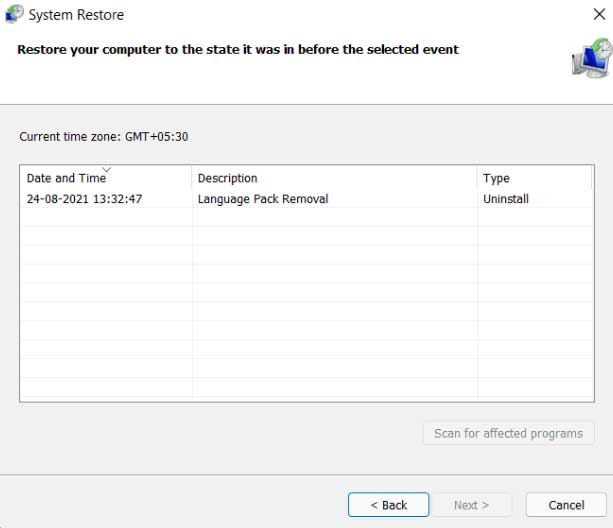
- Quindi, chiudi la scansione per la finestra dei programmi interessati.
- Infine, premi il pulsante Avanti e segui le istruzioni sullo schermo per creare un punto di ripristino per il tuo sistema.
Metodo 3: avviare una scansione antivirus
Bene, questa è una delle migliori opzioni che puoi avere.La scansione di tutti i file del tuo PC ti aiuterà a determinare se il tuo sistema ha virus o malware che causano questo tipo di errore.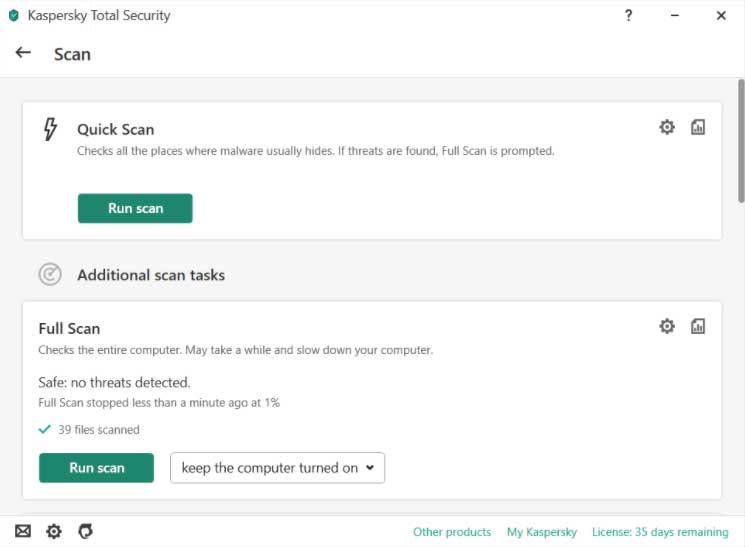
Pertanto, si consiglia vivamente di eseguire la scansione dei file di sistema e verificare se sono presenti file dannosi.Tuttavia, se trovi qualcosa di inappropriato, puoi utilizzare la funzione di riparazione antivirus per risolvere il problema.
Leggi anche: il miglior software antivirus gratuito per Windows
Quindi, questo è tutto ciò che abbiamo per voi ragazzi.Ci auguriamo che questa guida ti sia utile.Nel frattempo, se ti piace questa guida e vuoi leggere blog e notizie più interessanti, visita regolarmente il nostro sito Web Techdator.Inoltre, se hai suggerimenti per noi, usa la sezione commenti e faccelo sapere.

