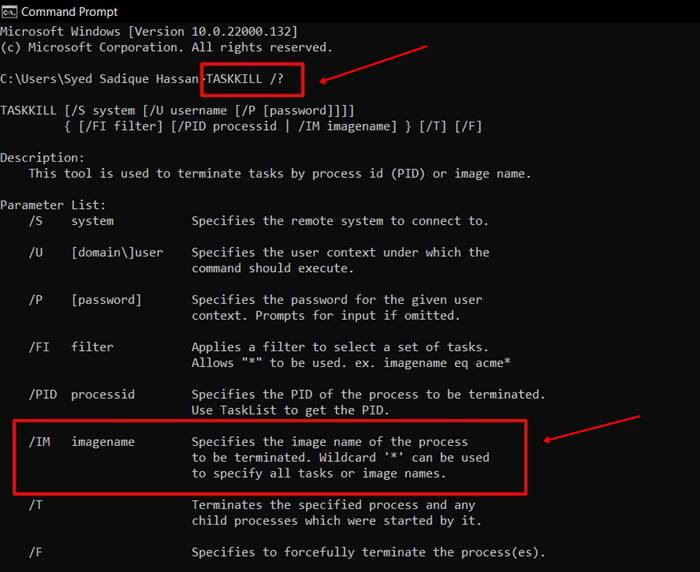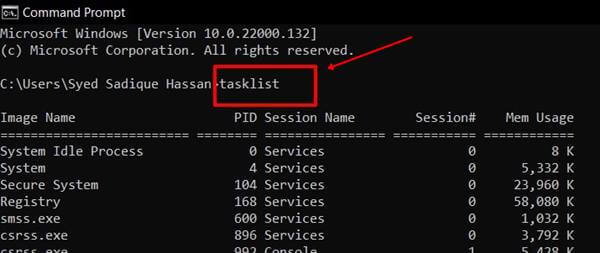Come risolvere il problema di mancata chiusura del processo dell'app in Windows 11
Aggiornato gennaio 2024: Smetti di ricevere messaggi di errore e rallenta il tuo sistema con il nostro strumento di ottimizzazione. Scaricalo ora a - > questo link
- Scaricare e installare lo strumento di riparazione qui.
- Lascia che scansioni il tuo computer.
- Lo strumento sarà quindi ripara il tuo computer.
Windows 11, o la prossima generazione di Windows, è pronto per arrivare presto ovunque nel giro di pochi mesi.Tuttavia, questa sarà l'intera nuova versione anziché solo un altro aggiornamento a Windows 10.Attualmente Windows 11 è in fase beta e, come sappiamo, la versione beta non è la versione finale.Quindi, potrebbe essere possibile che ci sia una sorta di errore e bug presenti in esso.
Tuttavia, in questo momento, c'è un errore che ha infastidito molti utenti in tutto il mondo, ad esempio, ogni volta che tentano di chiudere un'applicazione, hanno finito per ricevere il "processo dell'app che non chiude l'errore" sul proprio PC Windows 11
Tuttavia, il motivo alla base di questo errore non è ancora chiaro, poiché potrebbe essere dovuto ad alcuni bug casuali o ad alcuni file di cache temporanei.Ma non preoccuparti!Abbiamo diversi modi per risolvere il problema relativo alla mancata chiusura del processo dell'app.Quindi, iniziamo con esso.
Leggi anche: il miglior firewall gratuito per Windows 11
Note importanti:
Ora è possibile prevenire i problemi del PC utilizzando questo strumento, come la protezione contro la perdita di file e il malware. Inoltre, è un ottimo modo per ottimizzare il computer per ottenere le massime prestazioni. Il programma risolve gli errori comuni che potrebbero verificarsi sui sistemi Windows con facilità - non c'è bisogno di ore di risoluzione dei problemi quando si ha la soluzione perfetta a portata di mano:
- Passo 1: Scarica PC Repair & Optimizer Tool (Windows 11, 10, 8, 7, XP, Vista - Certificato Microsoft Gold).
- Passaggio 2: Cliccate su "Start Scan" per trovare i problemi del registro di Windows che potrebbero causare problemi al PC.
- Passaggio 3: Fare clic su "Ripara tutto" per risolvere tutti i problemi.
I modi migliori per risolvere il problema relativo alla mancata chiusura del processo dell'app in Windows 11
Qui i metodi che descriviamo di seguito si sono rivelati una delle migliori soluzioni per risolvere questo errore.Quindi, devi assicurarti di seguire attentamente la guida passo dopo passo.Quindi, ora iniziamo con le nostre correzioni.
# 1.Utilizzare la configurazione di sistema per disabilitare il processo
Molti utenti hanno riferito che ciò li aiuta a correggere "l'errore di chiusura del processo dell'app" sul proprio PC Windows 11.Allora, perché non ci provi?Di seguito sono riportati i passaggi necessari da seguire per disabilitare il processo tramite la configurazione del sistema:
- Innanzitutto, devi richiamare la finestra di dialogo Esegui premendo il pulsante Windows + R dalla tastiera.
- Successivamente, cerca theMSConfig.In questo modo si aprirà il menu Configurazione del sistema.
- Ora passa alla scheda Servizi, deseleziona tutti i processi che desideri disabilitare o che ti danno l'errore e premi il pulsante Ok.
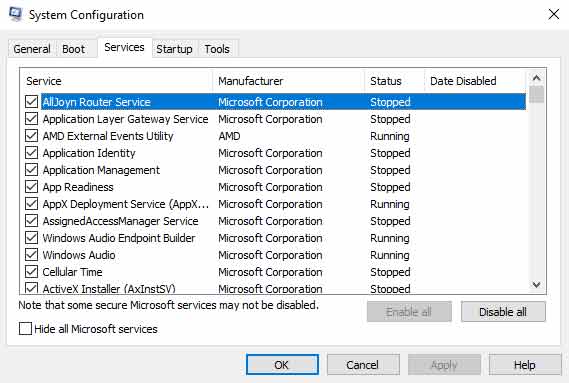
- Questo è tutto.Ora chiudi le finestre di configurazione del sistema e riavvia il PC.
#2.Chiudili usando il prompt dei comandi
Hai già provato questo metodo?Bene, questo è uno dei metodi efficaci per risolvere questo problema.Quindi, se non hai familiarità con questo metodo, segui i passaggi indicati di seguito:
- Prima di tutto, dovresti passare con il mouse sul menu Start e cercare CMD usando il pulsante di ricerca di Windows.Quindi, aprilo.
- Ora usa questo comando per aprire la sintassi di Task Kill:
TASKKILL /?
- Quindi, da tutti gli elenchi di parametri, usa /IM nomeimmagine. Pertanto, successivamente, devi mantenere il nome immagine che desideri disabilitare.Quindi, usa il comando seguente per quello:
Tasklist
- Ora apparirà un elenco di tutti i processi in esecuzione sul tuo PC Windows 11.Poiché la prima colonna indica il nome dell'immagine, annota tutti i nomi delle immagini che desideri chiudere.
- Questo è tutto.Ora, usa il comando menzionato e sostituisci il nome di ogni tag imagename.
taskkill /IM imagename
#3.Termina l'applicazione
Come forse già saprai, Microsoft ha completamente rinnovato il menu Impostazioni di Windows.Gli utenti potrebbero incontrare difficoltà a trovare questa opzione in questa nuova interfaccia utente.Pertanto, qui abbiamo menzionato alcuni semplici trucchi per terminare l'applicazione per risolvere facilmente questo problema.
- Inizialmente, devi richiamare il menu Impostazioni di Windows.Quindi, dal riquadro di sinistra, seleziona la scheda App.
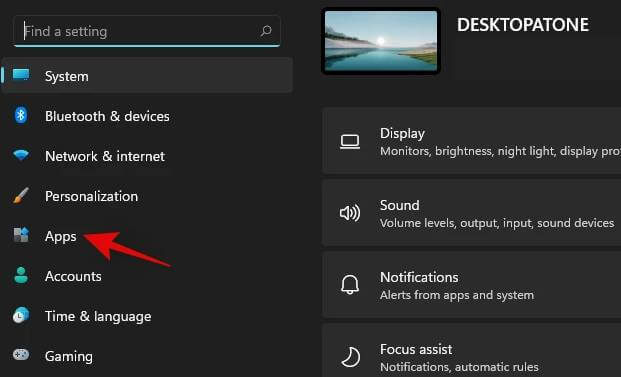
- Successivamente, passa con il mouse su App e funzionalità e seleziona l'applicazione che desideri terminare.
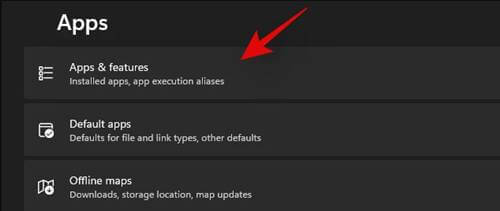
- Ora, fai clic sui tre pulsanti dei punti verticali situati accanto all'applicazione che hai selezionato.
- Quindi, dal nuovo menu contestuale a tendina, seleziona le Opzioni avanzate.
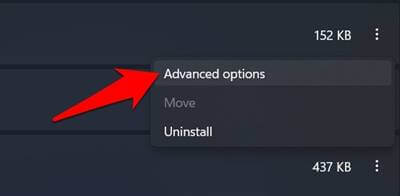
- Questo è tutto.Ora premi il pulsante Termina e per alcuni secondi per consentire a Windows di completare il processo.
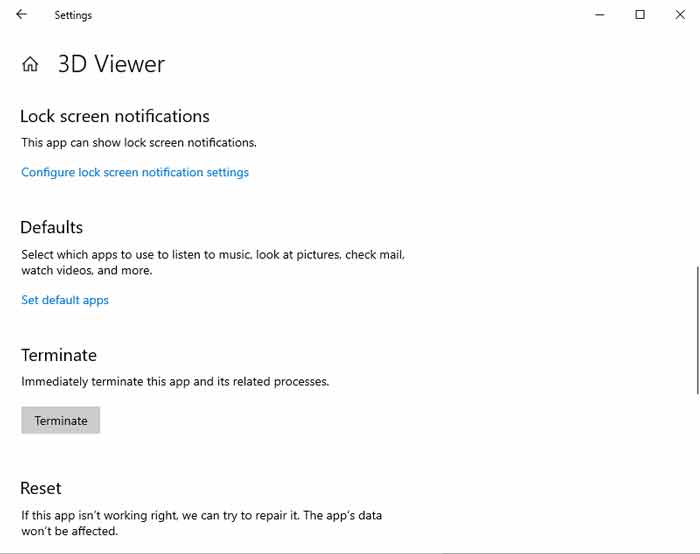
Quindi, ecco come puoi risolvere il "problema di non chiusura del processo dell'app" nel PC Windows 11.Ci auguriamo che uno dei tre metodi precedenti abbia funzionato per te.Tuttavia, se si verificano ancora problemi durante l'esecuzione delle correzioni menzionate.Fatecelo sapere nella sezione commenti.Il nostro team ti catturerà presto e ti aiuterà per quanto possibile.