Come risolvere il problema di Lenovo Power Manager in Windows 11 o Windows 10 - Perché Lenovo Power Manager non funziona in Windows 11 o Windows 10-
Aggiornato gennaio 2024: Smetti di ricevere messaggi di errore e rallenta il tuo sistema con il nostro strumento di ottimizzazione. Scaricalo ora a - > questo link
- Scaricare e installare lo strumento di riparazione qui.
- Lascia che scansioni il tuo computer.
- Lo strumento sarà quindi ripara il tuo computer.
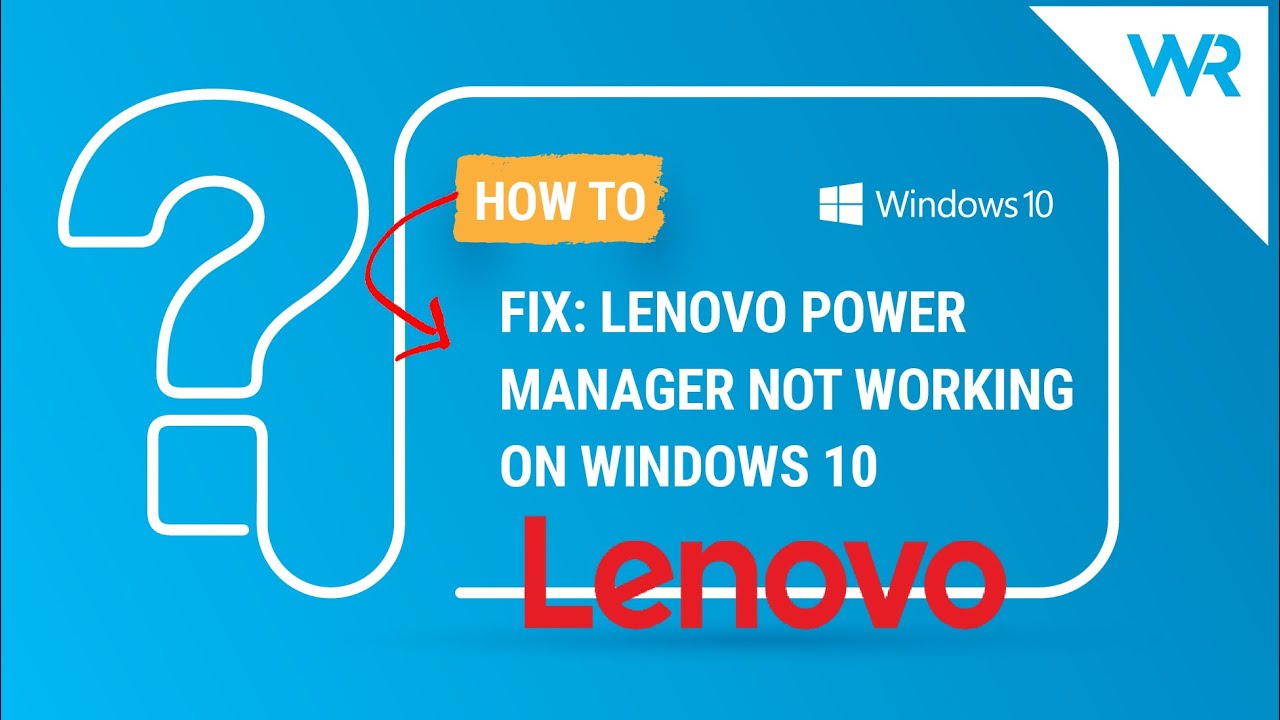
Se il problema di Lenovo Power Manager non funziona su Windows 11 o Windows 10, ci sono alcune cose che si possono provare per risolvere il problema.
Prima di tutto, è necessario verificare se il servizio Power Manager è in esecuzione o meno.Per farlo, andare su Start > Esegui e digitare "services.msc".Ora, cercate "Lenovo Power Manager Service" e verificate se il suo stato è impostato su "Running".Se non lo è, fare clic con il tasto destro del mouse e selezionare "Avvia".
In secondo luogo, è necessario assicurarsi che sul sistema sia installata l'ultima versione di Power Manager.A tal fine, andare su Start > Programmi > Lenovo > Lenovo Utilities e lanciare "Power Manager".A questo punto, fare clic sulla scheda "Informazioni" e verificare se è disponibile un aggiornamento.In caso affermativo, scaricatelo e installatelo immediatamente.
Note importanti:
Ora è possibile prevenire i problemi del PC utilizzando questo strumento, come la protezione contro la perdita di file e il malware. Inoltre, è un ottimo modo per ottimizzare il computer per ottenere le massime prestazioni. Il programma risolve gli errori comuni che potrebbero verificarsi sui sistemi Windows con facilità - non c'è bisogno di ore di risoluzione dei problemi quando si ha la soluzione perfetta a portata di mano:
- Passo 1: Scarica PC Repair & Optimizer Tool (Windows 11, 10, 8, 7, XP, Vista - Certificato Microsoft Gold).
- Passaggio 2: Cliccate su "Start Scan" per trovare i problemi del registro di Windows che potrebbero causare problemi al PC.
- Passaggio 3: Fare clic su "Ripara tutto" per risolvere tutti i problemi.
Infine, si può anche provare a ripristinare le impostazioni predefinite di Power Manager.A tal fine, andare su Start > Programmi > Lenovo > Lenovo Utilities e lanciare nuovamente "Power Manager".A questo punto, fare clic sulla scheda "Impostazioni avanzate" e selezionare "Ripristina impostazioni predefinite" dall'angolo inferiore sinistro della finestra.
Perché Power Manager di Lenovo non funziona su Windows 11 o Windows 10?
Ci sono alcuni possibili motivi per cui il Power Manager Lenovo potrebbe non funzionare su Windows 11 o Windows 10.Prima di tutto, è necessario assicurarsi che il servizio sia in funzione e che sul sistema sia installata la versione più recente di Power Manager.In secondo luogo, si può provare a ripristinare le impostazioni predefinite se il problema persiste.
Cosa posso fare per risolvere il problema del mancato funzionamento di Lenovo Power Manager in Windows 11 o Windows 10?
Ci sono alcune cose che si possono provare per risolvere il problema.Prima di tutto, è necessario verificare se il servizio Power Manager è in esecuzione o meno.Per farlo, andare su Start > Esegui e digitare "services.msc".Ora, cercate "Lenovo Power Manager Service" e verificate se il suo stato è impostato su "Running".Se non lo è, fare clic con il tasto destro del mouse e selezionare "Avvia".In secondo luogo, è necessario assicurarsi che sul sistema sia installata l'ultima versione di Power Manager.A tal fine, andare su Start > Programmi > Lenovo > Lenovo Utilities e lanciare "Power Manager".A questo punto, fare clic sulla scheda "Informazioni" e verificare se è disponibile un aggiornamento.In caso affermativo, scaricatelo e installatelo immediatamente.Infine, si può anche provare a ripristinare le impostazioni predefinite di Power Manager.A tal fine, andare su Start > Programmi > Lenovo > Lenovo Utilities e lanciare nuovamente "Power Manager".
Esiste un modo per risolvere il problema del mancato funzionamento di Lenovo Power Manager su Windows 11 o Windows 10?
Ci sono alcune cose che si possono provare per risolvere il problema.Prima di tutto, è necessario verificare se il servizio Power Manager è in esecuzione o meno.Per farlo, andare su Start > Esegui e digitare "services.msc".Ora, cercate "Lenovo Power Manager Service" e verificate se il suo stato è impostato su "Running".Se non lo è, fare clic con il tasto destro del mouse e selezionare "Avvia".In secondo luogo, è necessario assicurarsi che sul sistema sia installata l'ultima versione di Power Manager.A tal fine, andare su Start > Programmi > Lenovo > Lenovo Utilities e lanciare "Power Manager".A questo punto, fare clic sulla scheda "Informazioni" e verificare se è disponibile un aggiornamento.In caso affermativo, scaricatelo e installatelo immediatamente.Infine, si può anche provare a ripristinare le impostazioni predefinite di Power Manager.A tal fine, andare su Start > Programmi > Lenovo > Lenovo Utilities e lanciare nuovamente "Power Manager".
Posso risolvere da solo il problema del mancato funzionamento di Power Manager di Lenovo su Windows 11 o Windows 10?
Se siete sicuri delle vostre capacità tecniche, potete provare a riparare Lenovo Power Manager da soli.Per farlo, è necessario innanzitutto disinstallare la versione corrente di Power Manager dal sistema.A tal fine, andare su Start > Programmi > Lenovo > Lenovo Utilities e lanciare nuovamente "Power Manager".A questo punto, fare clic sulla scheda "Disinstalla" e selezionare l'ultima versione di Power Manager che si desidera rimuovere dal sistema.Dopo averla disinstallata, riavviare il computer e installare la nuova versione di Power Manager appena rimossa.
Come risolvere il problema del Power Manager Lenovo non funzionante su Windows 11 o Windows 10?
Se il problema di Lenovo Power Manager non funziona su Windows 11 o Windows 10, ci sono alcune cose che si possono provare per risolvere il problema.Prima di tutto, è necessario verificare se il servizio Power Manager è in esecuzione o meno.Per farlo, andare su Start > Esegui e digitare "services.msc".Ora, cercate "Lenovo Power Manager Service" e verificate se il suo stato è impostato su "Running".Se non lo è, fare clic con il tasto destro del mouse e selezionare "Avvia".In secondo luogo, è necessario assicurarsi che sul sistema sia installata l'ultima versione di Power Manager.A tal fine, andare su Start > Programmi > Lenovo > Lenovo Utilities e lanciare "Power Manager".A questo punto, fare clic sulla scheda "Informazioni" e verificare se è disponibile un aggiornamento.In caso affermativo, scaricatelo e installatelo immediatamente.Infine, si può anche provare a ripristinare le impostazioni predefinite di Power Manager.A tal fine, andare su Start > Programmi > Lenovo > Lenovo Utilities e lanciare nuovamente "Power Manager".
Dove posso trovare aiuto per risolvere il problema: Lenovo Power Manager non funziona su Windows 11 o Windo8s10?8.Quali sono i suggerimenti per risolvere il problema: Lenovo Power Manager non è 9.Chi può aiutarmi a risolvere il problema: Lenovo?
Se il problema di Lenovo Power Manager non funziona su Windows 11 o Windows 10, ci sono alcune cose che si possono provare per risolvere il problema.Prima di tutto, è necessario verificare se il servizio Power Manager è in esecuzione o meno.Per farlo, andare su Start > Esegui e digitare "services.msc".Ora, cercate "Lenovo Power Manager Service" e verificate se il suo stato è impostato su "Running".Se non lo è, fare clic con il tasto destro del mouse e selezionare "Avvia".In secondo luogo, è necessario assicurarsi che sul sistema sia installata l'ultima versione di Power Manager.A tal fine, andare su Start > Programmi > Lenovo > Lenovo Utilities e lanciare "Power Manager".A questo punto, fare clic sulla scheda "Informazioni" e verificare se è disponibile un aggiornamento.In caso affermativo, scaricatelo e installatelo immediatamente.Infine, si può anche provare a ripristinare le impostazioni predefinite di Power Manager.A tal fine, andare su Start > Programmi > Lenovo > Lenovo Utilities e lanciare nuovamente "Power Manager".A questo punto, fare clic sulla scheda "Impostazioni avanzate" e selezionare "Ripristina impostazioni predefinite" dall'angolo inferiore sinistro della finestra.

