Come risolvere il problema di esaurimento della batteria di Windows 11
Aggiornato gennaio 2024: Smetti di ricevere messaggi di errore e rallenta il tuo sistema con il nostro strumento di ottimizzazione. Scaricalo ora a - > questo link
- Scaricare e installare lo strumento di riparazione qui.
- Lascia che scansioni il tuo computer.
- Lo strumento sarà quindi ripara il tuo computer.
La durata della batteria del tuo PC è stata un problema perenne con tutte le versioni di Windows, ma per molti utenti un aggiornamento a Windows 11 sembra aver raddoppiato il problema.Laddove il laptop funzionerebbe per 3 o 4 ore di seguito, si è ridotto drasticamente a un massimo di 2 ore lavorative.Gli utenti segnalano che questo problema è stato notato in modo speciale dopo un aggiornamento o a Windows 11.
Windows 11 è una meravigliosa nuova versione con molte funzionalità avanzate e miglioramenti, tuttavia, poiché queste funzionalità richiedono prestazioni elevate, porta a un consumo della batteria più rapido.Potrebbero esserci altri motivi come troppe app in background attive che tendono a esaurire la batteria del laptop con il consumo eccessivo anche se non sono in uso o se il tuo laptop e le specifiche del sistema operativo Windows 11 non corrispondono tra loro.Pertanto, assicurati che il tuo sistema operativo Windows 11 sia compatibile con le specifiche del dispositivo e con l'età del dispositivo.
Fortunatamente, se la batteria si sta scaricando rapidamente sul tuo PC Windows 11, ecco alcuni modi che potrebbero aiutarti a risolvere il problema.
Sommario
Note importanti:
Ora è possibile prevenire i problemi del PC utilizzando questo strumento, come la protezione contro la perdita di file e il malware. Inoltre, è un ottimo modo per ottimizzare il computer per ottenere le massime prestazioni. Il programma risolve gli errori comuni che potrebbero verificarsi sui sistemi Windows con facilità - non c'è bisogno di ore di risoluzione dei problemi quando si ha la soluzione perfetta a portata di mano:
- Passo 1: Scarica PC Repair & Optimizer Tool (Windows 11, 10, 8, 7, XP, Vista - Certificato Microsoft Gold).
- Passaggio 2: Cliccate su "Start Scan" per trovare i problemi del registro di Windows che potrebbero causare problemi al PC.
- Passaggio 3: Fare clic su "Ripara tutto" per risolvere tutti i problemi.
Metodo 1: modificare il piano di alimentazione
Puoi anche apportare modifiche al piano di alimentazione predefinito sul tuo sistema che possono aiutare a risolvere il problema di esaurimento della batteria e aumentarne la durata.Seguire le istruzioni seguenti per modificare il piano di alimentazione:
Passaggio 1: premi la scorciatoia da tastiera-win + R insieme e si apre l'app Impostazioni di Windows.
Passaggio 2: ora, nella finestra Impostazioni, fai clic su Sistema sul lato sinistro del riquadro.
Passaggio 3: quindi, vai sul lato destro, scorri un po' verso il basso e fai clic su Alimentazione e batteria.
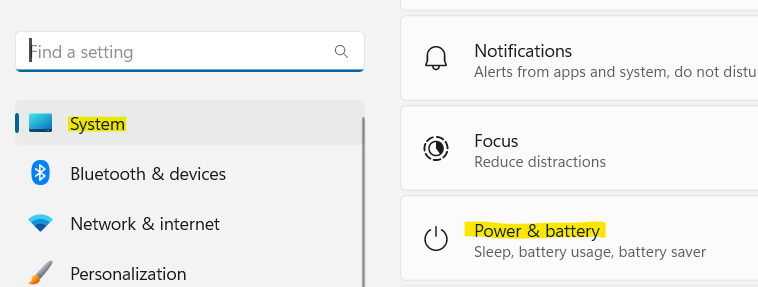
Passaggio 4: nella schermata delle impostazioni di alimentazione e batteria, sul lato destro, vai alla modalità di alimentazione e seleziona Migliore efficienza energetica dal menu a discesa accanto ad essa.
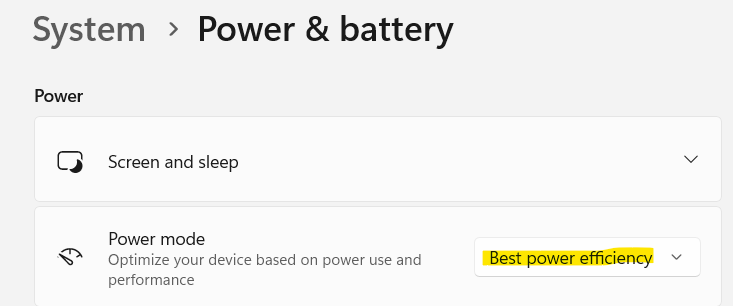
Questo è tutto.Ora chiudi la finestra Impostazioni e controlla se la durata della batteria migliora.
Metodo 2: abilita il risparmio batteria
Se la batteria continua a scaricarsi rapidamente come al solito , puoi attivare l'opzione di risparmio batteria nelle Impostazioni e vedere se aiuta a risolvere il problema.Puoi impostarlo in modo che si accenda automaticamente ogni volta che la potenza del laptop scende al di sotto di un livello specifico.In alternativa, puoi anche scegliere di tenerlo sempre acceso.Vediamo come abilitare il pastella saver:
Passaggio 1: vai all'icona di Windows (Start) sulla barra delle applicazioni, fai clic con il pulsante destro del mouse su di essa e dal menu contestuale seleziona Impostazioni.
Passaggio 2: si aprirà l'app Impostazioni.
Qui fai clic sul sistema sul lato sinistro.Quindi fare clic su Alimentazione e batteria dalla sezione a destra.
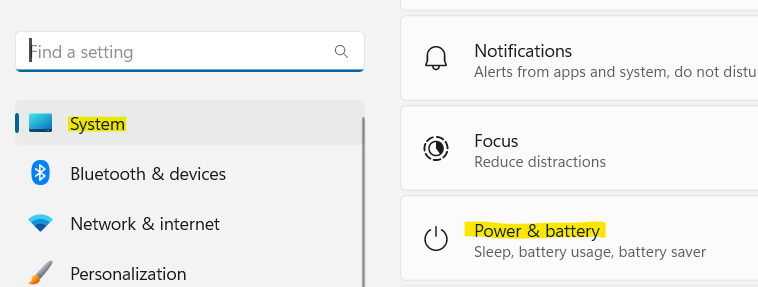
Passaggio 3: ora vai sul lato destro della finestra e sotto la sezione della batteria, vai su Risparmio batteria ed espandi la sezione.
Qui, accanto all'opzione Attiva risparmio batteria automaticamente in, fai clic sul menu a discesa accanto ad esso e seleziona il livello percentuale quando il risparmio batteria dovrebbe avviarsi automaticamente o seleziona Sempre (in base alle tue esigenze).
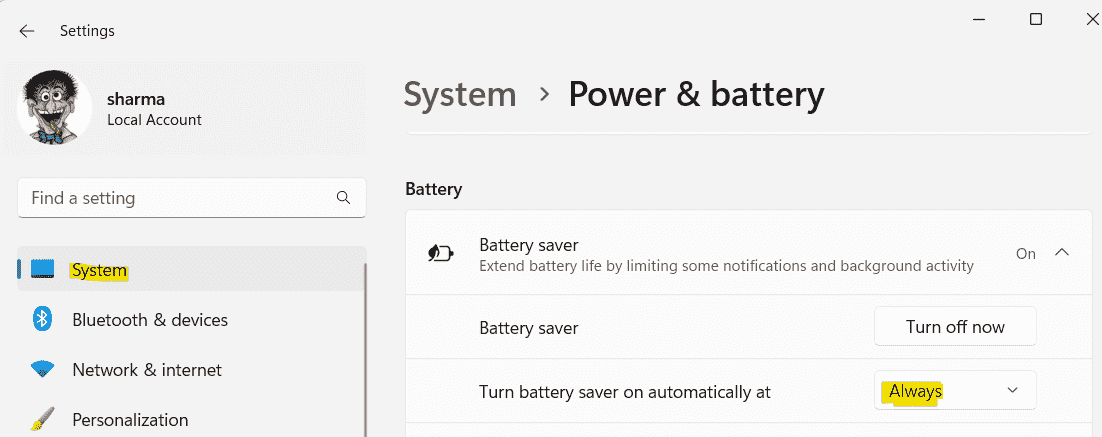
Ora esci da Impostazioni e controlla se il problema di esaurimento della batteria sul tuo PC Windows 11 è stato risolto.
Metodo 3: imposta le impostazioni grafiche personalizzate
Il display del tuo sistema è uno dei componenti che consuma la maggior parte dell'energia del dispositivo.Pertanto, può fare molta differenza se apporti determinate modifiche alle impostazioni di visualizzazione correnti, come l'impostazione di impostazioni grafiche personalizzate per un'app specifica e ciò può aiutare a risolvere il problema di esaurimento della batteria.Ecco come:
Per prima cosa trova le app che consumano molto la batteria
1 - Apri l'app Impostazioni di Windows premendo contemporaneamente i tasti Win + I
2 - Fare clic su Sistema dal menu a sinistra.
3 - Fare clic su Alimentazione e batteria da destra
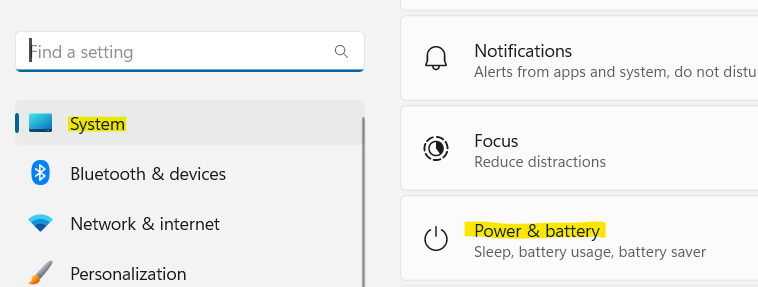
4 - Ora, scorri verso il basso e fai clic sulla sezione Utilizzo della batteria per espanderla.
5 - Ora, annota le app che consumano più batteria.
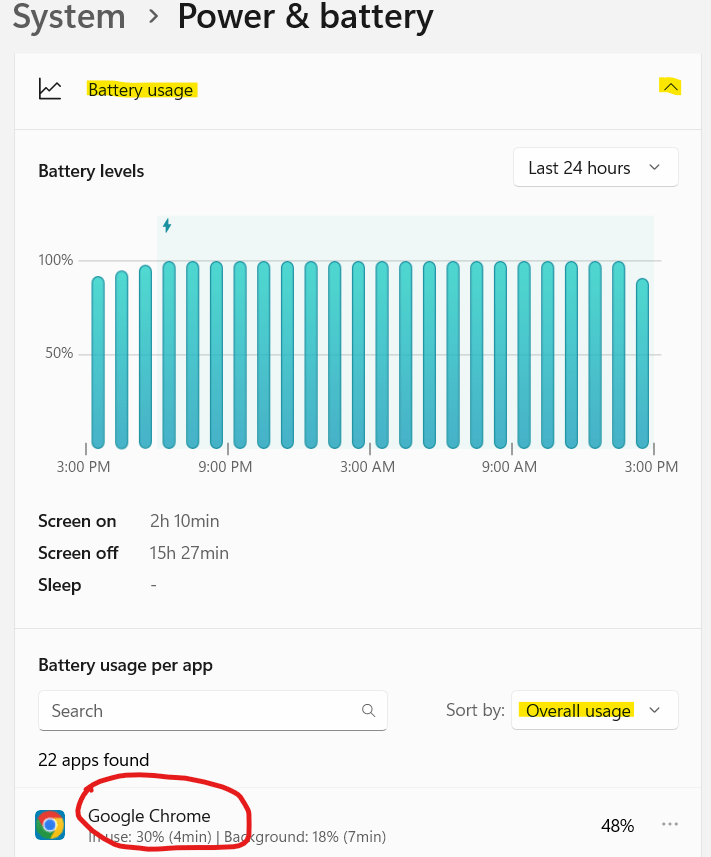
Ora seleziona la modalità di risparmio energetico delle app che consumano molta batteria
Passaggio 1: apri l'app Impostazioni di Windows premendo contemporaneamente i tasti Win + I sulla tastiera.
Passaggio 2: nell'app Impostazioni, seleziona Sistema sul lato sinistro.
Passaggio 3: ora, spostati sul lato destro e fai clic su Visualizza.
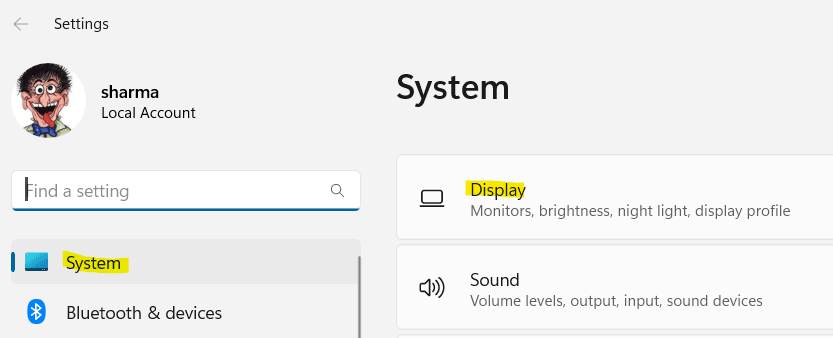
Passaggio 4: nella pagina Impostazioni schermo, vai sul lato destro e scorri verso il basso.
Qui, nella sezione Impostazioni correlate, fai clic su Grafica.
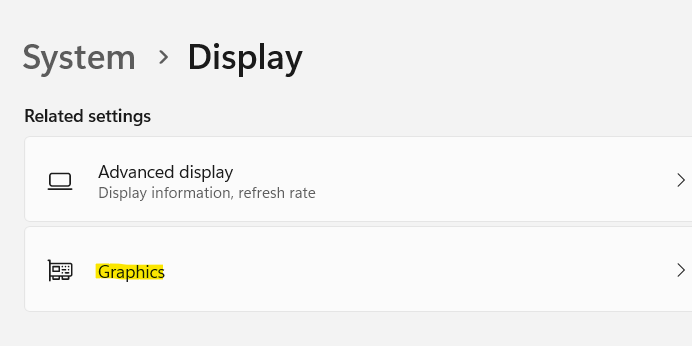
Passaggio 5: ora sposta il cursore a destra e scorri verso il basso fino all'elenco delle app.
Cerca l'app nell'elenco per cui desideri modificare le impostazioni di visualizzazione.
Seleziona l'app e fai clic su Opzioni.
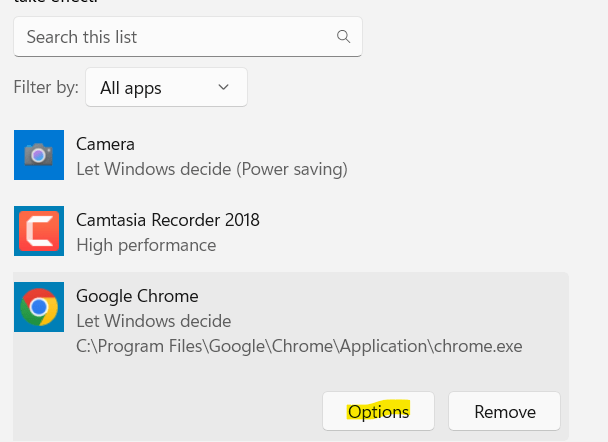
Passaggio 6: ora vedrai la finestra a comparsa delle preferenze della grafica.
Qui, seleziona Risparmio energetico e premi il pulsante Salva.
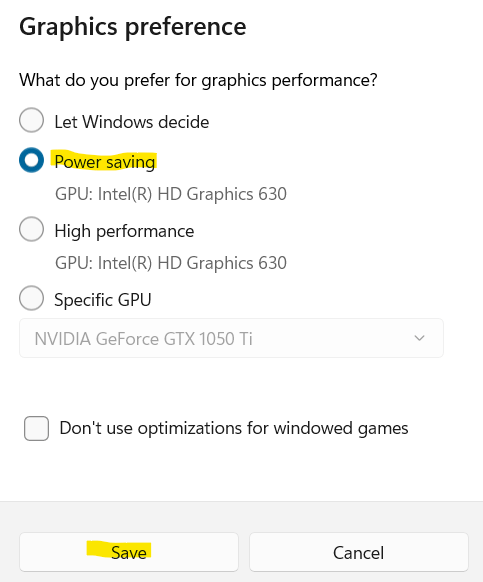
Ora chiudi l'app Impostazioni e la batteria del laptop non dovrebbe scaricarsi rapidamente ora.
Metodo 4: modifica le impostazioni di riproduzione video
Uno degli altri motivi per cui potresti riscontrare problemi di esaurimento della batteria su Windows 11 è se sei un fan dello streaming di video tramite YouTube o altre piattaforme video o anche se riproduci film regolarmente.In tal caso, per risparmiare la batteria del tuo PC, puoi modificare le impostazioni di riproduzione video.Vediamo come:
Passaggio 1: premi contemporaneamente i tasti Win + I sulla tastiera e si apre l'app Impostazioni.
Passaggio 2: nelle Impostazioni di Windows, fai clic su Sistema sul lato sinistro della finestra.Dopodiché, fai clic su display a destra

Passaggio 3: ora individua e fai clic su HDR.
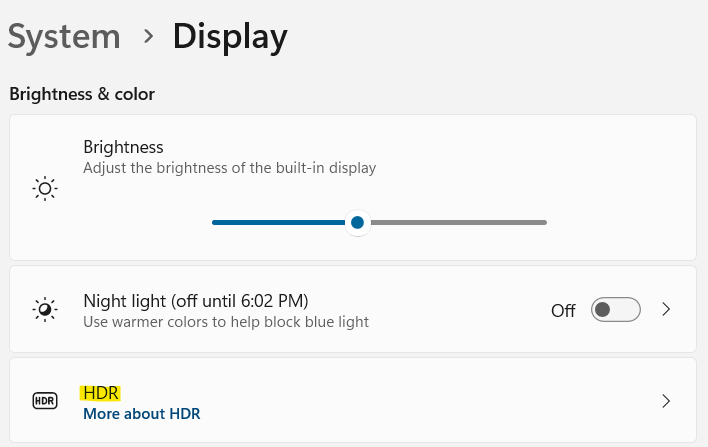
Passaggio 4: nella schermata delle impostazioni HDR, sul lato destro, vai su Opzioni batteria e seleziona Ottimizza per la durata della batteria dal menu a discesa accanto.
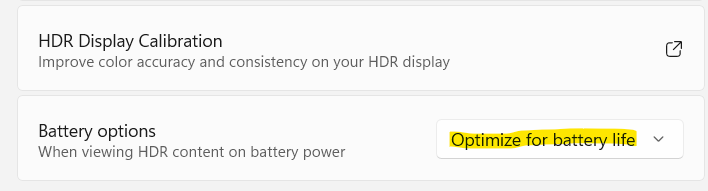
Passaggio 3: ora, fai clic su App a sinistra, scorri verso il basso e fai clic su Riproduzione video.

Passaggio 4: nella schermata delle impostazioni di riproduzione video, sul lato destro, vai su Opzioni batteria e seleziona Ottimizza per la durata della batteria dal menu a discesa.
Passaggio 5: Successivamente, puoi anche selezionare la casella accanto a Riproduci video a una risoluzione inferiore quando sei a batteria.
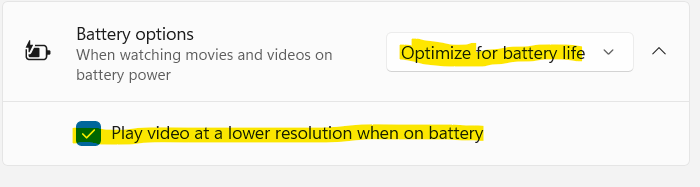
Esci dall'app Impostazioni e ora controlla se il problema di esaurimento della batteria è stato risolto.
Metodo 5: disattivare le app in background
A volte, il problema della durata della batteria potrebbe essere semplicemente dovuto al fatto che ci sono troppe app in esecuzione in background.Queste app in background tendono a consumare la maggior parte dell'energia del sistema, facendo sì che la batteria del laptop si esaurisca prima del previsto.Vediamo come disattivare queste app in background ed eventualmente risolvere il problema:
Passaggio 1: fare clic con il pulsante destro del mouse su Start e selezionare Impostazioni.
Passaggio 2: all'apertura dell'app Impostazioni, fai clic sull'opzione Sistema a sinistra.
Passaggio 3: quindi, vai sul lato destro, scorri verso il basso e fai clic su Alimentazione e batteria.
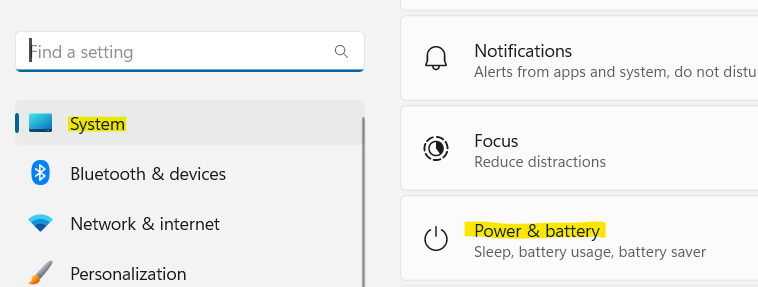
Passaggio 4: ora, nella schermata Alimentazione e batteria, sul lato destro, vai alla sezione Batteria ed espandi Utilizzo batteria.
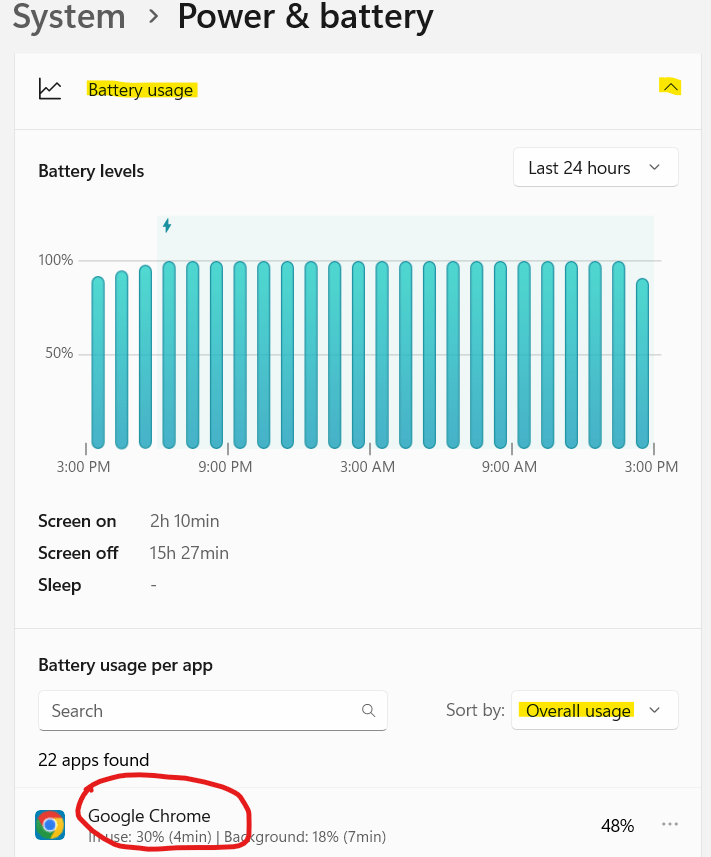
Passaggio 5: nella sezione Utilizzo della batteria, cerca l'app in background con il consumo di batteria più elevato.
Fai clic sui tre punti verticali accanto ad esso e fai clic su Gestisci attività in background.
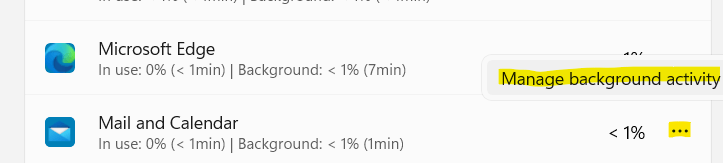
Passaggio 6: nella finestra successiva, vai sul lato destro e in Autorizzazioni app in background, seleziona Mai dal menu a discesa.
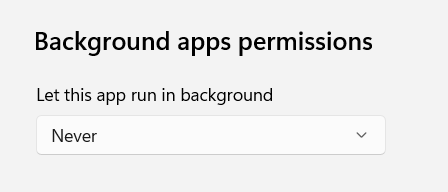
Ora che hai finito, chiudi Impostazioni e la durata della batteria dovrebbe migliorare.
Nota che non puoi farlo per tutte le app.
Metodo 6: disattivare l'avvio rapido
L'opzione di avvio rapido quando abilitata sul tuo PC, aiuta ad aumentare la velocità di avvio ed è allora che potresti riscontrare il problema di esaurimento rapido della batteria sul tuo PC Windows 11.Ecco come disabilitare la funzione di avvio rapido e vedere se risolve il problema:
Passaggio 1: vai su Start (per l'icona dei quadrati blu) sulla barra delle applicazioni, fai clic con il pulsante destro del mouse e scegli Esegui per avviare la casella di ricerca del comando Esegui.
Passaggio 2: nel campo di ricerca, scrivi powercfg.cpl e premi OK.
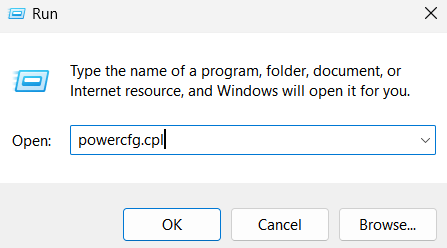
Passaggio 3: si aprirà la finestra Opzioni risparmio energia nel Pannello di controllo.
Qui, vai sul lato sinistro e fai clic su Scegli cosa fanno i pulsanti di accensione.
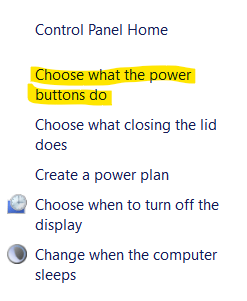
Passaggio 4: ora verrai reindirizzato alla finestra Impostazioni di sistema.
Qui, fai clic sul collegamento in blu Modifica le impostazioni attualmente disponibili.
Passaggio 5: questo attiverà la sezione delle impostazioni di spegnimento di seguito.
Deseleziona la casella accanto ad Attiva avvio rapido (consigliato).
Premere il pulsante Salva modifiche per salvare le modifiche e uscire.
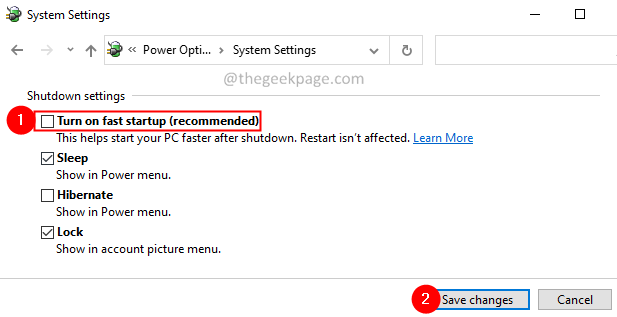
Una volta terminato, controlla se il problema di esaurimento della batteria è ancora persistente.
Metodo 7: attenuare la luminosità dello schermo
Poiché il display del tuo PC consuma la maggior parte della carica della batteria, l'attenuazione della luminosità dello schermo può aiutare ad aumentare le prestazioni della batteria in misura considerevole.Ecco come ridurre la luminosità dello schermo per risolvere eventualmente il problema di esaurimento della batteria:
Passaggio 1: premi i due tasti di scelta rapida - Win + I insieme per aprire le Impostazioni di Windows.
Passaggio 2: nell'app Impostazioni, fai clic su Sistema sul lato sinistro del riquadro.
Passaggio 3: ora vai sul lato destro e fai clic sull'opzione Display.
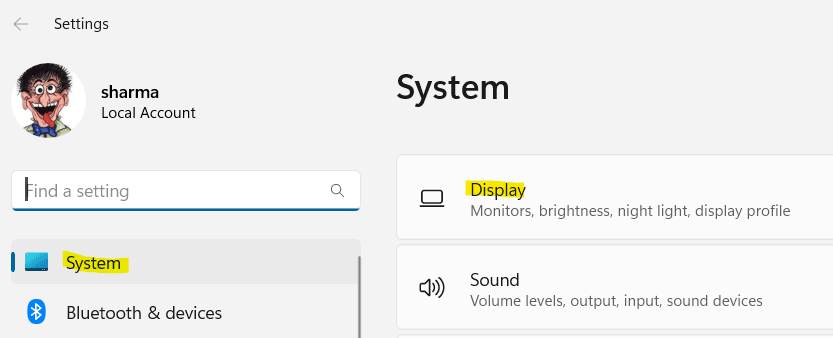
Passaggio 4: quando si apre la finestra delle impostazioni dello schermo, vai sul lato destro e in Luminosità e colore, vai su Luminosità.
Sposta il cursore a sinistra per ridurre i livelli di luminosità dello schermo.
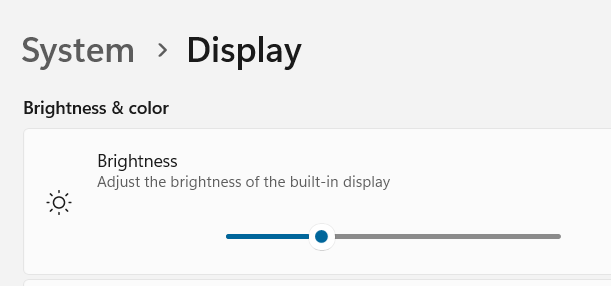
Questo dovrebbe aiutarti a risolvere il problema di esaurimento della batteria e aumentare le prestazioni.
Metodo 8: ottimizza il piano di alimentazione
Questo metodo ti aiuta a ottimizzare l'attuale piano di alimentazione per la funzione multimediale generale e, quindi, può aiutare ad aumentare la durata della batteria del tuo laptop.Seguire i passaggi seguenti per ottimizzare il piano di alimentazione;
Passaggio 1: premi contemporaneamente i tasti Win + R sulla tastiera e si apre il comando Esegui.
Passaggio 2: nella finestra del comando Esegui, digita powercfg.cpl nel campo di ricerca e premi il tasto Invio per aprire la finestra Opzioni risparmio energia nel Pannello di controllo.
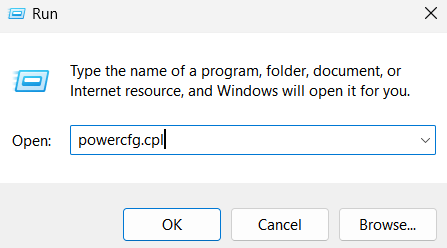
Passaggio 3: ora, scegli il piano di risparmio energetico dall'elenco.
Se il piano di risparmio energetico non è presente, procedere come segue: -
Passaggio 4: nel menu a sinistra, fai clic su crea un piano di alimentazione.
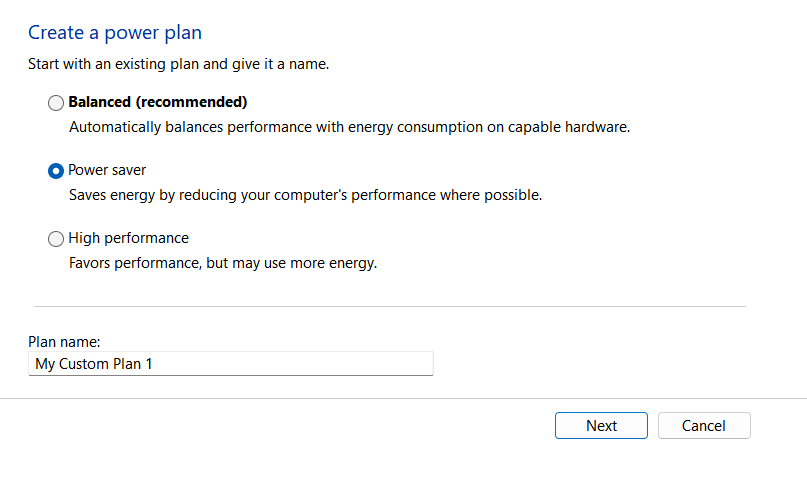
La batteria del tuo PC dovrebbe ora funzionare normalmente e il problema di drenaggio dovrebbe essere risolto.
Metodo 9: seleziona Frequenza di aggiornamento dinamica
Questo metodo è applicabile per i dispositivi che offrono una frequenza di aggiornamento minima di 120 Hz e dovrebbe anche offrire VRR (Variable Refresh Rate). Tali dispositivi Windows 11 con DRR richiedono anche un driver grafico WDDM 3.0 preinstallato.Pertanto, assicurati che il tuo dispositivo soddisfi questi requisiti e quindi sarai in grado di modificare la frequenza di aggiornamento in dinamica.Ecco come:
Passaggio 1: fare clic con il pulsante destro del mouse sull'icona di Windows (Start) sulla barra delle applicazioni e selezionare Impostazioni dal menu di scelta rapida.
Passaggio 2: all'apertura dell'app Impostazioni, fai clic su Sistema sul lato sinistro.
Passaggio 3: sul lato destro, seleziona Display.
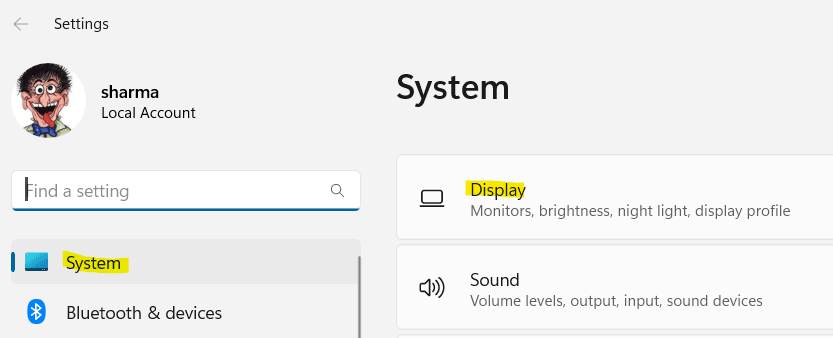
Passaggio 4: ora sposta il mouse verso destra, scorri verso il basso e in Impostazioni correlate, fai clic su Visualizzazione avanzata.
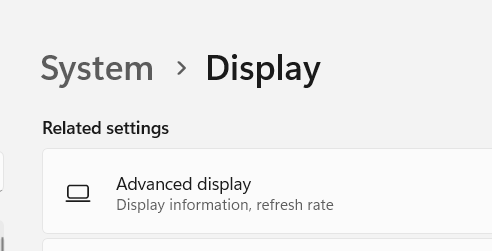
Passaggio 5: nella schermata successiva, sul lato destro, vai su Scegli frequenza di aggiornamento e fai clic sul menu a discesa accanto ad essa per selezionare la frequenza di aggiornamento denominata Dinamica.
Al termine, chiudi l'app Impostazioni e controlla se la batteria si scarica ancora rapidamente.
Allo stesso tempo, devi continuare a controllare eventuali aggiornamenti di Windows più recenti e, se in sospeso, assicurati di installarli immediatamente per evitare complicazioni di sistema.In molti casi, è stato notato che l'installazione di un aggiornamento in sospeso ha migliorato le prestazioni della batteria.
Metodo 10: eseguire lo strumento di risoluzione dei problemi di alimentazione di Windows
Windows offre uno strumento di risoluzione dei problemi per quasi tutte le sue app e programmi e, quindi, la prima cosa da provare sarebbe eseguire lo strumento di risoluzione dei problemi di alimentazione e vedere se aiuta a identificare e risolvere il problema:
Passaggio 1: premi i tasti di scelta rapida - Win + R insieme sulla tastiera.
Vedrai la casella di comando Esegui.
Passaggio 2: nella barra di ricerca, digita control.exe /name Microsoft.Troubleshooting e premi Invio per aprire la schermata Risoluzione dei problemi nelle Impostazioni di Windows.
Passaggio 3: nell'app Impostazioni, vai sul lato destro del riquadro e fai clic su Altri strumenti per la risoluzione dei problemi.
Passaggio 4: nella schermata successiva, sul lato destro, scorri un po' verso il basso e nella sezione Altro, vai su Alimentazione.
Ora, fai clic sul pulsante Esegui accanto ad esso.
Lo strumento di risoluzione dei problemi ora inizierà a cercare eventuali problemi con la batteria e, se rilevati, applicherà automaticamente la correzione.
Una volta terminato, riavvia il PC e ora controlla se il problema di esaurimento della batteria persiste.
Metodo 11: genera rapporto batteria utilizzando CMD
Puoi anche visualizzare il rapporto sullo stato della batteria utilizzando il prompt dei comandi (amministratore) per sapere se è necessario sostituirlo.Ecco come:
Passaggio 1: premi contemporaneamente i tasti di scelta rapida Win + R e verrà avviata la finestra di comando Esegui.
Passaggio 2: nella barra di ricerca del comando Esegui, digita cmd e premi le scorciatoie da tastiera Ctrl + Maiusc + Invio.
Passaggio 3: questo aprirà la finestra del prompt dei comandi in modalità amministratore.
Qui, esegui il comando seguente e premi Invio:
powercfg /energy
Questo eseguirà un controllo della batteria del tuo laptop per circa un minuto e visualizzerà il rapporto sulla batteria.Puoi copiare e incollare il file energy-report.html nel tuo browser per controllare il rapporto di diagnosi della batteria del tuo laptop.Questo rapporto mostrerà un dettaglio approfondito dello stato della batteria del tuo PC, aiutandoti così a decidere se dovresti ottenere una nuova batteria.
Puoi anche scaricare questo strumento di riparazione del PC per individuare e risolvere qualsiasi problema del PC:
Passo 1 -
Scarica lo strumento di riparazione del PC Restoro da qui

