Come risolvere il problema di errore dell'estrazione dell'immagine ISO di Rufus
Aggiornato gennaio 2024: Smetti di ricevere messaggi di errore e rallenta il tuo sistema con il nostro strumento di ottimizzazione. Scaricalo ora a - > questo link
- Scaricare e installare lo strumento di riparazione qui.
- Lascia che scansioni il tuo computer.
- Lo strumento sarà quindi ripara il tuo computer.
Quando si tratta di creare unità USB avviabili, Rufus è il migliore del settore.Basta collegare la chiavetta USB, sfogliare il file ISO e premere l'opzione "START" per avviare il processo di estrazione ISO e il gioco è fatto!Ma a volte mentre Rufus sta estraendo il file ISO, potrebbe imbattersi in un messaggio di errore "Errore: errore di estrazione dell'immagine ISO".È necessario chiudere il messaggio di errore e riprovare l'intero processo.
Correzione 1: controlla il dispositivo USB e il file ISO
Prima di riprovare il processo, controllare ancora una volta il file ISO e il dispositivo USB.
1.Assicurati che il dispositivo USB sia collegato correttamente al tuo sistema.È possibile utilizzare le porte sul lato posteriore dell'armadio per collegare l'unità.
2.Il file ISO potrebbe essere danneggiato.Non puoi eseguire direttamente un controllo di integrità sul file ISO, provare a montare il file da Esplora file e verificare se puoi visualizzare i file al suo interno o meno.
Note importanti:
Ora è possibile prevenire i problemi del PC utilizzando questo strumento, come la protezione contro la perdita di file e il malware. Inoltre, è un ottimo modo per ottimizzare il computer per ottenere le massime prestazioni. Il programma risolve gli errori comuni che potrebbero verificarsi sui sistemi Windows con facilità - non c'è bisogno di ore di risoluzione dei problemi quando si ha la soluzione perfetta a portata di mano:
- Passo 1: Scarica PC Repair & Optimizer Tool (Windows 11, 10, 8, 7, XP, Vista - Certificato Microsoft Gold).
- Passaggio 2: Cliccate su "Start Scan" per trovare i problemi del registro di Windows che potrebbero causare problemi al PC.
- Passaggio 3: Fare clic su "Ripara tutto" per risolvere tutti i problemi.
In questo modo, controlla se funziona.
Correzione 2: crea una nuova ISO
Se il file ISO esistente è danneggiato per qualsiasi motivo, puoi estrarre i file utilizzando un estrattore e quindi ricreare un nuovo ISO per usarlo in Rufus.
Passaggio 1: estrarre il file ISO
Puoi facilmente estrarre il file ISO usando WINRAR.
1.Apri Esplora file e vai al file ISO.
2.Basta toccare con il tasto destro il file ISO e toccare "Mostra più opzioni".
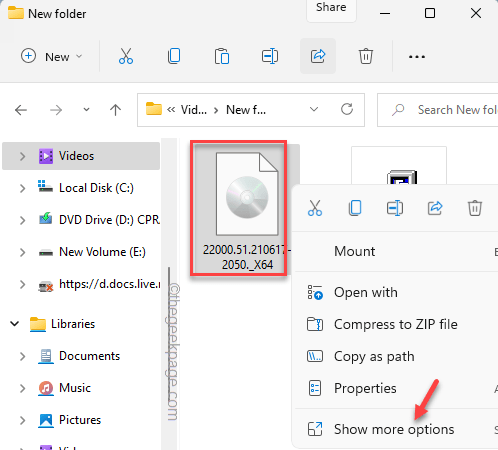
3.Quindi, tocca "Estrai qui" per estrarre tutti i file all'interno di questa cartella.
Inoltre, puoi anche estrarre il contenuto del file ISO in una cartella a tua scelta.In tal caso, devi scegliere "Estrai file...".
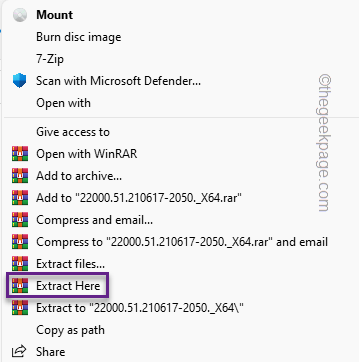
4.Dopo aver estratto i file, cerca un file chiamato "Autorun" nell'elenco dei file estratti.
5.Seleziona il file e rimuovilo dal tuo sistema.
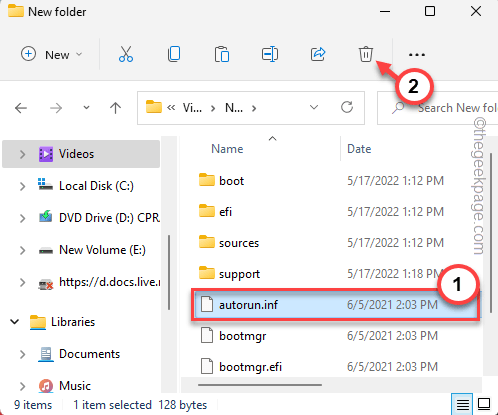
Una volta che hai fatto tutto questo, chiudi Esplora file.
Passaggio 2: scarica e installa il creatore ISO
Ora puoi facilmente creare una nuova ISO con i file estratti usando Free ISO Creator.
1.Per prima cosa, scarica il file di installazione di Freeisocreator.
Una volta scaricato il file zip, chiudi il browser.
2.Ora, estrai semplicemente il file "freeisocreator_setup" sul tuo sistema.
3.Ora, esegui il file di installazione sul tuo sistema per installare l'app.
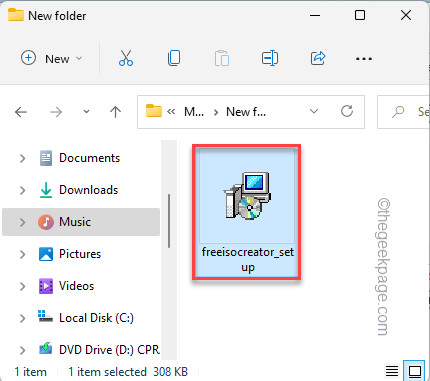
4.Nella pagina di installazione, tocca "Avanti" per procedere.
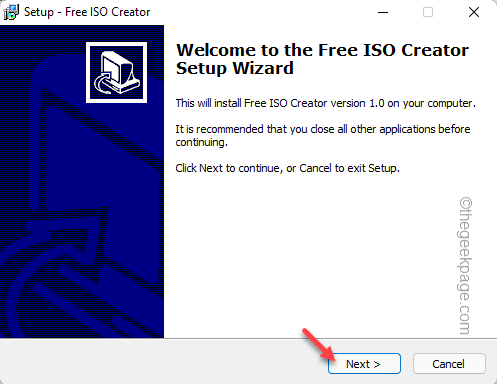
5.Toccare più volte "Avanti" e infine fare clic su "Installa".
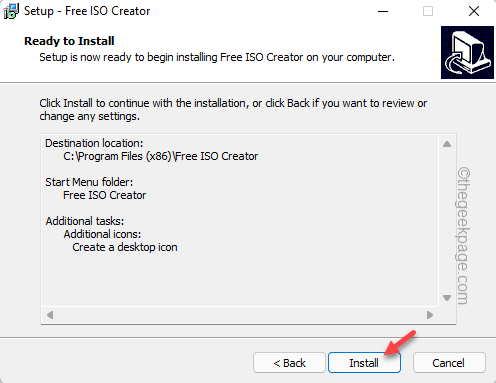
6.Il processo di installazione dovrebbe terminare in pochi secondi.Al termine, tocca "Fine".
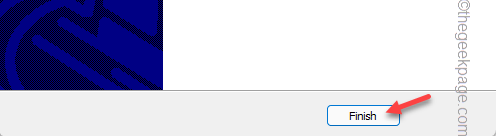
Passaggio 3: utilizzare il creatore ISO
Puoi creare lo strumento Free ISO Creator per creare rapidamente l'ISO.
1.Premi il tasto Windows e tocca "Free ISO Creator" per accedervi.
Altrimenti, puoi anche toccare due volte l'icona dell'app sul desktop.
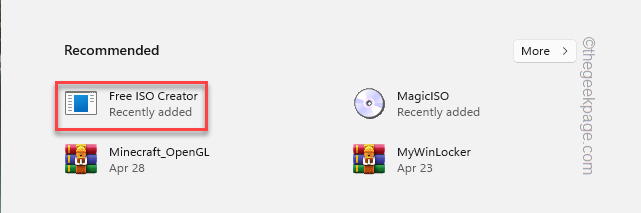
2.Ora tocca "Sfoglia" in modo da poter navigare nella cartella contenente i file ISO estratti.
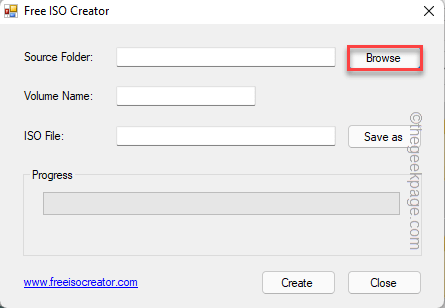
3.Passare ai file ISO e selezionare la cartella che contiene il contenuto ISO.
4.Quindi, tocca "OK".
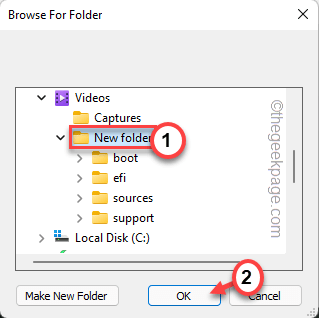
5.Dopo aver selezionato la cartella, tocca "Salva con nome".
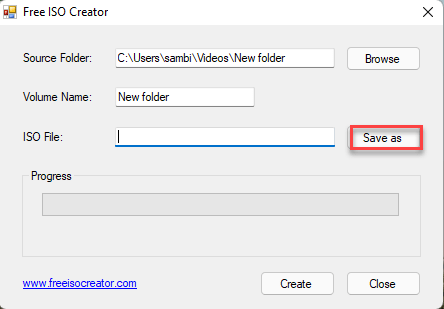
6.Ora seleziona la posizione in cui desideri archiviare il file ISO.
7.Assegna un nome appropriato al file ISO e tocca "Salva".
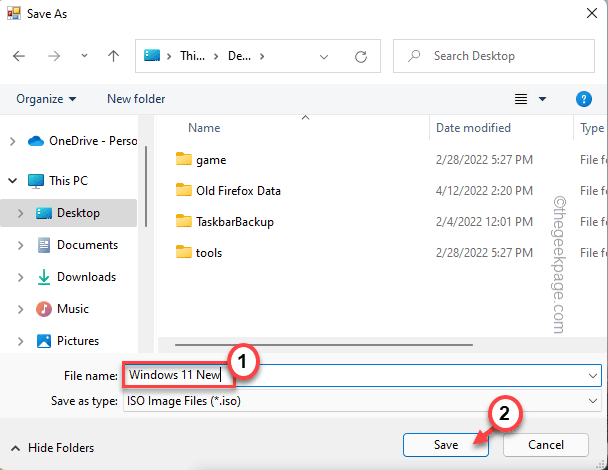
8.Una volta che hai fatto tutto questo, fai clic su "Crea" per iniziare a creare il file ISO.
Questo processo potrebbe richiedere del tempo.Quindi, devi essere paziente.
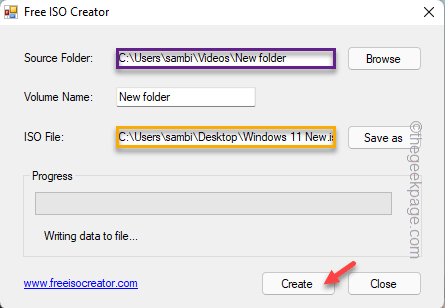
9.Una volta creato il file ISO, tocca "Chiudi".
Passaggio 4: utilizzare questa ISO
Ora puoi usare Rufus per creare l'unità di avvio.
1.Lancia Rufus.
2.Seleziona il dispositivo USB dal menu a discesa Dispositivo, se non viene selezionato automaticamente.
3.Quindi, tocca "SELEZIONA".
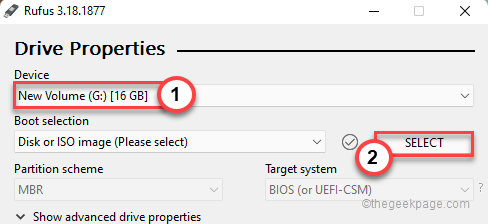
4.Basta selezionare il file ISO che hai appena creato e toccare "Apri".
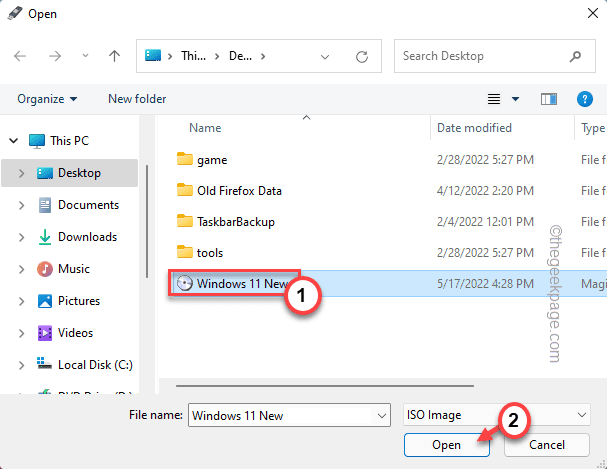
5.Dopo aver selezionato il file ISO, puoi anche cambiare i vari parametri nella sezione "Opzioni di formato".
6.Successivamente, tocca "AVVIO".
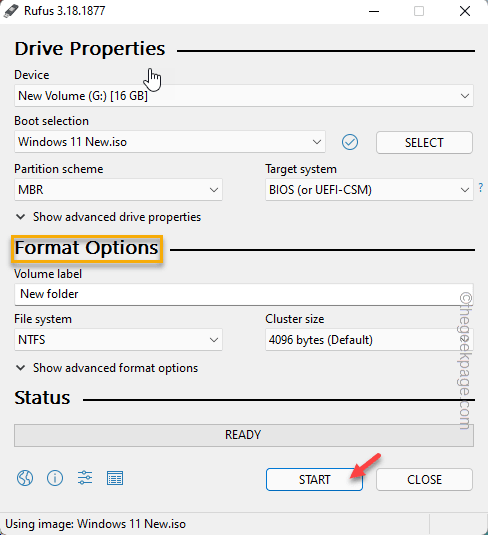
Questo è tutto!In questo modo, puoi creare l'unità USB avviabile senza ulteriori problemi.
Puoi anche scaricare questo strumento di riparazione del PC per individuare e risolvere qualsiasi problema del PC:Passo 1 -Scarica lo strumento di riparazione del PC Restoro da qui
Passaggio 2: fare clic su Avvia scansione per trovare e risolvere automaticamente qualsiasi problema del PC.

