Come risolvere il problema di download lento di Valorant in Windows 11 o Windows 10
Aggiornato gennaio 2024: Smetti di ricevere messaggi di errore e rallenta il tuo sistema con il nostro strumento di ottimizzazione. Scaricalo ora a - > questo link
- Scaricare e installare lo strumento di riparazione qui.
- Lascia che scansioni il tuo computer.
- Lo strumento sarà quindi ripara il tuo computer.
Il client Valorant sta scaricando/aggiornando il gioco molto lentamente sul tuo computer?Se questo è il caso, non sei solo.Molti giocatori hanno segnalato questo problema sui rispettivi sistemi.La velocità di download di Valorant dipende da alcuni parametri come il server più vicino, la larghezza di banda della rete, il carico del server corrente o anche le impostazioni di rete configurate in modo errato sul sistema.
Soluzioni alternative -
1.Se riscontri una velocità di download lenta, ignorala una volta e riprova il processo di download un'altra volta, preferibilmente a tarda notte quando il carico del server è notevolmente inferiore.
2.Se stai aggiornando il gioco subito dopo il rilascio di una nuova patch, attendi un'ora o due.Quindi, riprova.
3.Non dovresti ridurre a icona o chiudere Riot Client mentre il gioco è in fase di aggiornamento/scaricamento.
Note importanti:
Ora è possibile prevenire i problemi del PC utilizzando questo strumento, come la protezione contro la perdita di file e il malware. Inoltre, è un ottimo modo per ottimizzare il computer per ottenere le massime prestazioni. Il programma risolve gli errori comuni che potrebbero verificarsi sui sistemi Windows con facilità - non c'è bisogno di ore di risoluzione dei problemi quando si ha la soluzione perfetta a portata di mano:
- Passo 1: Scarica PC Repair & Optimizer Tool (Windows 11, 10, 8, 7, XP, Vista - Certificato Microsoft Gold).
- Passaggio 2: Cliccate su "Start Scan" per trovare i problemi del registro di Windows che potrebbero causare problemi al PC.
- Passaggio 3: Fare clic su "Ripara tutto" per risolvere tutti i problemi.
3.Controlla se Valorant è inattivo o meno da qui.
Correzione 1: controlla lo stato del server Valroant
Valorant a volte spegne i propri server a causa di regolari attività di assistenza e manutenzione.Controlla se questo è il caso nella tua regione.
1.Basta aprire il controllo dello stato di Valorant.
2.Ora devi scegliere quale posizione del server stai utilizzando insieme alla lingua.
3.Quindi, tocca "Continua" per controllare lo stato attuale del server.
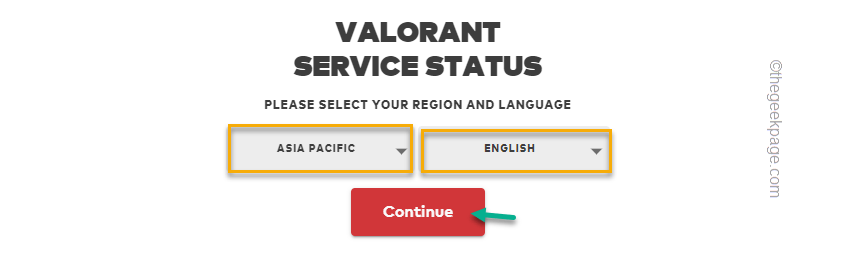
Se noti il messaggio "Nessun problema o evento recente da segnalare", il server funziona senza problemi.Se noti qualcosa del tipo: "Il server è inattivo da ..." allora il server è inattivo e devi riprovare qualche volta più tardi.
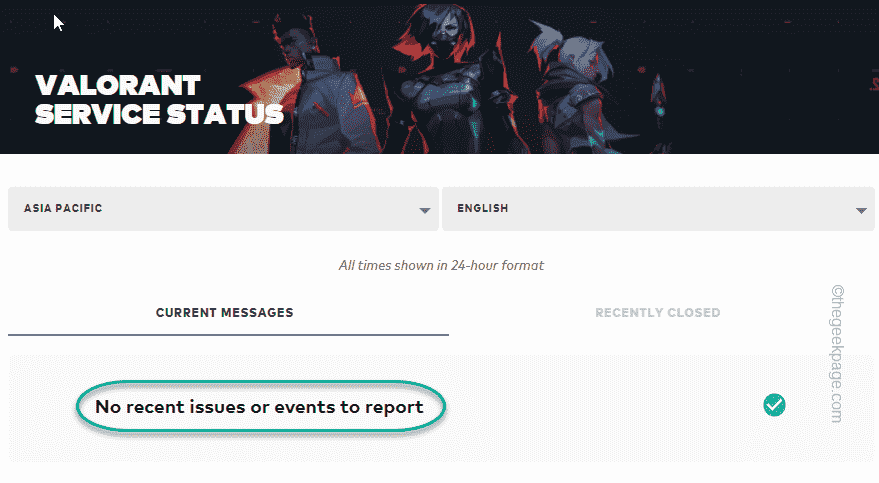
Correzione 2: riavvia il client Riot
Devi riavviare il client Riot sul tuo computer.
1.Mentre stai scaricando Valorant, il client Riot è già aperto.
Basta toccare l'icona a forma di croce nell'angolo in alto a sinistra per chiudere l'app.

Questo non chiude completamente Riot Client poiché continua a funzionare sul retro.
2.Quindi, devi toccare la punta della freccia sulla barra delle applicazioni e individuare l'icona del client Riot lì.
3.Una volta trovato, fai clic con il pulsante destro del mouse sull'icona e tocca "Esci".
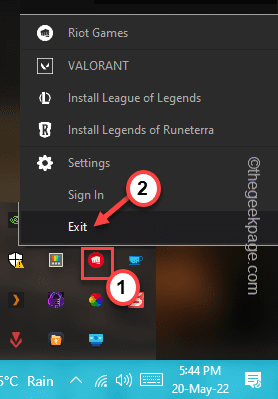
Questa è la procedura completa per chiudere Riot Client.
Ora avvia nuovamente Riot Client e questa volta controlla la velocità di download di Valorant.Migliorerà di sicuro.
Correzione 3: disabilitare la VPN
La VPN aggira la protezione dell'accesso ma rallenta notevolmente la velocità.
1.Premendo semplicemente il tasto Windows + I tasti insieme si aprono le Impostazioni.
2.Quindi, tocca "Rete e Internet" sul lato sinistro.
3.Successivamente, fai clic su "VPN"nel riquadro a destra.
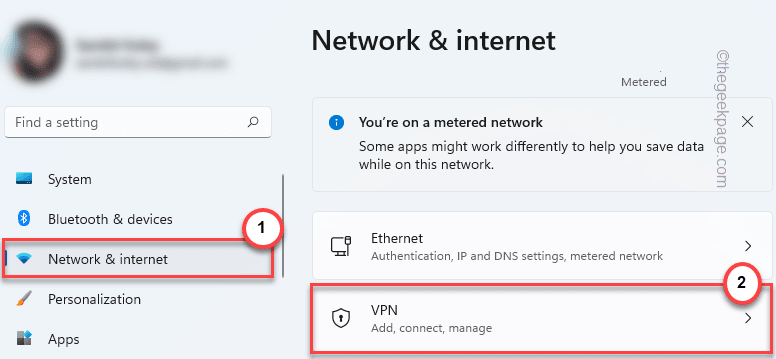
4.Quando espandi la sezione VPN nel riquadro di destra, troverai l'elenco delle VPN nel riquadro di sinistra.
Puoi disabilitare la VPN o rimuoverla completamente dal tuo sistema.
5.Quindi, tocca "Rimuovi"per rimuovere la VPN dal tuo sistema.
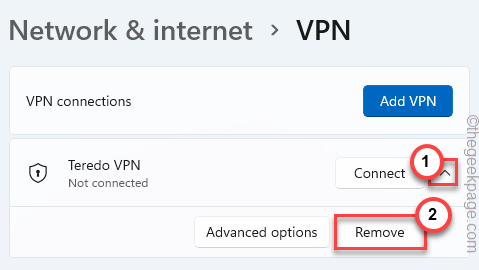
6.Ti verrà chiesto di confermare la tua azione.Tocca "Conferma".
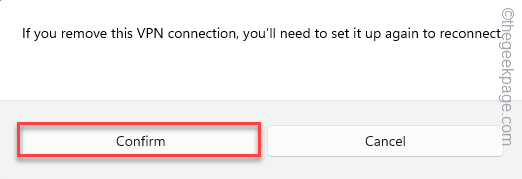
Dopo aver rimosso la VPN dal tuo computer, avvia Valorant e prova a scaricarlo di nuovo.
Correzione 4: interrompere le attività in background affamate di dati
Se un processo in background che consuma dati consuma tutta la larghezza di banda della rete, è necessario interromperlo.
1.Premi insieme i tasti Windows + X e fai clic su "Task Manager".

2.Nella pagina Task Manager troverai diverse app in esecuzione in background.Puoi controllare quale app consuma quale quantità di larghezza di banda di rete e terminare quell'app.
3.Quindi, vai alla scheda "Prestazioni".Qui, fai clic su "Resource Monitor" per accedervi.
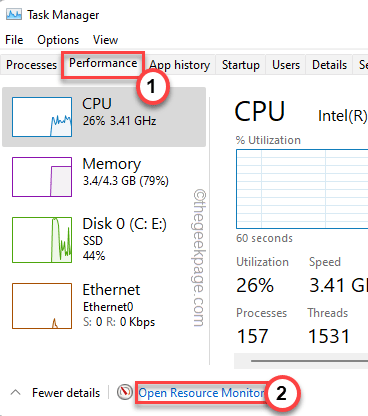
4.Nella pagina Resource Monitor, noterai diversi parametri.Come - come CPU, memoria, disco e rete.
5.Vai alla sezione "Rete".
6.Ora, osserva attentamente quali processi delle app stanno consumando le risorse di rete.Puoi farti un'idea dalle figure "Invia" e "Ricevi".
7.Dopo averli identificati, fai clic con il pulsante destro del mouse su tale processo e tocca "Termina processo".
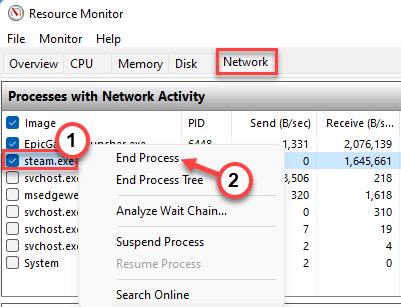
In questo modo, termina tutti i processi che utilizzano un'enorme larghezza di banda.Dopo averlo fatto, chiudi Resource Monitor e Task Manager.
Ora avvia Riot Client e lascia che installi Valorant.Questa volta, controlla la velocità di download.
Correzione 5: impostare un indirizzo DNS diverso
È possibile utilizzare un indirizzo DNS diverso per aumentare notevolmente la velocità di download.
1.Apri il terminale Esegui.Premi il tasto Win e il tasto R contemporaneamente.
2.Quindi, digita questo comando UTR e fai clic su "OK".
ncpa.cpl

3.Questo ti porterà direttamente alla finestra Connessioni di rete.Dovrebbe esserci la scheda di rete che stai attualmente utilizzando.
4.Una volta trovato, tocca con il tasto destro sulla scheda di rete e tocca "Proprietà".

5.Nella sezione delle proprietà della scheda di rete, troverai un elenco completo degli elementi.
6.Basta fare doppio clic sulla voce "Protocollo Internet versione 4 (TCP/IPv4)".
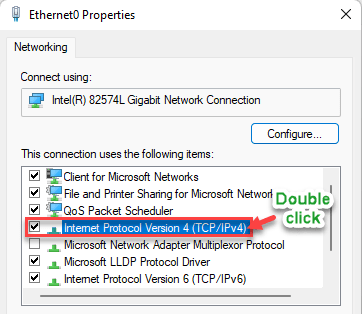
7.Non prestare attenzione alle impostazioni dell'indirizzo IP.
8.Basta selezionare l'impostazione "Usa i seguenti indirizzi server DNS:".
9.Imposta "Server DNS preferito:" e "Server DNS alternativo:" in questo modo -
8.8.8.88.8.4.4
10.Successivamente, tocca "OK" per salvare queste modifiche.
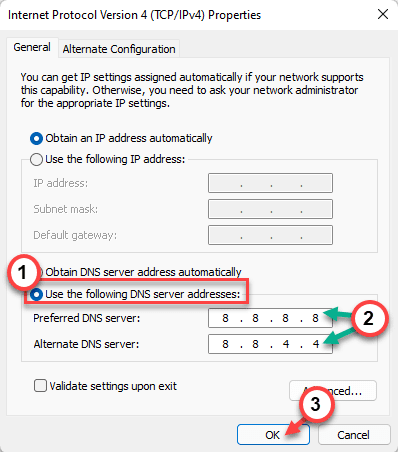
Successivamente, chiudi la pagina Connessioni di rete.Dovresti riavviare il sistema una volta.Dopo il riavvio, prova a installare Valorant e dovrebbe funzionare correttamente.
Puoi anche scaricare questo strumento di riparazione del PC per individuare e risolvere qualsiasi problema del PC:Passo 1 -Scarica lo strumento di riparazione PC Restoro da quiPassaggio 2: fare clic su Avvia scansione per trovare e risolvere automaticamente qualsiasi problema del PC.

