Come risolvere il problema di Discord FPS Drop sul tuo PC Windows
Aggiornato gennaio 2024: Smetti di ricevere messaggi di errore e rallenta il tuo sistema con il nostro strumento di ottimizzazione. Scaricalo ora a - > questo link
- Scaricare e installare lo strumento di riparazione qui.
- Lascia che scansioni il tuo computer.
- Lo strumento sarà quindi ripara il tuo computer.
Se ti piace chattare e giocare su Discord, potresti riscontrare gravi cali di FPS durante i giochi sul tuo PC Windows 10 o Windows 11.Questo è un problema comune segnalato da molti utenti Discord.Apparentemente, l'app Discord potrebbe anche causare ritardi FPS negli altri giochi a cui giochi sul tuo laptop e questo spesso viene risolto semplicemente condividendo lo schermo su Discord o premendo Alt + Tab, quindi esci da Discord e torna al gioco sul tuo laptop.
Sebbene sia piuttosto strano e confuso, può essere fastidioso specialmente se vuoi giocare con gli amici solo su Discord.Tuttavia, fortunatamente, ci sono un paio di metodi che possono aiutarti a risolvere il problema di rilascio di Discord FPS sul tuo PC Windows 10 o Windows 11.Vediamo come.
Metodo 1: disattivare l'accelerazione hardware in Discord
A volte, il problema del ritardo FPS nell'app Discord potrebbe essere semplicemente dovuto al fatto che l'accelerazione hardware dell'app è abilitata.Se il tuo sistema non ha un hardware potente, l'app può rallentare.Pertanto, la disabilitazione dell'accelerazione hardware nell'app aiuta a risolvere il problema.Vediamo come:
Passaggio 1: apri Discord e vai in basso a sinistra dello schermo.
Note importanti:
Ora è possibile prevenire i problemi del PC utilizzando questo strumento, come la protezione contro la perdita di file e il malware. Inoltre, è un ottimo modo per ottimizzare il computer per ottenere le massime prestazioni. Il programma risolve gli errori comuni che potrebbero verificarsi sui sistemi Windows con facilità - non c'è bisogno di ore di risoluzione dei problemi quando si ha la soluzione perfetta a portata di mano:
- Passo 1: Scarica PC Repair & Optimizer Tool (Windows 11, 10, 8, 7, XP, Vista - Certificato Microsoft Gold).
- Passaggio 2: Cliccate su "Start Scan" per trovare i problemi del registro di Windows che potrebbero causare problemi al PC.
- Passaggio 3: Fare clic su "Ripara tutto" per risolvere tutti i problemi.
Fare clic sull'opzione Impostazioni utente (icona a forma di ingranaggio).
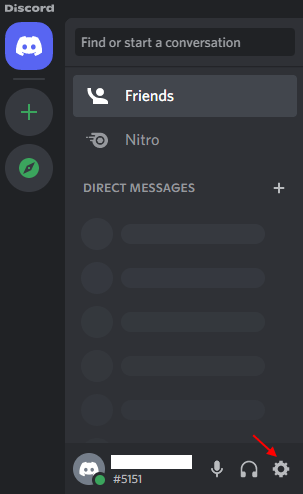
Passaggio 2: nella schermata successiva, sul lato sinistro del riquadro, scorri verso il basso nella sezione Impostazioni app, fai clic su Avanzate.
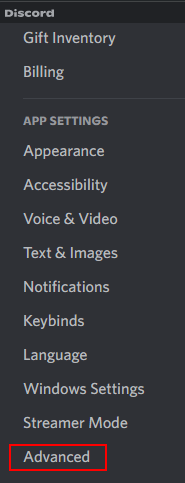
Passaggio 3: ora, spostati sul lato destro e attiva l'opzione Accelerazione hardware.
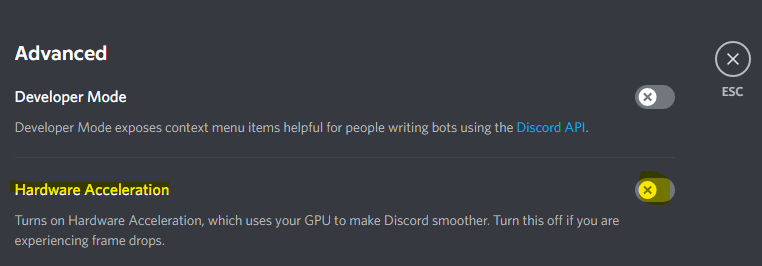
Ora, riavvia l'app Discord e controlla se il problema di rilascio del FOS persiste.
Metodo 2: imposta l'affinità della CPU in Task Manager per Discord
Se il tuo PC non ha un processore molto potente e l'app è pesante, l'impostazione dell'affinità della CPU tramite Task Manager può aiutarti a liberare spazio e velocizzare le tue app in larga misura.Tieni presente che i numeri di CPU che vedi nell'affinità del processore sono i core o i core logici, il che significa che potresti vedere 6 numeri di CPU in un processore a 4 core, ecc.Pertanto, devi ricordare che qui la parte importante è il rapporto tra i core disponibili e non quali core.Ora, vediamo come impostare l'affinità della CPU per correggere eventualmente il problema di rilascio di Discord FOS:
Passaggio 1: fare clic con il pulsante destro del mouse sull'icona di Windows situata al centro della barra delle applicazioni e selezionare Task Manager.
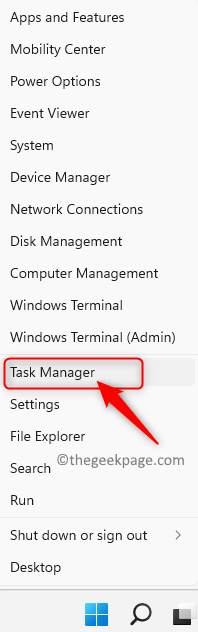
Passaggio 2: nella finestra Task Manager, selezionare la scheda Dettagli.
Qui, fai clic con il pulsante destro del mouse sul processo Discord e seleziona Imposta affinità.
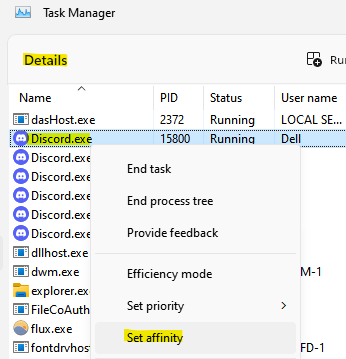
Passaggio 3: nella finestra di dialogo Affinità del processore, seleziona tutte le CPU nell'elenco.
Ora esci da Task Manager e riavvia Discord per verificare se il problema del ritardo FPS è stato risolto.
Metodo 3: abilita la sovrapposizione di gioco in Discord
A volte, se hai utilizzato sovrapposizioni di gioco di terze parti, questo potrebbe essere uno dei motivi per cui si verifica il problema di rilascio degli FPS in Discord, causando così ritardi durante la riproduzione di alcuni giochi come Steamlabs OBS.Ciò è particolarmente vero quando sono attive più istanze degli overlay.La disattivazione dell'overlay in-game dell'app può aiutare a risolvere il problema.Segui le istruzioni seguenti:
Passaggio 1: avvia l'app Discord e fai clic sull'icona a forma di ingranaggio (Impostazioni utente) situata nella parte inferiore sinistra della finestra.
Passaggio 2: nella finestra successiva, vai all'opzione Impostazioni attività a sinistra e seleziona Overlay gioco.
Passaggio 3: ora vai sul lato destro della finestra e disattiva l'opzione Abilita overlay in-game.
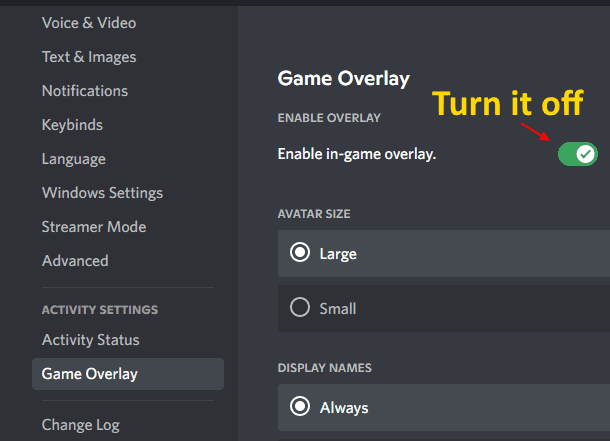
Ora, riavvia l'app Discord e il problema di rilascio degli FPS dovrebbe essere scomparso ora.
Metodo 4: reinstallare Discord
Secondo alcuni utenti, potrebbero risolvere il problema del ritardo FPS in Discord sul proprio PC Windows 10 reinstallando l'app Discord.Ecco come:
Passaggio 1: premi insieme i tasti Win + R sulla tastiera per aprire la finestra di comando Esegui.
Passaggio 2: nel campo di ricerca del comando Esegui, digita appwiz.cpl e premi Invio per aprire la finestra Programmi e funzionalità nel Pannello di controllo.
Passaggio 3: nella finestra del Pannello di controllo, vai sul lato destro e nella sezione Disinstalla o modifica un programma, fai clic con il pulsante destro del mouse sull'app Discord e seleziona Disinstalla.
Una volta terminata la disinstallazione, vai alla pagina di download ufficiale dell'app Discord e installa l'ultima versione.Ora, mentre esegui l'app, non dovresti più riscontrare il problema di rilascio di FPS.
Se utilizzi il sistema operativo Windows 10, puoi anche provare a disabilitare la funzione Game DVR (se supportata) nell'app Impostazioni di Windows.Puoi anche disattivare la funzione Game Bar nella finestra Impostazioni e vedere se questo aiuta a risolvere il problema.
Puoi anche scaricare questo strumento di riparazione del PC per individuare e risolvere qualsiasi problema del PC:
Passo 1 -
Scarica lo strumento di riparazione del PC Restoro da qui

