Come risolvere il problema di disabilitazione della funzionalità di proiezione su questo PC
Aggiornato gennaio 2024: Smetti di ricevere messaggi di errore e rallenta il tuo sistema con il nostro strumento di ottimizzazione. Scaricalo ora a - > questo link
- Scaricare e installare lo strumento di riparazione qui.
- Lascia che scansioni il tuo computer.
- Lo strumento sarà quindi ripara il tuo computer.
È possibile proiettare facilmente lo schermo su un altro computer o estendere lo schermo corrente a un altro schermo esterno utilizzando la funzione di proiezione integrata sui dispositivi Windows.Ma a volte potresti vedere l'intera funzione "Proiezione su questo PC" disattivata, rendendo impossibile proiettare il PC su un altro schermo.
NOTA -
Apri le impostazioni di proiezione in questo modo:
Settings > System > Projecting to this PC
Una volta raggiunto questo punto, controlla se riesci a vedere un messaggio come questo: "Questo dispositivo non supporta la ricezione di Miracast, quindi non puoi proiettarlo in modalità wireless".Non puoi proiettare normalmente dal sistema.Avrai bisogno di un dispositivo di trasmissione esterno (come Chromecast) per proiettare sul PC.
Note importanti:
Ora è possibile prevenire i problemi del PC utilizzando questo strumento, come la protezione contro la perdita di file e il malware. Inoltre, è un ottimo modo per ottimizzare il computer per ottenere le massime prestazioni. Il programma risolve gli errori comuni che potrebbero verificarsi sui sistemi Windows con facilità - non c'è bisogno di ore di risoluzione dei problemi quando si ha la soluzione perfetta a portata di mano:
- Passo 1: Scarica PC Repair & Optimizer Tool (Windows 11, 10, 8, 7, XP, Vista - Certificato Microsoft Gold).
- Passaggio 2: Cliccate su "Start Scan" per trovare i problemi del registro di Windows che potrebbero causare problemi al PC.
- Passaggio 3: Fare clic su "Ripara tutto" per risolvere tutti i problemi.
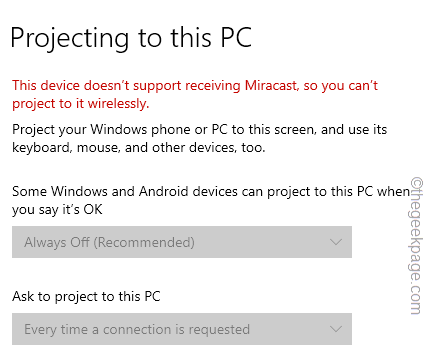
Correzione 1: installare il display wireless
La funzione di visualizzazione wireless è disponibile come caratteristica opzionale per gli utenti.Puoi installare questa funzione direttamente dalle impostazioni.
1.Apri le Impostazioni di Windows usando i tasti Win + I insieme.
2.Quando raggiungi la pagina Impostazioni, fai clic su Impostazioni "Sistema".
3.Nel riquadro di destra, fai clic su "Proiezione su questo PC" per esplorarlo.
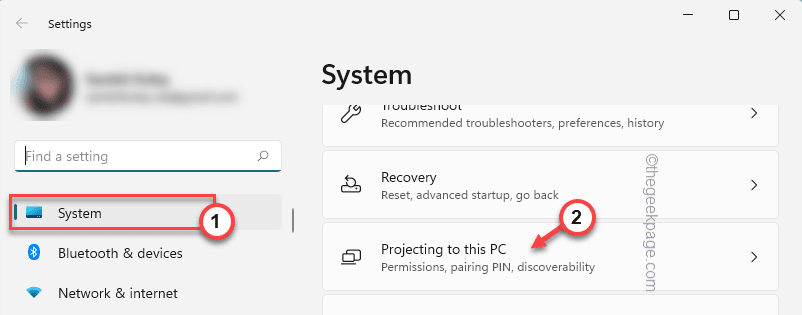
4.Sotto l'opzione 'Aggiungi la funzione opzionale "Wireless Display" per proiettare su questo PC:', fai clic su "Funzionalità opzionali".
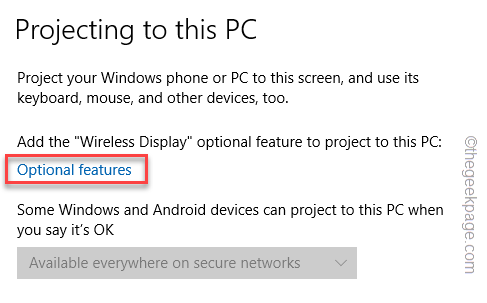
5.Questo ti condurrà direttamente alla pagina principale delle funzionalità opzionali.
6. Vedrai un elenco di funzionalità sullo schermo.Cerca il "wireless" utilizzando la casella di ricerca.
7.Nel risultato della ricerca, seleziona "Display wireless" e fai clic su "Avanti".
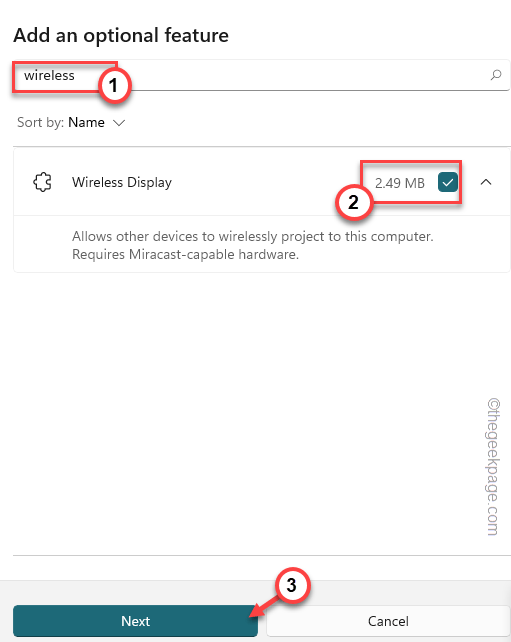
8.Basta toccare "Installa".
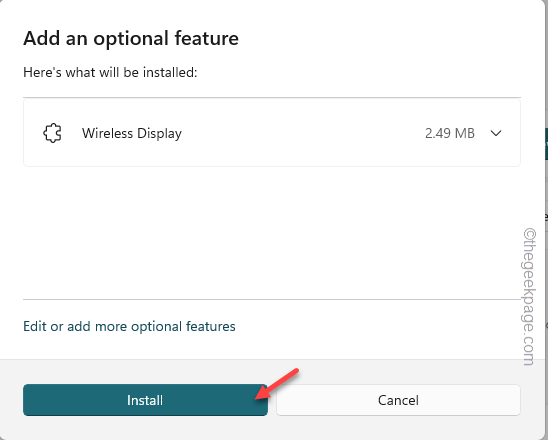
Windows ora scaricherà il pacchetto Wireless Display per il tuo sistema e lo installerà.Quindi, aspetta pazientemente fino a quando non sarà fatto.
Una volta installata la funzione, puoi modificare nuovamente l'impostazione "Proiezione su questo PC".Puoi riavviare il dispositivo una volta.
NOTA -
Se non riesci a trovare il pacchetto Wireless Display, prova a installarlo direttamente.
1.Apri di nuovo la pagina Impostazioni.
2.Ora vai all'impostazione "App".Successivamente, nel riquadro di destra, fai clic su "Funzionalità opzionali".
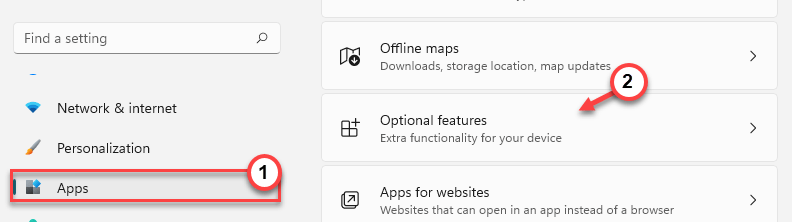
3.Ora, nella pagina Funzioni facoltative, vedrai l'opzione "Aggiungi una funzione facoltativa".
4.Qui, tocca l'opzione "Visualizza funzionalità" per visualizzare tutte le funzionalità.
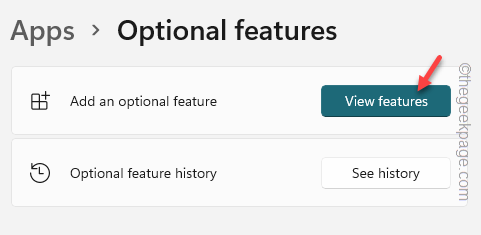
5.Ora, cerca "wireless" nella casella di ricerca per filtrare il risultato.
6.Quindi, seleziona "Wireless Display" dai risultati della ricerca e tocca "Avanti".
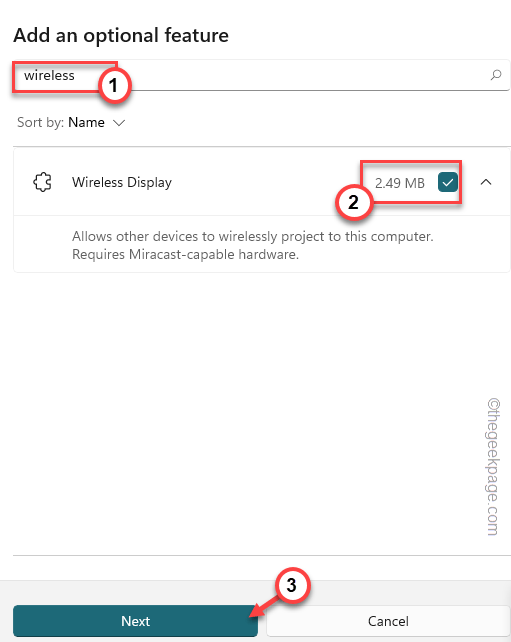
7.Infine, fai clic su "Installa" per avviare l'installazione.
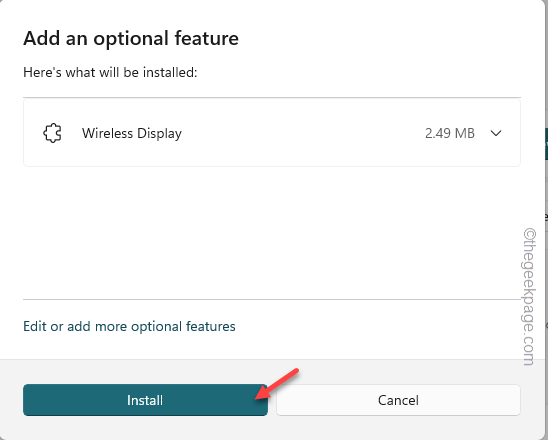
Spero che questo risolva il problema.
Correzione 2: utilizzo dello strumento Editor del registro
C'è un valore che abilita o disabilita la funzione di proiezione sul tuo computer.
1.Inizialmente, premi insieme i tasti Win + R.
2.Successivamente, digita "regedit" e fai clic su "OK" per aprire l'editor del registro.
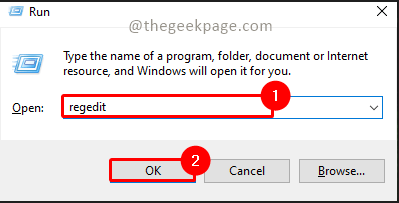
NOTA: la proiezione può essere controllata con un semplice valore nel registro.Eventuali modifiche errate nel registro possono causare danni irreversibili.Quindi, crea un backup del registro prima di procedere ulteriormente.
un.Innanzitutto, fai clic su "File"dalla barra dei menu.
b.Successivamente, tocca "Esporta"per eseguire un nuovo backup del registro.

Dai un nome a questo backup come preferisci e conservalo in un posto sicuro.
3.Raggiungi questa posizione nell'Editor del Registro di sistema -
HKEY_LOCAL_MACHINESOFTWAREPoliciesMicrosoftWindowsConnect
4.Una volta raggiunta quella posizione, nel riquadro di destra, cerca "AllowProjectionToPC".
[
NOTA -
Se non riesci a vedere il tasto "Connetti" nell'Editor del Registro di sistema, procedi come segue:
1.Apri l'Editor del Registro di sistema e raggiungi questo posto -
HKEY_LOCAL_MACHINESOFTWAREPoliciesMicrosoftWindows
2.Quindi, fai clic con il pulsante destro del mouse sulla chiave "Windows" e seleziona "Nuovo>" e "Chiave" per creare una nuova chiave.
3.Assegna un nome a questa nuova chiave "Connetti".
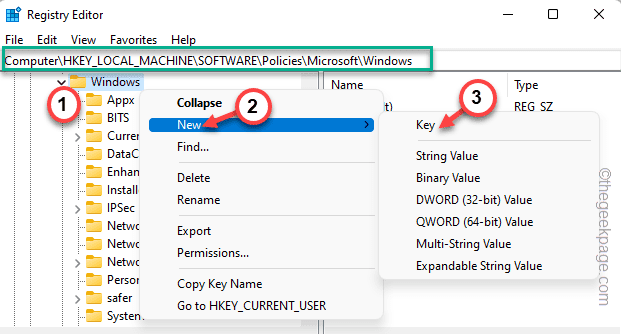
4.Assicurati di aver selezionato il tasto "Connetti" dal riquadro di sinistra.
5.Quindi, tocca con il tasto destro lo spazio e fai clic su "Nuovo>" e "Valore DWORD (32 bit)".
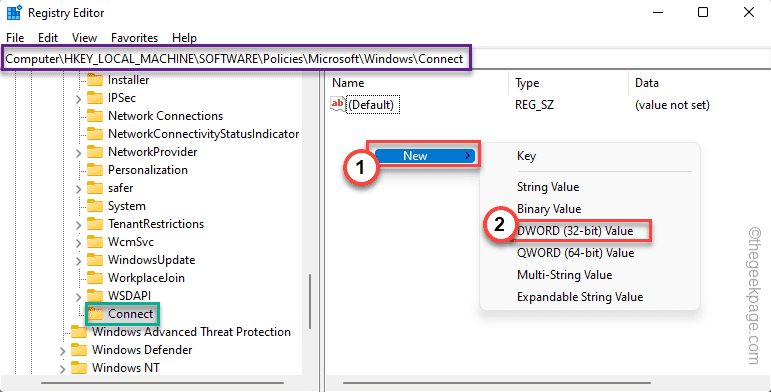
6.Denominalo "AllowProjectionToPC".
Ora puoi seguire il resto delle istruzioni.
]
5.Successivamente, tocca due volte il valore per modificarlo.
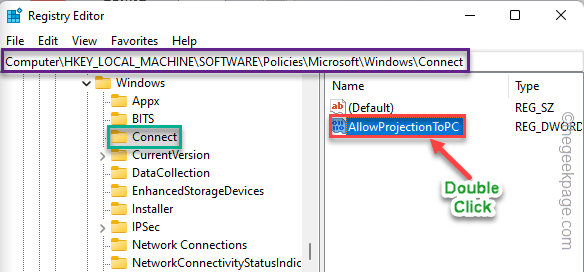
6.Quindi, assicurati di svuotare la casella "Dati valore:".
7.Infine, fai clic su "OK" per salvare le modifiche.
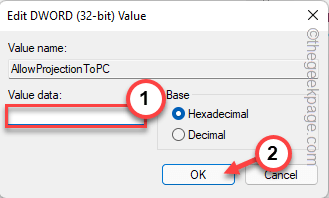
Successivamente, chiudi la pagina dell'editor del registro.Successivamente, riavvia il PC dopo questo.
Quindi, prova a modificare le impostazioni di proiezione proprio come prima.Verifica se funziona.
Correzione 3: modifica i criteri di gruppo locali
Se disponi di un'edizione Windows 11 Pro o Enterprise, puoi utilizzare le impostazioni dei Criteri di gruppo per modificare le impostazioni di proiezione.
1.Basta premere il tasto Win e digitare "gpedit".
2.Successivamente, fai clic su "Editor Criteri di gruppo locali" nei risultati di ricerca elevati.

3.Quando vedi che la pagina Criteri di gruppo locali si apre sullo schermo, espandi il riquadro di sinistra in questo modo:
Computer ConfigurationAdministrative TemplatesWindows ComponentsConnect
4.Una volta raggiunta questa posizione, guarda nella sezione a destra e puoi trovare diverse politiche relative alla proiezione.
5.Basta toccare due volte il criterio "Non consentire la proiezione di questo PC su" per modificarlo.
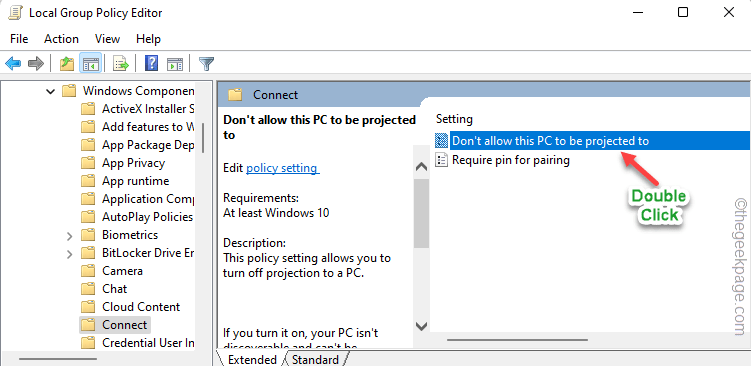
6.Successivamente, configura il criterio su "Disabilitato".
7.Successivamente, tocca "Applica" e "OK".
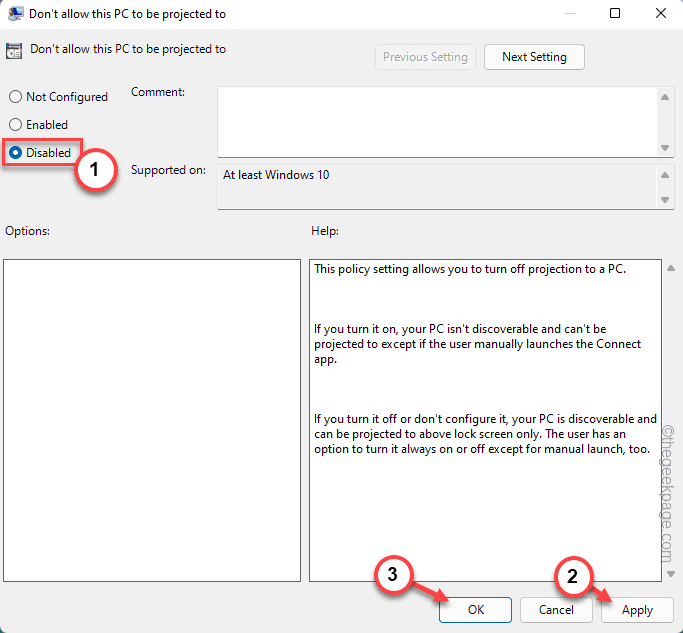
Dopo aver applicato questo criterio al tuo sistema, assicurati di riavviare il sistema.
Correzione 4: verificare il supporto del display wireless
L'adattatore WiFi deve disporre di WiFi-Direct affinché il proiettore funzioni correttamente.
1.Devi aprire il terminale CMD.Quindi, fai clic una volta sul tasto Win e scrivi "cmd".
2.Quindi, fai clic con il pulsante destro del mouse su "Prompt dei comandi" e tocca "Esegui come amministratore".

3.Nella schermata del prompt dei comandi, digita questo codice e premi semplicemente Invio.
netsh wlan show drivers
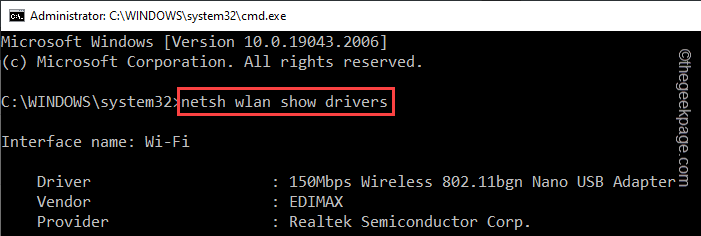
Questo mostra le informazioni complete sul driver di rete.Quindi, scorri verso il basso fino alla fine dell'elenco.
4.Dai un'occhiata all'opzione "Wireless Display Supported:".Se dice "No", significa che WiFi Direct non è supportato e non puoi proiettare nulla su questo sistema.
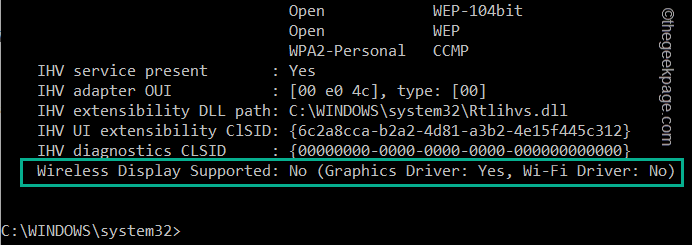
Di solito, tutti i computer e laptop più recenti sono dotati di driver supportati da WiFI-Direct.Puoi persino utilizzare una scheda di rete esterna che supporti la proiezione.
Correzione 5: disinstallare il driver di rete corrente
La disinstallazione e la reinstallazione dell'adattatore di rete corrente potrebbero ripristinare le impostazioni di proiezione accessibili.
1.È possibile trovare il driver di rete in Gestione dispositivi.
2.Per aprirlo, fai semplicemente clic con il pulsante destro del mouse sull'icona di Windows al centro della barra delle applicazioni.Quindi, tocca "Gestione dispositivi".

3.Nella pagina Gestione dispositivi, espandi "Schede di rete".
4.Ora, fai clic con il pulsante destro del mouse sulla scheda di rete che stai attualmente utilizzando e fai clic su "Disinstalla dispositivo".
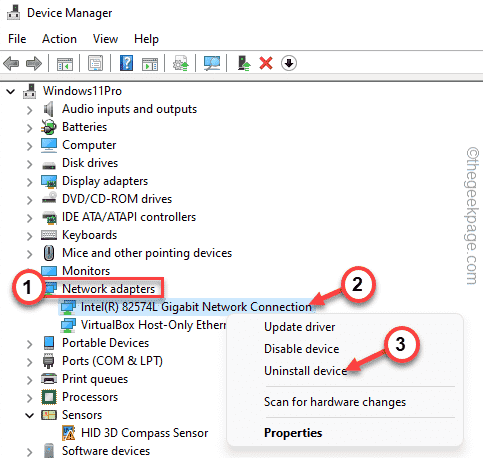
5.Inoltre, fai clic su "Disinstalla" nel prompt per completare il processo di disinstallazione.
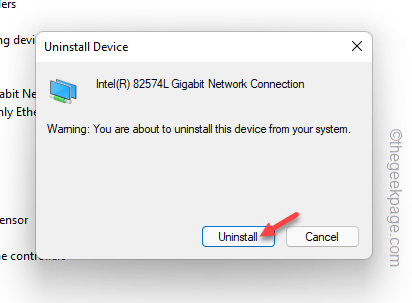
Poiché hai disinstallato la scheda di rete, verrai disconnesso dalla rete.Ma non preoccuparti.Basta riavviare il computer.
Dopo aver riavviato il dispositivo, dovresti essere riconnesso alla rete.Ma nel caso in cui il driver di rete non sia ancora installato sul tuo dispositivo, segui queste istruzioni:
1.Apri Gestione dispositivi.
2.Quindi, fai clic su "Azione" nella barra dei menu e tocca "Cerca modifiche hardware".
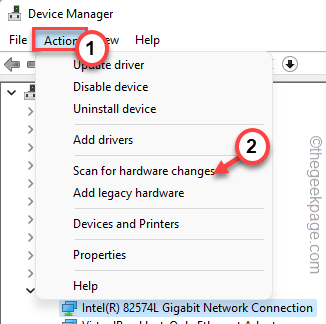
Ciò costringe Windows a scansionare tutti i driver di dispositivo e il driver di rete mancante viene installato in quel processo.
Infine, verifica se puoi modificare o meno le impostazioni "Proiezione su questo PC".Il tuo problema dovrebbe essere risolto.

