Come risolvere il problema di Chrome che non salva le password
Aggiornato gennaio 2024: Smetti di ricevere messaggi di errore e rallenta il tuo sistema con il nostro strumento di ottimizzazione. Scaricalo ora a - > questo link
- Scaricare e installare lo strumento di riparazione qui.
- Lascia che scansioni il tuo computer.
- Lo strumento sarà quindi ripara il tuo computer.
Siete frustrati perché Chrome non salva le password?Provate queste soluzioni rapide per risolvere il problema.
Quando Google Chrome ha introdotto per la prima volta la funzione "Auto Sign-in" è stata accolta con favore dagli utenti.Questa pratica funzione aumenta la vostra produttività e vi permette di non dovervi affidare a un gestore di password di terze parti per gestire le vostre password per diversi siti web.Inoltre, non dovete temere di dimenticare le vostre password.
Anche se questa funzione funziona perfettamente in Google Chrome, molti utenti hanno avuto problemi con lo strumento di salvataggio automatico.Alcuni utenti affermano che Chrome non salva automaticamente le nuove password per i siti web.Secondo altri, invece, Chrome non è in grado di firmare automaticamente gli utenti negli account per i quali hanno già salvato la password.
Quando si è bloccati in una situazione del genere, si ostacola sicuramente il flusso di lavoro e si riduce la produttività.È super-inconveniente andare a cercare le password per accedere quando si è nel bel mezzo di qualcosa di importante.Tuttavia, è molto facile risolvere questo problema.In questa guida abbiamo descritto alcuni metodi di risoluzione dei problemi provati e testati che possono aiutare a risolvere il problema di Chrome che non salva le password.Esaminiamoli uno per uno e vediamo quale fa al caso vostro.
Note importanti:
Ora è possibile prevenire i problemi del PC utilizzando questo strumento, come la protezione contro la perdita di file e il malware. Inoltre, è un ottimo modo per ottimizzare il computer per ottenere le massime prestazioni. Il programma risolve gli errori comuni che potrebbero verificarsi sui sistemi Windows con facilità - non c'è bisogno di ore di risoluzione dei problemi quando si ha la soluzione perfetta a portata di mano:
- Passo 1: Scarica PC Repair & Optimizer Tool (Windows 11, 10, 8, 7, XP, Vista - Certificato Microsoft Gold).
- Passaggio 2: Cliccate su "Start Scan" per trovare i problemi del registro di Windows che potrebbero causare problemi al PC.
- Passaggio 3: Fare clic su "Ripara tutto" per risolvere tutti i problemi.
Leggi anche: Come utilizzare le password di iCloud in Chrome per Windows
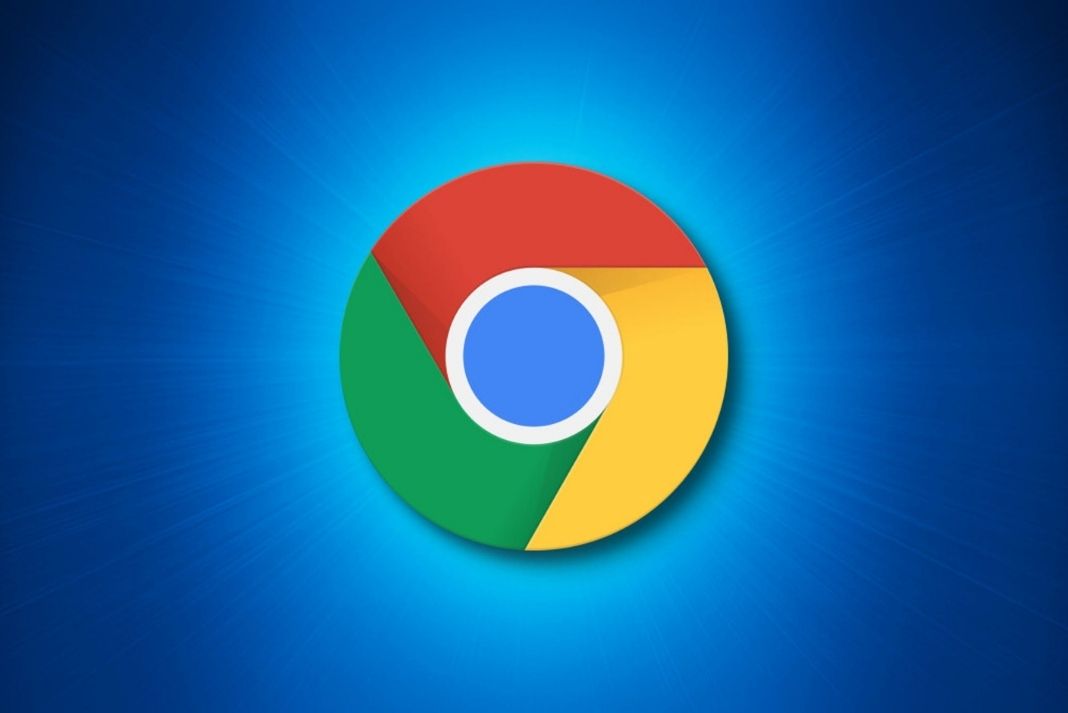
Assicurarsi di utilizzare l'ultima versione di Google Chrome.
Prima di proseguire, è importante assicurarsi che sul computer sia installata l'ultima versione di Google Chrome.Questo è importante perché molti bug fastidiosi si insinuano nella vecchia versione di qualsiasi software creando strani problemi e degradando le prestazioni del browser.Tornando indietro, vediamo come aggiornare Google Chrome:
- Per prima cosa, avviate il browser Chrome con qualsiasi mezzo, dall'icona appuntata sulla barra delle applicazioni o dal menu Start.Potete anche digitare Google Chrome nella barra di ricerca del menu Start e fare clic sul risultato della ricerca.
- All'avvio dell'applicazione, fare clic sui tre punti verticali in alto a destra della finestra del browser.
- Quindi, posizionate il cursore su "Aiuto" nel menu a discesa e scegliete l'opzione "Informazioni su Google Chrome".
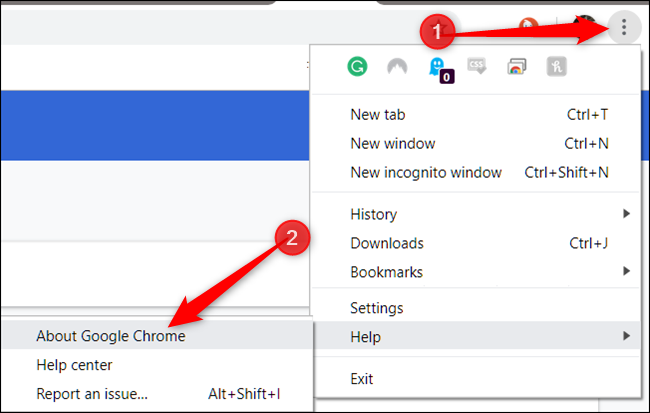
- Ora Chrome inizierà a cercare automaticamente i nuovi aggiornamenti, se disponibili.Attendete un po' di tempo prima che Chrome visualizzi i risultati.Se viene trovato un nuovo aggiornamento, fare clic sul pulsante "Aggiorna" per iniziare a installare la nuova versione di Google Chrome.
- Dopo aver aggiornato il browser, verificate se il problema di Chrome che non salva le password è stato risolto.
Modificare le impostazioni della password
Se la soluzione di cui sopra non ha funzionato, è molto probabile che il problema sia dovuto a una qualche modifica delle impostazioni della password.Queste impostazioni errate interferiscono con la funzione di salvataggio automatico e questo è il motivo per cui Chrome non salva le password.Iniziamo quindi a modificare le impostazioni della password di Google Chrome per risolvere il problema.
- Prima di tutto, toccare l'icona di Google Chrome sulla barra delle applicazioni per avviare il browser.È anche possibile cercare Google Chrome digitandolo nella barra di ricerca del menu Start.
- Dopo l'apertura della finestra di Chrome, fate clic sui tre puntini verticali in alto a destra e scegliete "Impostazioni" dal menu a discesa che si apre
- Nella finestra delle impostazioni, fare clic sulla scheda "Riempimento automatico" presente nel riquadro di sinistra.
- Successivamente, spostarsi sul lato destro della finestra delle impostazioni e fare clic sull'opzione "Password".
- Nella finestra successiva, assicurarsi che l'interruttore accanto all'opzione "Offri di salvare le password" sia attivato.
- Quindi, verificare se la funzione di accesso automatico è abilitata.In caso contrario, attivare l'interruttore posto di fronte all'opzione "Auto Sign-in" nella finestra per abilitare la funzione di accesso automatico.
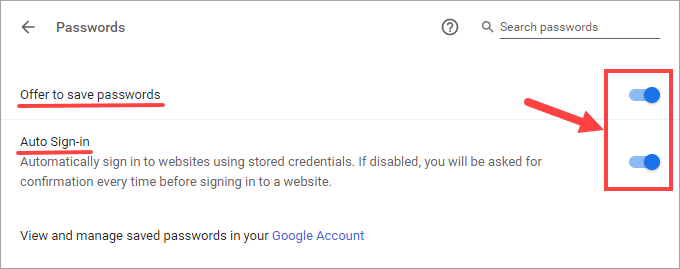
- Ora tornate indietro e verificate se Chrome è in grado di salvare le password o meno.Se il problema non è ancora risolto, passiamo al metodo successivo.
Uscire e accedere nuovamente al proprio account Google
Anche se questo hack può sembrare ovvio o si può dubitare che funzioni o meno, fidatevi di me: vale la pena provarlo a questo punto.Inoltre, provare questo hack non consumerà molto tempo e fatica.Iniziamo quindi a provare questo hack:
- Prima di tutto, toccare l'icona di Google Chrome sulla barra delle applicazioni per avviare il browser.È anche possibile cercare Google Chrome digitandolo nella barra di ricerca del menu Start.
- Quando si apre il browser, fare clic sull'icona con i tre puntini presente nell'angolo destro della finestra.
- Quindi, quando si apre il menu a discesa, scegliere l'opzione Impostazioni presente nel menu.Una volta scelta l'opzione, sullo schermo si aprirà la finestra delle impostazioni di Google Chrome.
- Ora spostatevi nel pannello di sinistra della pagina delle impostazioni e scegliete l'opzione "Tu e Google".
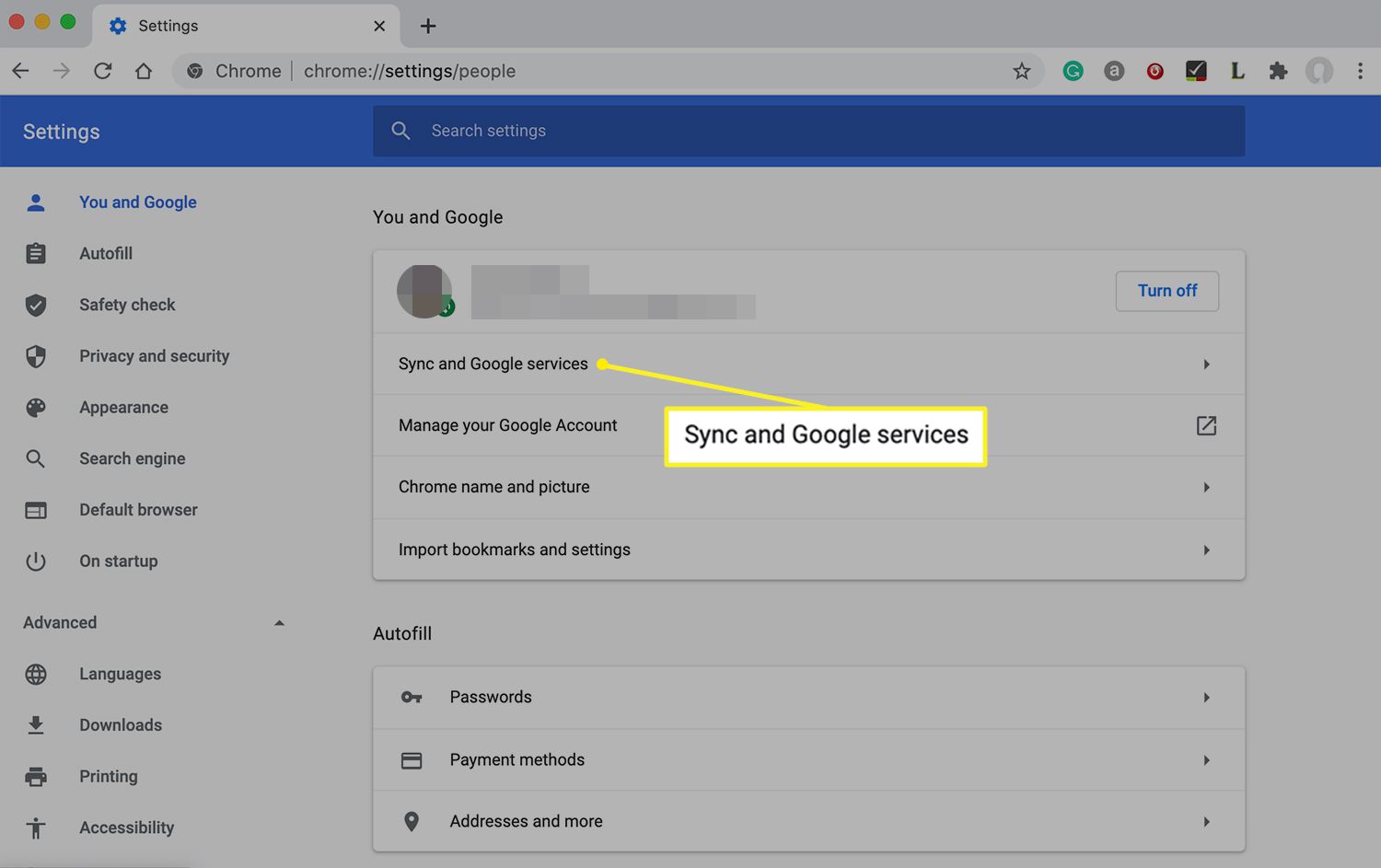
- Successivamente, spostatevi verso il lato destro delle impostazioni e cercate qui il vostro indirizzo e-mail.
- Ora è necessario disattivare la levetta accanto all'indirizzo e-mail.
- Quando si esegue questa operazione, Chrome disconosce automaticamente il proprio indirizzo e-mail e quindi tutte le informazioni di sincronizzazione della cronologia, dei segnalibri e delle password vengono messe in pausa.
- A questo punto si aprirà un prompt sullo schermo del PC.Qui è necessario individuare la casella di controllo "Cancella segnalibri, cronologia, password e altro da questo dispositivo" e selezionarla.Inoltre, è necessario premere il pulsante di spegnimento.In questo modo si cancellano tutti i dati dell'account dal browser e si esce dall'account e-mail.
- Dopo aver effettuato la disconnessione, chiudete il browser Chrome e riavviatelo dopo qualche minuto.Ora provate ad accedere al vostro account di posta elettronica e verificate se il problema che abbiamo risolto è stato risolto.
Disattivare le estensioni problematiche
È dimostrato che le estensioni di chrome obsolete creano problemi e interferiscono con la funzione di chrome, come quella che si sta verificando in questo momento.Per assicurarsi che le estensioni non interferiscano con la funzione di salvataggio automatico, è necessario disattivarle.Successivamente, è necessario abilitarli uno alla volta per individuare il colpevole.Ecco come procedere:
- Aprite la Home Page di Google sul browser e fate clic sui tre punti verticali in alto a destra.
- Quindi, fare clic sull'opzione "Altri strumenti" dal menu a discesa che si apre sullo schermo.
- A questo punto, fare clic sull'opzione Estensioni per aprire la finestra delle estensioni.
- Quindi, fare clic sull'interruttore individuale di ciascuna estensione per disattivarle una per una.
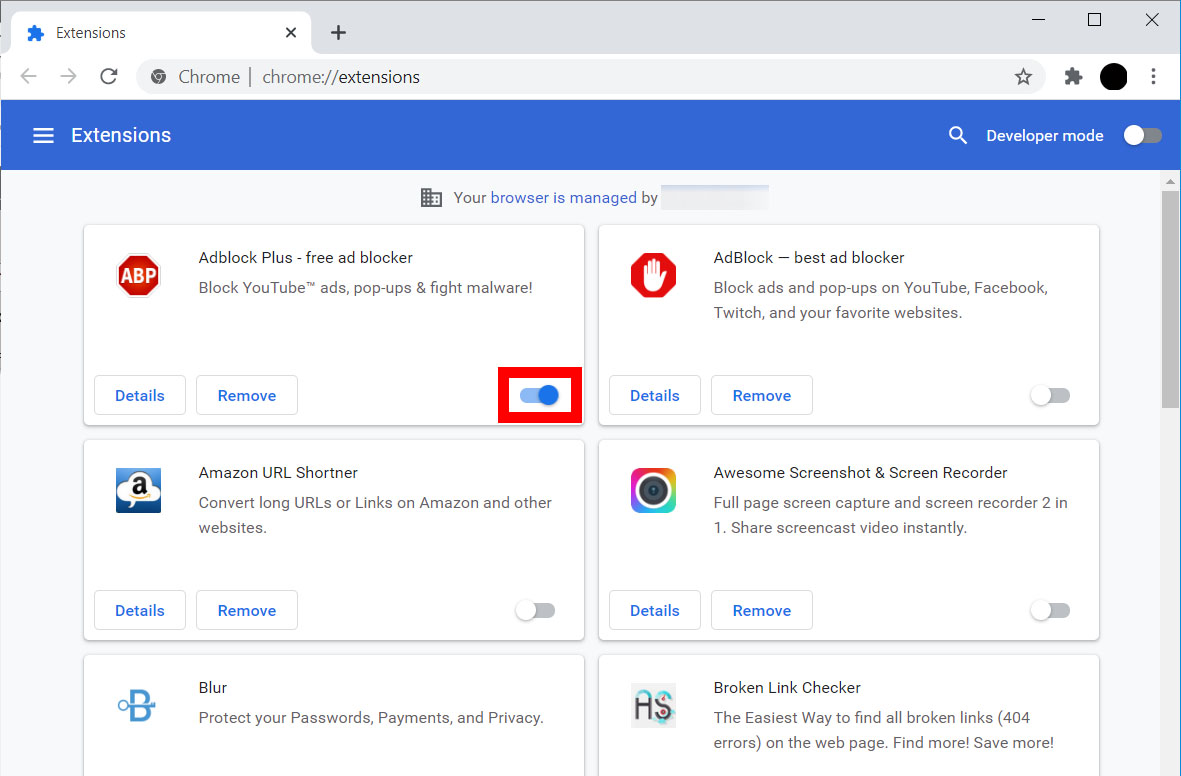
- Quando tutti gli interruttori sono in posizione off, chiudere il browser chrome.
- Attendere almeno trenta secondi e rilanciare Google Chrome.Ora tornate indietro e verificate se il problema è stato risolto.Se ora chrome è in grado di salvare le password, tornate alla pagina delle estensioni come avete fatto in precedenza.
- Ora attivate l'interruttore per ogni estensione e verificate quale di esse crea problemi alla funzione di firma automatica di Google Chrome.
- Una volta individuata l'estensione che crea il problema, fare clic sul pulsante Rimuovi accanto a tale estensione per eliminarla.
- Quando chrome termina di disinstallare l'estensione, è possibile trovare un'altra estensione in grado di svolgere lo stesso lavoro, come questa.
Ma ciò che è importante è che Chrome sarà ora in grado di salvare le password come dovrebbe fare in primo luogo.
Ripristinare le impostazioni predefinite di Google Chrome
Se siete qui significa che i metodi sopra descritti non hanno risolto il problema di Chrome che non salva la password.Ciò che resta da fare è riposare il browser Google Chrome.Quando riavviamo il browser chrome, tutte le estensioni vengono disinstallate, i cookie vengono cancellati e anche la pagina iniziale viene reimpostata.Ma non preoccupatevi, le vostre password e i vostri segnalibri rimarranno invariati.Procediamo quindi con la reimpostazione del browser Chrome.
- Innanzitutto, avviare il browser Chrome.È possibile farlo facendo clic su Google Chrome dall'icona appuntata sulla barra delle applicazioni o sul menu Start.Potete anche digitare Google Chrome nella barra di ricerca del menu Start e fare clic sul risultato della ricerca.
- Nella pagina iniziale, fare clic sui tre punti verticali e scegliere l'opzione "Impostazioni".
- Successivamente, andare nella barra laterale sinistra della pagina Impostazioni e scegliere l'opzione "Avanzate".In questo modo si espandono le opzioni "Avanzate" della pagina.
- Scegliere l'opzione "Ripristino e pulizia".
- Quindi, andare al pannello destro delle impostazioni "Avanzate" e fare clic sull'opzione "Ripristina le impostazioni predefinite".
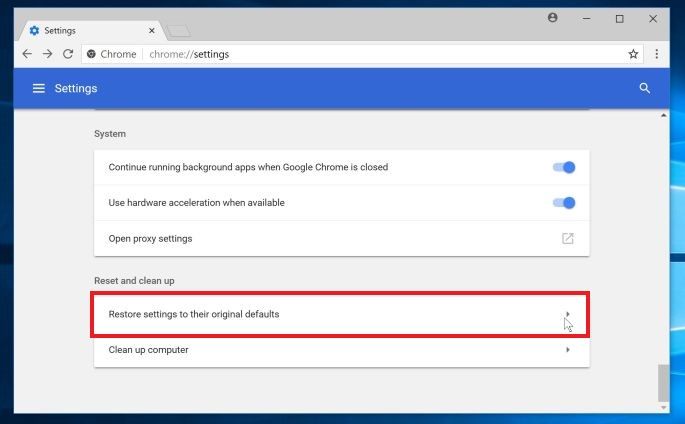
- Quando lo farete, sullo schermo si aprirà un'immagine in sovrimpressione.
- In questa schermata, fare clic sul pulsante "Ripristina impostazioni".
- Non appena lo si fa, il browser Chrome si resetta.
Conclusione
Siamo giunti alla fine della guida alla risoluzione dei problemi relativi al problema "Chrome non salva le password".Poiché si tratta di un problema comune che può verificarsi a causa di impostazioni errate, uno dei metodi sopra descritti risolverà sicuramente il problema.Quale metodo ha funzionato per voi?Fateci sapere nei commenti qui sotto.
Leggi anche: 10 motivi per smettere di usare Google Chrome

