Come risolvere il problema di Chrome che continua a disconnettermi
Aggiornato gennaio 2024: Smetti di ricevere messaggi di errore e rallenta il tuo sistema con il nostro strumento di ottimizzazione. Scaricalo ora a - > questo link
- Scaricare e installare lo strumento di riparazione qui.
- Lascia che scansioni il tuo computer.
- Lo strumento sarà quindi ripara il tuo computer.
Puoi utilizzare Chrome senza accedere al tuo account Google.Tuttavia, se desideri accedere a tutti i tuoi preferiti, estensioni, app e temi da altri dispositivi, dovrai accedere con il tuo account.Gli utenti segnalano che continuano a disconnettersi automaticamente.Cosa dovrebbero fare se ciò accade?Segui i passaggi descritti in questo articolo di Techquack.
Google Chrome è utilizzato da molte persone in tutto il mondo; è un browser web facile da usare.Chrome può essere utilizzato su una varietà di dispositivi, inclusi desktop, laptop, tablet, smartphone e persino console di gioco.Offre i migliori servizi rispetto ad altri browser.Alla gente piace usarlo, ma di tanto in tanto ci sono problemi.
Chrome si disconnette costantemente dai siti Web è uno degli argomenti più discussi; la maggior parte delle persone si chiede come impedire a Google Chrome di disconnettersi.Hanno detto che Google continua a disconnettermi e vogliono aiuto da altre persone.Alcuni di loro cercano aiuto online pubblicando in forum e comunità.
Fortunatamente, questo problema può essere facilmente risolto con alcuni suggerimenti per la risoluzione dei problemi elencati qui.Diamo un'occhiata a loro.
Note importanti:
Ora è possibile prevenire i problemi del PC utilizzando questo strumento, come la protezione contro la perdita di file e il malware. Inoltre, è un ottimo modo per ottimizzare il computer per ottenere le massime prestazioni. Il programma risolve gli errori comuni che potrebbero verificarsi sui sistemi Windows con facilità - non c'è bisogno di ore di risoluzione dei problemi quando si ha la soluzione perfetta a portata di mano:
- Passo 1: Scarica PC Repair & Optimizer Tool (Windows 11, 10, 8, 7, XP, Vista - Certificato Microsoft Gold).
- Passaggio 2: Cliccate su "Start Scan" per trovare i problemi del registro di Windows che potrebbero causare problemi al PC.
- Passaggio 3: Fare clic su "Ripara tutto" per risolvere tutti i problemi.
Cosa causa il problema "Chrome non vuole disconnettersi".
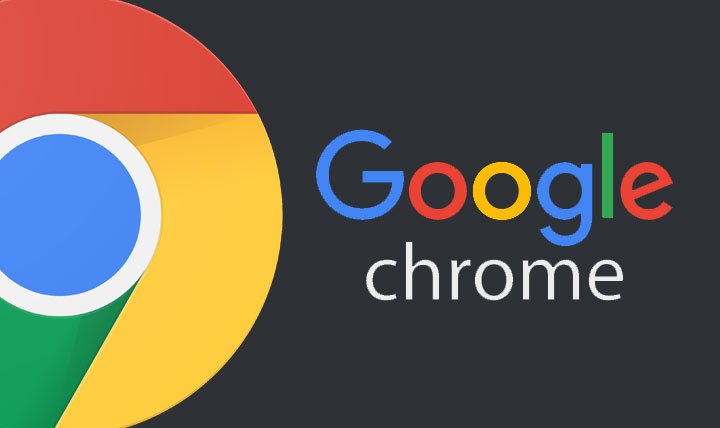
Di seguito sono elencati i motivi per cui Chrome potrebbe essere disconnesso:
- Hai cancellato o cancellato i cookie del browser Chrome.
- Potresti aver installato un programma antivirus che ha eliminato i cookie.
- Gli attacchi di bug potrebbero aver danneggiato i cookie
- Stai utilizzando un browser obsoleto
- La cache del tuo browser è sovraccarica
- Il profilo dati del tuo browser è stato danneggiato
Come posso risolvere il problema "Chrome non si disconnette".

Pulisci la tua cache
A volte un file di cache danneggiato può anche essere il motivo per cui non riesci ad accedere a Chrome.Per risolvere questo problema, devi svuotare la cache di Chrome. Non preoccuparti.Non cancellerà nessuno dei tuoi dati, come segnalibri, password, ecc.La cancellazione della cache eliminerà solo i file temporanei.
- Per svuotare la cache di Chrome, apri le impostazioni di Chrome.In Privacy e sicurezza, fai clic su Cancella dati di navigazione.
- Si aprirà una finestra pop-up.Fare clic sulla scheda Avanzate.Nell'opzione Intervallo di tempo, seleziona Sempre e seleziona la casella Immagini e file nella cache.
- Non è necessario controllare il resto.Quindi fare clic sul pulsante Cancella dati.
Disattiva il tuo account Google da Chrome
Se utilizzi la funzione di sincronizzazione di Chrome per rimanere connesso, prova a disconnettere il tuo account Google da Chrome per un po'.Se lo riaccendi dopo averlo scollegato, il problema dovrebbe essere risolto.
Per fare ciò, attenersi alla seguente procedura:
- Vai alle impostazioni di Chrome.
- In Tu e Google, fai clic su Disconnetti accanto al tuo nome e indirizzo email.
- Ciò ti consentirà di disconnetterti da Chrome e da altri siti Google.
- I tuoi preferiti, password, cronologia di navigazione, ecc. non verranno eliminati.
- Riavvia Chrome e torna nelle impostazioni.
- Fai clic su Abilita e aggiungi le informazioni del tuo account Google per accedere a Chrome.
- Si spera che se chiudi Chrome ora, non verrai disconnesso.
Attiva i cookie
Devi abilitare i cookie nel tuo browser se vuoi rimanere sui siti.Quindi guarda nelle impostazioni di Chrome e verifica se i cookie sono abilitati o meno.Ecco i passaggi:
- Fai clic sull'icona a tre punti nell'angolo in alto a destra di Chrome.Dal menu, seleziona Impostazioni.
- Fare clic su Cookie e altri dati del sito.
- Seleziona Consenti tutti i cookie.Riavvia Chrome.
Controlla le tue impostazioni sui cookie
Se i cookie erano già abilitati, o dopo averli abilitati come descritto sopra, potrebbe essere necessario rivedere alcune impostazioni dei cookie che potrebbero portarti fuori da Chrome.
- Innanzitutto, deseleziona la casella "Cancella i cookie e i dati dei siti Web all'uscita da Chrome".
- Inoltre, scorri verso il basso e controlla i siti elencati in "Elimina sempre i cookie alla chiusura di finestre" e "Siti che non utilizzano mai i cookie. Se stai effettuando il logout solo da un determinato sito, eliminalo da entrambi gli elenchi.

