Come risolvere il problema di caricamento dei dati di errore di Twitch in Chrome
Aggiornato gennaio 2024: Smetti di ricevere messaggi di errore e rallenta il tuo sistema con il nostro strumento di ottimizzazione. Scaricalo ora a - > questo link
- Scaricare e installare lo strumento di riparazione qui.
- Lascia che scansioni il tuo computer.
- Lo strumento sarà quindi ripara il tuo computer.
Twitch si è completamente rivolto ai loro client Web mentre il supporto per il loro client desktop è terminato nell'aprile 2022.Quindi, per gli utenti, l'unica scelta rimasta è quella di trasmettere in streaming i loro flussi preferiti utilizzando i browser.Ora, cosa succede se sul browser viene visualizzato il messaggio di errore "Errore durante il caricamento dei dati" mentre si tenta di accedere a Twitch?Non preoccuparti.Forse una nuova versione di un'estensione è il motivo principale alla base di questo messaggio di errore.Se stai affrontando questo problema, segui queste semplici soluzioni per riparare l'app Twitch.
Sommario
Correzione 1: verifica se Twitch è inattivo
Prima di fare qualsiasi cosa, controlla se Twitch è effettivamente inattivo o meno.
Note importanti:
Ora è possibile prevenire i problemi del PC utilizzando questo strumento, come la protezione contro la perdita di file e il malware. Inoltre, è un ottimo modo per ottimizzare il computer per ottenere le massime prestazioni. Il programma risolve gli errori comuni che potrebbero verificarsi sui sistemi Windows con facilità - non c'è bisogno di ore di risoluzione dei problemi quando si ha la soluzione perfetta a portata di mano:
- Passo 1: Scarica PC Repair & Optimizer Tool (Windows 11, 10, 8, 7, XP, Vista - Certificato Microsoft Gold).
- Passaggio 2: Cliccate su "Start Scan" per trovare i problemi del registro di Windows che potrebbero causare problemi al PC.
- Passaggio 3: Fare clic su "Ripara tutto" per risolvere tutti i problemi.
1.È abbastanza facile verificarlo.Basta andare su Twitch.
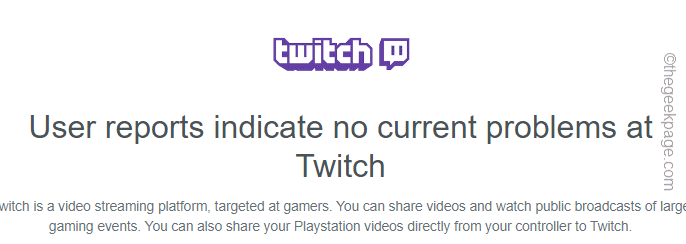
ANNUNCIO
Puoi vedere se Twitch è inattivo o meno da qui.
Correzione 2: cancella i dati di Chrome
La soluzione più semplice e rapida per questo problema è cancellare i dati temporanei di Chrome.
1.A volte i file Chrome corrotti esistenti possono causare questo problema.
2.In Google Chrome, puoi premere contemporaneamente i tasti Ctrl+Maiusc+Canc oppure toccare il menu a tre punti e toccare "Altri strumenti>" e toccare l'opzione "Cancella dati di navigazione".
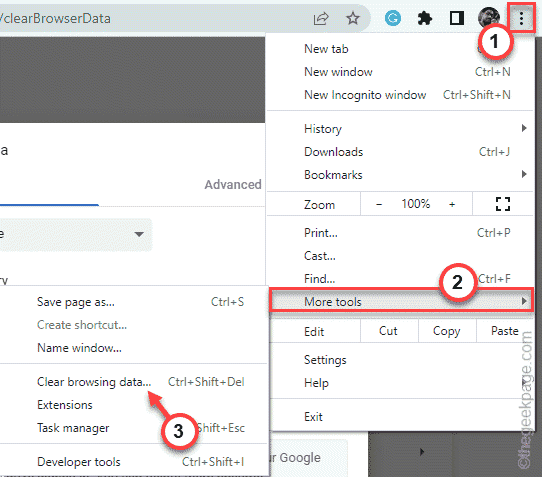
3.Ora, fai clic su "Intervallo di tempo:" e seleziona "Sempre"dal menu a discesa.
6.Assicurati di averselezionatoqueste opzioni:
Browsing history Cookies and other site data Cached images and files
7.Basta toccare "Cancella dati" per rimuovere tutti i file corrotti.
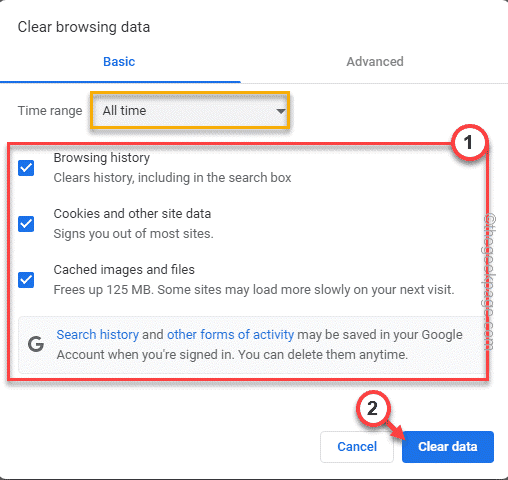
Una volta completato il processo, apri una nuova scheda e avvia Twitch da lì.
Controlla se questo funziona per te.
Correzione 3: disabilitare le estensioni
Le estensioni configurate in modo errato possono causare questo problema per te.Prova a disabilitarli e prova.
1.Apri il browser Google Chrome sul tuo sistema.
2.Nel browser, tocca il menu a tre punti (⋮) e fai clic su "Altri strumenti>".
3.Quindi, tocca "Estensioni"per aprire l'elenco delle estensioni in Google Chrome.
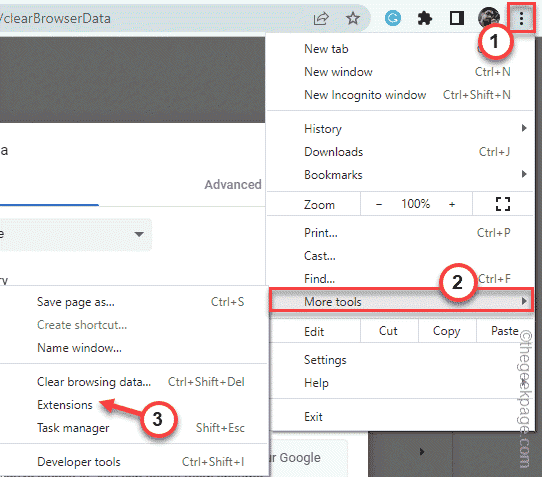
4.Si aprirà l'elenco completo delle estensioni installate in Google Chrome.
5.Ora, uno per uno, disabilita tutte le estensioni in Chrome.
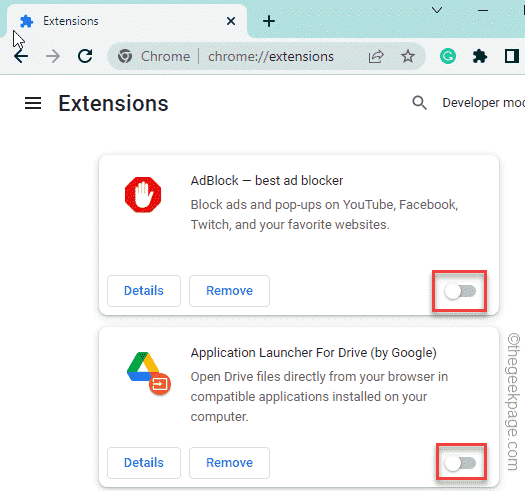
Dopo aver disabilitato tutte le estensioni, chiudi il browser e quindi riavvia il browser.
Ora avvia Twitch da una nuova scheda e controlla se si sta caricando correttamente.
Correzione 4: inserire /live nell'indirizzo
Alcuni utenti hanno risolto i loro problemi semplicemente inserendo la frase "/live". nella barra degli indirizzi.
1.Apri Twitch in Google Chrome o prova ad aprirlo.
2.Nella barra degli indirizzi di Chrome, aggiungi all'indirizzo la frase "/live".
Quindi, l'indirizzo sarà -
https://www.twitch.tv/directory/following/live
3.Ora premi il tasto Invio per aprire il sito Web di Twitch.
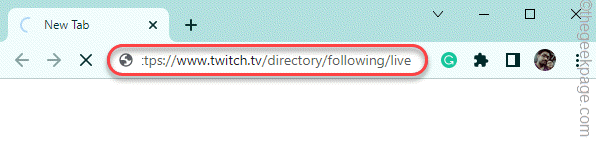
Se il problema persiste, scegli la soluzione successiva.
Correzione 5: utilizzare una scheda di navigazione in incognito
Prova ad accedere a Twitch utilizzando una scheda di navigazione in incognito del browser.Potrebbe essere necessario inserire le credenziali di Twitch per accedere.
1.In Google Chrome, premi contemporaneamente i tasti Ctrl+Maiusc+N.
2.Una volta aperta una nuova scheda in incognito, apri il sito Web di Twitch lì.
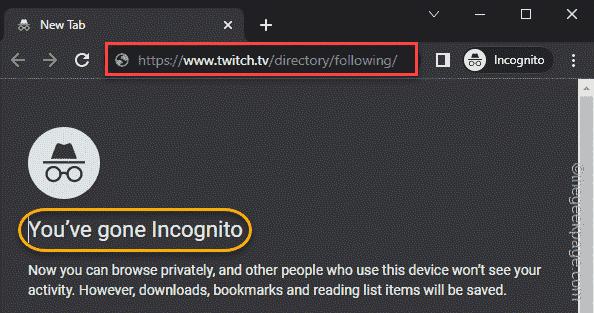
Controlla se questo funziona per te o meno.
Correzione 6: utilizzare un altro browser
Esistono browser alternativi che puoi utilizzare per accedere a Twitch.Alcune buone alternative sono -
Microsoft Edge
Mozilla Firefox
musica lirica
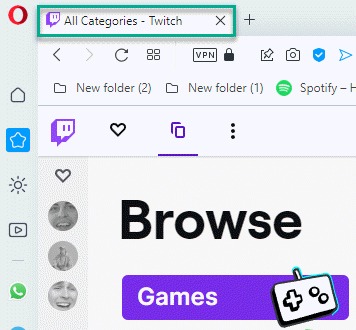
Ovviamente funzionerà e potrai continuare ad accedere a Twitch utilizzando il browser.
Puoi anche scaricare questo strumento di riparazione del PC per individuare e risolvere qualsiasi problema del PC:Passo 1 -Scarica lo strumento di riparazione del PC Restoro da qui
Passaggio 2: fare clic su Avvia scansione per trovare e risolvere automaticamente qualsiasi problema del PC.

