Come risolvere il problema di avvio lento di Windows 11
Aggiornato gennaio 2024: Smetti di ricevere messaggi di errore e rallenta il tuo sistema con il nostro strumento di ottimizzazione. Scaricalo ora a - > questo link
- Scaricare e installare lo strumento di riparazione qui.
- Lascia che scansioni il tuo computer.
- Lo strumento sarà quindi ripara il tuo computer.
Alcuni mesi fa, il segreto mal custodito di Microsoft è stato svelato presto, forse intenzionalmente.Ma, ora come sappiamo, lo annunciano ufficialmente e presto rilasciano la stable costruita a livello globale.Tuttavia, secondo il rapporto, la versione stabile di Windows 11 non è un normale aggiornamento, ma gli aggiornamenti beta noiosi e pieni di bug di Microsoft ci hanno infastidito perché presenta molti problemi.Tuttavia, Microsoft non è a conoscenza di molti dei problemi.
Di recente, ho notato un grave problema con il sistema operativo a causa del quale la velocità di avvio del mio PC diminuisce gradualmente con ogni nuova build di Windows 11.Ciò porta il mio PC a rallentare all'avvio e impiegare quasi un'eternità per avviarsi.
Ma, per fortuna, ho trovato alcuni trucchi per risolvere questo problema e indovina un po'?In questa guida ho menzionato tutti quei passaggi che ho utilizzato personalmente.Quindi, passiamo al passaggio del mouse per risolvere il problema di avvio lento in Windows 11.
Leggi anche: Come modificare il filtro SafeSearch in Windows 11
Note importanti:
Ora è possibile prevenire i problemi del PC utilizzando questo strumento, come la protezione contro la perdita di file e il malware. Inoltre, è un ottimo modo per ottimizzare il computer per ottenere le massime prestazioni. Il programma risolve gli errori comuni che potrebbero verificarsi sui sistemi Windows con facilità - non c'è bisogno di ore di risoluzione dei problemi quando si ha la soluzione perfetta a portata di mano:
- Passo 1: Scarica PC Repair & Optimizer Tool (Windows 11, 10, 8, 7, XP, Vista - Certificato Microsoft Gold).
- Passaggio 2: Cliccate su "Start Scan" per trovare i problemi del registro di Windows che potrebbero causare problemi al PC.
- Passaggio 3: Fare clic su "Ripara tutto" per risolvere tutti i problemi.
Elenco dei modi migliori per risolvere il problema di avvio lento di Windows 11
Nel corso dei decenni, Microsoft lavora in modo assolutamente straordinario per fornire la migliore esperienza ai propri utenti.Ma questo tipo di problema a volte è allarmante.Quindi, questo deve essere risolto, giusto, ma come?Scopriamolo meglio in questa guida.
1.) Aggiorna le tue finestre
Questa è la prima cosa che devi eseguire.Ci sono possibilità che Mircosoft distribuisca un nuovo aggiornamento della patch di cui potresti non essere a conoscenza.Quindi, vai e controlla se sono disponibili aggiornamenti.Ecco i passaggi da seguire per verificare la presenza di aggiornamenti:
- Innanzitutto, premi il tasto Win + R per richiamare l'app di impostazione di Windows.
- Quindi, passa con il mouse sulla scheda Sistema e fai clic sul pulsante Verifica aggiornamenti.
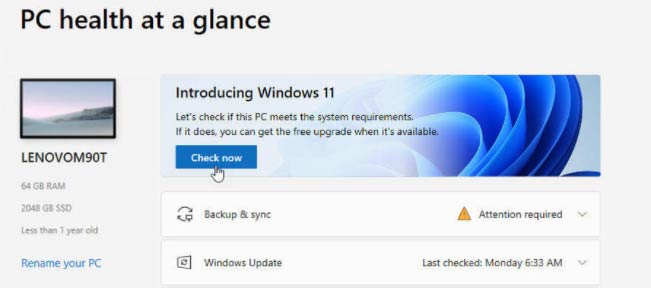
2.) Verificare l'aggiornamento del driver GPU
Anche i driver della tua GPU svolgono un ruolo fondamentale nel migliorare le prestazioni del tuo sistema.Quindi, è essenziale mantenere aggiornato il driver della GPU.
- Innanzitutto, premi il pulsante Win + X per richiamare il menu di avvio rapido.
- Quindi, vai su: Gestione dispositivi> Scheda video> Aggiorna driver> Cerca automaticamente i driver.
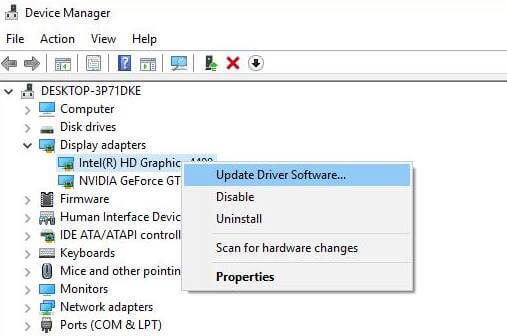
- Questo è tutto.Se è disponibile un aggiornamento, è necessario aggiornarlo, scaricarlo e installarlo.
3.) Disabilita i programmi di avvio
Un'altra soluzione efficace che è stata precedentemente dimostrata per risolvere questo tipo di problema.Quindi, puoi anche provarlo una volta e verificare se ti aiuta a risolvere il problema di avvio lento in Windows 11.
- Inizialmente, è necessario premere Ctrl + Maiusc + Esckey contemporaneamente per avviare Task Manager.
- Quindi, passa alla scheda Avvio.
- Successivamente, seleziona la singola app o servizio che desideri chiudere.
- Infine, premi il pulsante Disabilita.
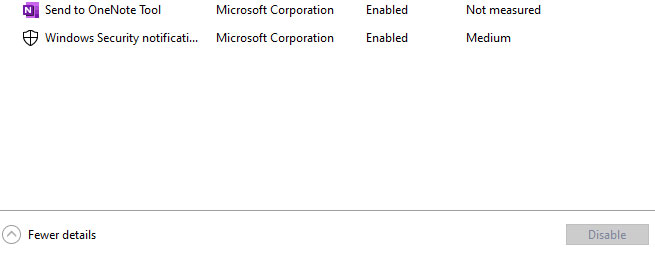
4.) Elimina i file della directory WDI
Molti utenti hanno segnalato in precedenza che questo metodo li aiuta a risolvere il problema del tempo di caricamento all'avvio.Quindi, devi provarci.Ma si!Fai attenzione mentre elimini qualsiasi file di directory WDI come se per errore elimini un file sbagliato, quindi causerà alcuni gravi problemi.Quindi, invece di sperimentare te stesso, dovresti seguire questi passaggi:
- Il primo passo è aprire il Mio PC o questo PC.
- Quindi, passa con il mouse sul file di installazione di Windows che si trova all'interno di C: Drive.
- Successivamente, apri la cartella Windows e fai clic sulla cartella System32.
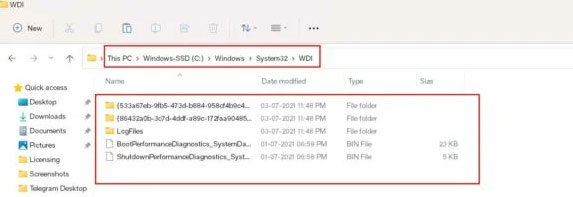
- Quindi, fai clic sulla cartella WDI seguita da Continua.
- Quindi, usa la combinazione Ctrl + A per selezionare tutti i file presenti al suo interno.
- Infine, eliminali e quindi riavvia il PC.
5.) Elimina i file temporanei
I file temporanei potrebbero essere un'altra opzione che potrebbe rallentare il tuo PC Windows 11.Quindi, eliminarli è l'opzione migliore per rendere il tuo PC più fluido.Ecco i passaggi che devi seguire per rimuovere i file temporanei dal tuo PC:
- Innanzitutto, apri questo PC e fai clic con il pulsante destro del mouse sull'unità C:.
- Successivamente, seleziona Pulizia disco.Questo eseguirà la scansione di tutti i file spazzatura presenti sul tuo PC.
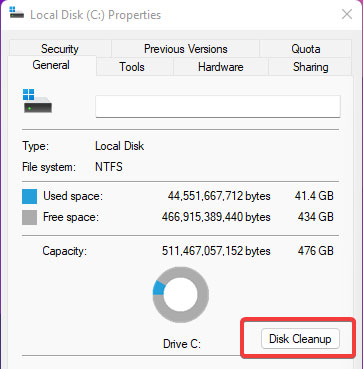
- Quindi, dalla sezione File da eliminare, seleziona tutti i file Temp.
- Successivamente, premi il pulsante di pulizia dei file di sistema e tocca il pulsante OK.
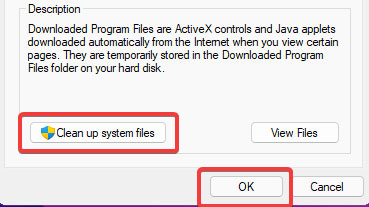
6.) Abilita il senso di archiviazione
Supponiamo che a causa della partizione del tuo sistema Windows 11 sia pieno e trovi difficile liberare spazio per rendere il tuo PC più veloce.Quindi, questa volta Microsoft ha aggiunto una nuova opzione nelle impostazioni di Windows, utilizzando la quale manterrà automaticamente la partizione del disco rimuovendo i file spazzatura dal tuo PC.Quindi, se non sei a conoscenza di come abilitare il senso di archiviazione, segui i passaggi indicati di seguito:
- Innanzitutto, apri le Impostazioni di Windows e fai clic sulla scheda Sistema.
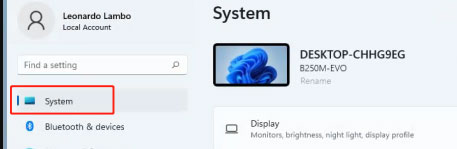
- Quindi, seleziona l'opzione Archiviazione.Questo ti mostrerà lo spazio di archiviazione totale utilizzato dalle diverse categorie di file inC: Drive.
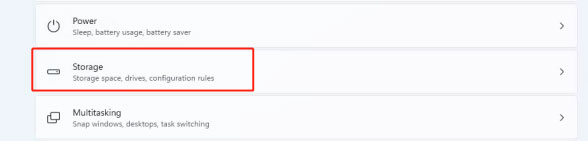
- Successivamente, fai clic su Sense di archiviazione per attivare questa opzione.
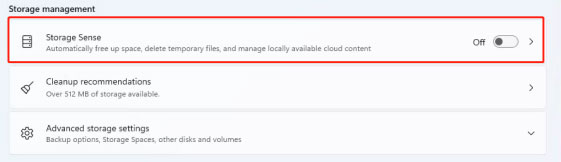
7.) Ottimizza le unità
Ecco i passaggi per ottimizzare le unità del tuo PC Windows:
- Prima di tutto, apri Impostazioni di Windows.
- Fare clic su Sistema seguito da Archiviazione.
- Ora, seleziona le Impostazioni di archiviazione avanzate e fai clic su Ottimizzazione drive.

- Successivamente, espandi l'opzione Visualizzazione avanzata.
- Quindi, premi il pulsante Analizza.Questo verificherà se qualcuno dei tuoi driver selezionati ha degli elementi frammentati.
- Ora, premi su Ottimizza e attendi fino a quando non mostra lo stato frammentato dello 0%.
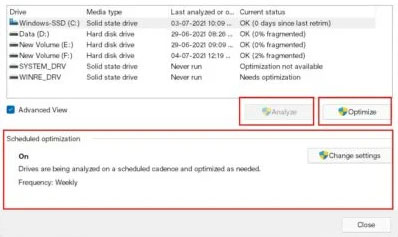
- Puoi anche optare per l'ottimizzazione pianificata per ottimizzare automaticamente le tue unità.
- Infine, riavvia il PC per applicare le modifiche e controlla se ora il tuo PC si avvia correttamente o meno.
8.) Cancella attività in esecuzione in background
Cancellare l'attività in esecuzione in background è un'altra opzione che ottimizzerà le prestazioni del tuo PC.In genere, le app in esecuzione in background rallenteranno la velocità del tuo PC poiché consumano molte risorse.Pertanto, uccidere il processo in background è la scelta migliore.Ecco i passaggi che devi seguire:
- Innanzitutto, apri WindowsTask Manager.
- Quindi, passa alla scheda Processi e seleziona i programmi che consumano gran parte delle risorse del tuo sistema.
- Infine, premi il pulsante Termina attività per chiuderli tutti.
9.) Disattiva avvio rapido
Questa è la nuova funzionalità aggiunta da Microsoft per rendere più veloce il processo di avvio.Ma sembra che questa funzione non sia attualmente compatibile con molti dispositivi.
Quindi, in tal caso, disabilitarlo sarà per noi la scelta più saggia.Quindi, ecco i passaggi per disattivare l'avvio rapido in Windows 11
- Innanzitutto, esegui il Pannello di controllo e fai clic su Hardware e suoni.
- Successivamente, seleziona l'opzione Cambia cosa fa il pulsante di accensione.

- Quindi, nella finestra successiva, fai clic su Modifica impostazioni attualmente non disponibili.
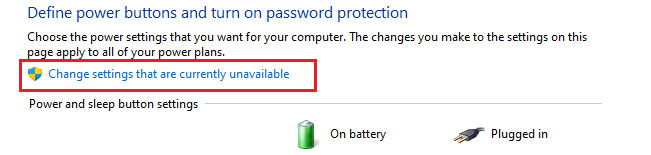
- Infine, deseleziona ogni casella e premi il pulsante Salva modifiche.
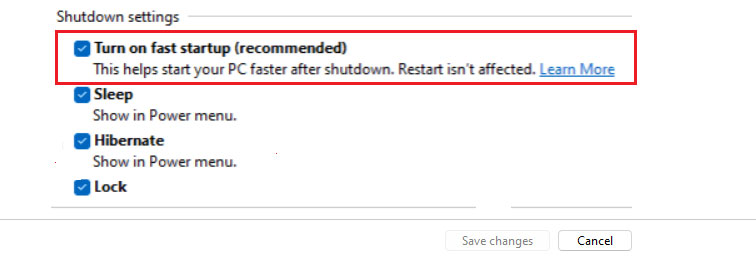
10.) Ripristina questo PC
Ci dispiace se nessuno dei metodi sopra menzionati ha funzionato per te.Tuttavia, questa è l'ultima opzione che ti consigliamo di seguire per risolvere il problema di avvio lento sul tuo PC Windows 11.Quindi, ecco i passaggi che devi seguire per ripristinare il tuo PC Windows 11:
- Inizialmente, apri l'app Impostazioni sul tuo PC Windows.
- Ora segui il percorso: Windows Update> Opzioni avanzate> Ripristino.
- Quindi, seleziona l'opzione Ripristina questo PC e premi Ripristina PC.

- Infine, avrai due opzioni per mantenere i tuoi file o rimuovere tutto nella schermata successiva.Quindi, selezionane uno e procedi con il ripristino del PC.
Quindi, queste erano alcune soluzioni che puoi provare a risolvere il problema di avvio lento sul tuo PC Windows 11.Ci auguriamo che queste correzioni ti abbiano aiutato.Tuttavia, se riscontri problemi relativi allo stesso e desideri ulteriore assistenza da parte nostra, ti preghiamo di commentare e farci sapere.

