Come risolvere il problema dello sfarfallio di Google Chrome su PC Windows
Aggiornato gennaio 2024: Smetti di ricevere messaggi di errore e rallenta il tuo sistema con il nostro strumento di ottimizzazione. Scaricalo ora a - > questo link
- Scaricare e installare lo strumento di riparazione qui.
- Lascia che scansioni il tuo computer.
- Lo strumento sarà quindi ripara il tuo computer.
Il tuo schermo sfarfalla leggermente mentre navighi su Google Chrome?Se riscontri questo problema solo sul browser Google Chrome e cerchi una soluzione a questo fastidioso problema, non preoccuparti.Sei proprio nel posto giusto.Segui queste semplici soluzioni per riparare rapidamente il browser Google Chrome.
Soluzioni alternative -
1.Prima di passare al lato software delle soluzioni, controllare i cavi di collegamento del display per eventuali difetti visivi.Se trovi il cavo di collegamento strappato o difettoso, è meglio sostituirlo con uno nuovo.
2.Se utilizzi un adattatore per display passivo (uno che converte il segnale del display, come un adattatore da DP aVGA), controlla anche quello.
Note importanti:
Ora è possibile prevenire i problemi del PC utilizzando questo strumento, come la protezione contro la perdita di file e il malware. Inoltre, è un ottimo modo per ottimizzare il computer per ottenere le massime prestazioni. Il programma risolve gli errori comuni che potrebbero verificarsi sui sistemi Windows con facilità - non c'è bisogno di ore di risoluzione dei problemi quando si ha la soluzione perfetta a portata di mano:
- Passo 1: Scarica PC Repair & Optimizer Tool (Windows 11, 10, 8, 7, XP, Vista - Certificato Microsoft Gold).
- Passaggio 2: Cliccate su "Start Scan" per trovare i problemi del registro di Windows che potrebbero causare problemi al PC.
- Passaggio 3: Fare clic su "Ripara tutto" per risolvere tutti i problemi.
Correzione 1:rendi il desktop a tinta unita
Lo sfondo del desktop può essere la causa di questo problema di sfarfallio.Anche alcuni utenti hanno puntato il dito sulla selezione automatica del colore dell'accento da parte di Windows.
1.Chiudi il browser Web Google Chrome e torna alla schermata del desktop.
2.Quindi, tocca con il tasto destro sul desktop e fai clic su "Personalizza" nel menu contestuale.
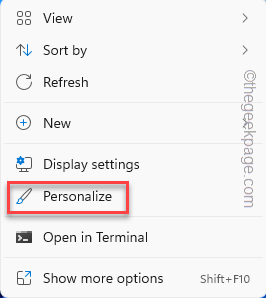
3.Ora, fai clic sulle impostazioni "Sfondo".
4.Successivamente, sul lato destro, scegli "Tinta unita" come sfondo.
5.Successivamente, fai clic su "Personalizzazione" per tornare alla pagina principale.
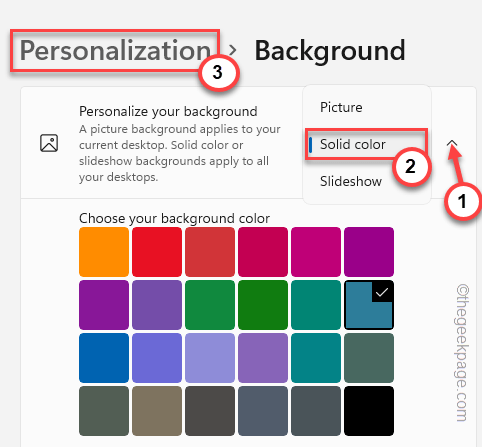
6.Successivamente, fai clic su "Colori" per accedervi.
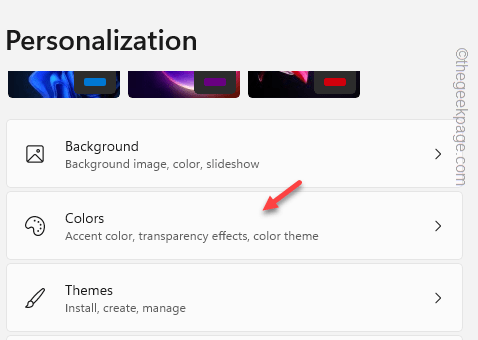
7.Basta scorrere un po' verso il basso e fare clic su "Colore accento" e selezionare "Manuale" dall'elenco a discesa.
5.Ora, sentiti libero di scegliere i colori che desideri dalla tavolozza dei colori appena sotto.
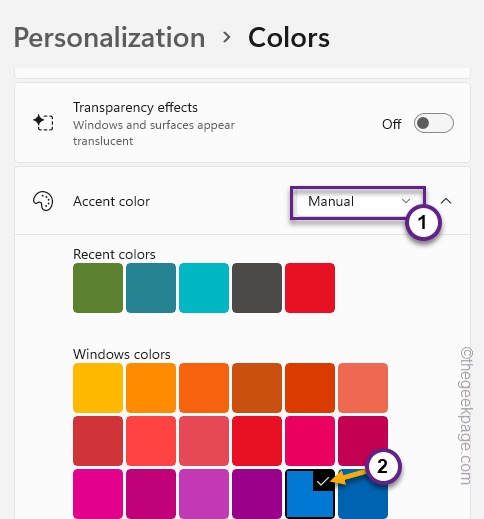
Successivamente, chiudi la pagina Impostazioni.Apri Google Chrome e verifica nuovamente il problema.
Correzione 2: utilizzo dell'editor del registro
Desktop Window Manager o DWM.exe possono essere la causa di questo problema in Google Chrome.
1.Fai clic sull'icona di Windows sulla barra delle applicazioni e inizia a scrivere "registro"nella casella di ricerca.
2.Nei risultati di ricerca elevati, tocca "Editor del Registro di sistema" per accedervi.

Avviso: modificherai un determinato valore nell'editor del Registro di sistema.Di solito funziona bene e non va storto. Ma a volte, può portare ad altri problemi.Pertanto, ti consigliamo di creare un backup del registro prima di apportare modifiche.
un.Dopo aver aperto la schermata dell'Editor del Registro di sistema, tocca "File"dalla barra dei menu.
b.Successivamente, fai clic su "Esporta"per eseguire un nuovo backup del registro.

Basta archiviare questo backup in una posizione discreta.
3.Nel riquadro di sinistra, vai su questo indirizzo:
HKEY_LOCAL_MACHINESOFTWAREMicrosoftWindowsDWM
4.Una volta raggiunta la posizione, vai al riquadro di destra e fai clic con il pulsante destro del mouse sullo spazio, seguito da un ulteriore tocco su "Nuovo>" e "Valore DWORD (32 bit)".
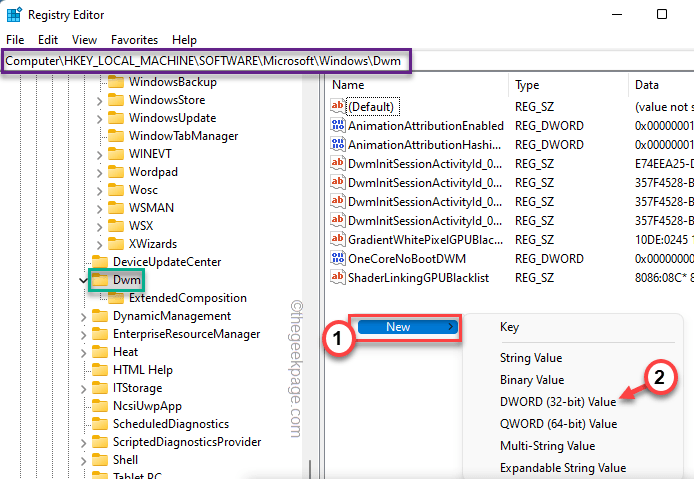
5.Denominare questo valore come "OverlayTestMode".
6.Quindi, tocca due volte il valore per modificarlo.
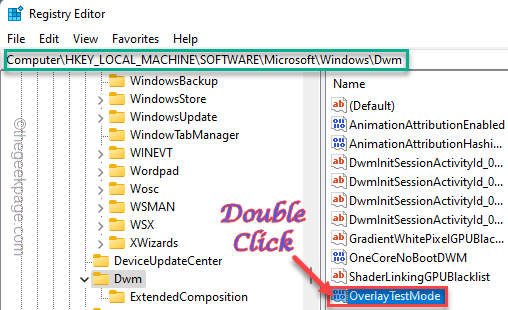
7.Successivamente, imposta il valore su "5" nella casella "Dati valore:".
8.Successivamente, fai clic su "OK" per salvare le modifiche.
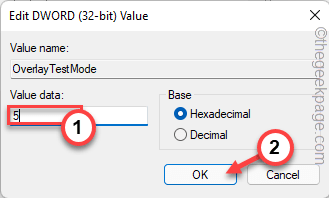
Chiudere la pagina dell'Editor del Registro di sistema.Questo non avrà effetto finché non riavvii il dispositivo.Una volta riavviato il dispositivo, prova Google Chrome.Se il problema dello sfarfallio persiste, segui la soluzione successiva.
Correzione 3: testare la pagina Web
Sul browser Google Chrome, controlla se questo problema è associato a una determinata pagina web.
Se riscontri questo problema con una sola pagina web, prova ad aprirla su un altro browser (come Edge, Opera, Firefox, ecc.). Se anche altri browser mostrano segni di sfarfallio, c'è qualche problema con la pagina web stessa.
Correzione 4: abilita un flag
Il problema dello sfarfallio si verifica solo durante lo scorrimento delle pagine Web?C'è un flag che può aiutarti a risolvere il problema.
1.Avvia il browser Google Chrome.
2.Ora, copia e incolla questo nel browser e premi Invio per aprire la pagina dei flag.
chrome://flags
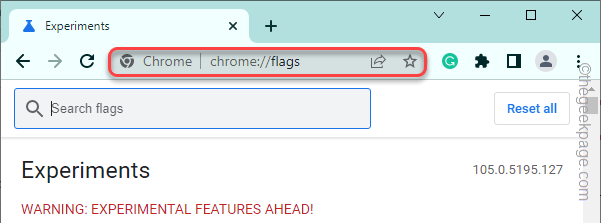
3.Quando si apre la pagina del browser, cerca "scorrimento fluido" utilizzando la casella di ricerca.
4.Vedrai un contrassegno denominato "Smooth Scrolling" nei risultati della ricerca.
5.Quindi, fai clic sul menu a discesa e seleziona "Abilitato" dall'elenco a discesa.
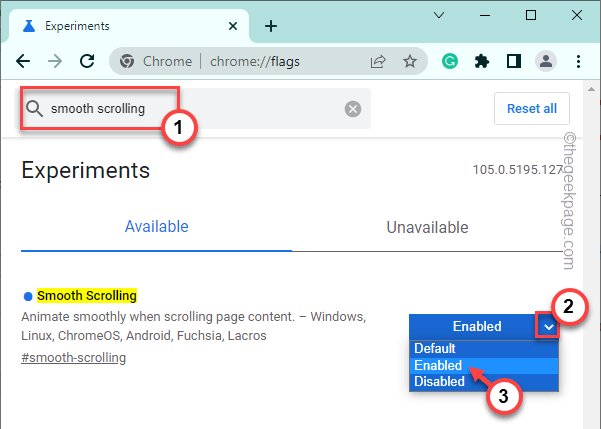
6.Non appena hai abilitato il flag, Chrome genera una richiesta per riavviare il browser.
7.Tocca "Riavvia".
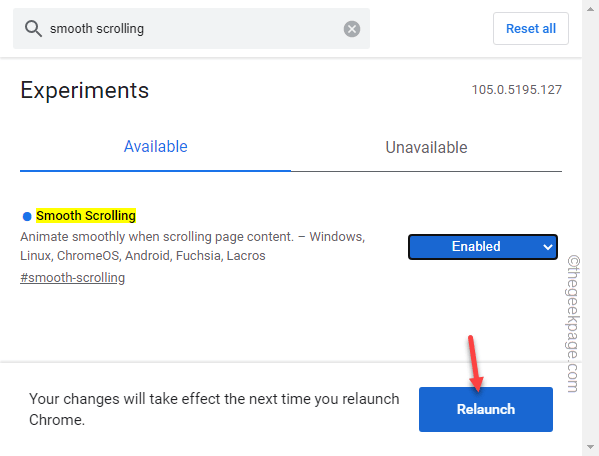
Una volta riavviato il browser, apri qualsiasi pagina web e verifica se stai ancora riscontrando problemi di sfarfallio.
Correzione 5: disabilitare l'accelerazione hardware
L'accelerazione hardware è un'altra cosa che causa questo problema di sfarfallio sul browser.
1.Apri il browser, se non è già aperto.
2.Quindi, fai clic sul menu a tre punti e tocca "Impostazioni".
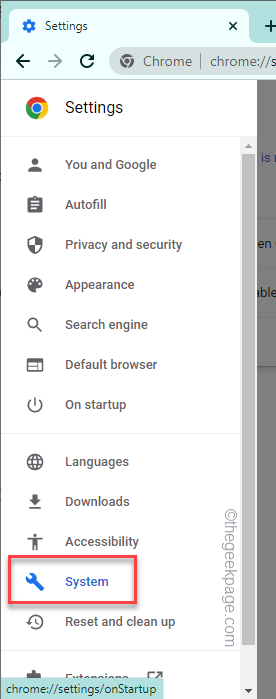
3.Nella pagina Impostazioni, tocca l'icona a tre barre sul lato sinistro.
4.Successivamente, tocca "Sistema" per selezionare le impostazioni di sistema.
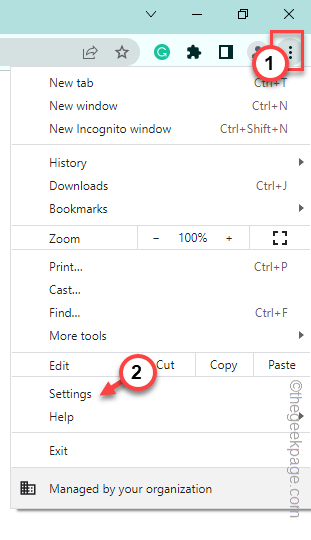
5.Ora, basta disattivare la funzione "Usa accelerazione hardware quando disponibile".
6.Quindi, fai clic su "Riavvia" per chiudere e riavviare il browser.
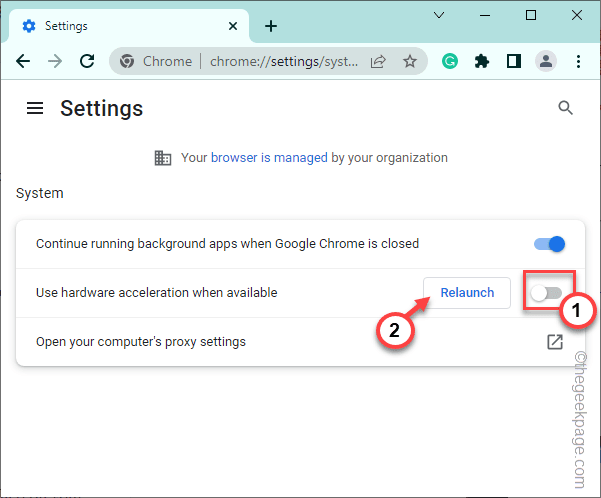
Quando il browser si riavvia, apri qualsiasi sito Web e verifica se riesci a notare uno sfarfallio o meno.
Correzione 6: aggiorna Chrome
Se utilizzi un browser Chrome molto vecchio, aggiornalo all'ultima versione.
1.Avvia il browser Chrome.
2.Ora, fai clic sull'icona a tre punti nell'angolo in alto a destra e tocca "Guida" e fai clic su "Informazioni su Google Chrome".
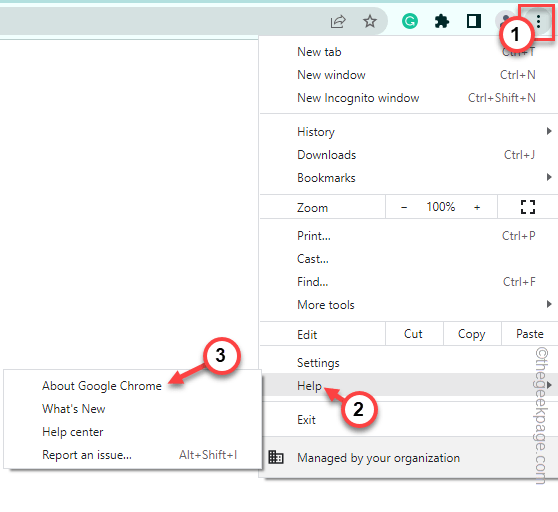
3.Questo mostra quale versione di Google Chrome è installata sul tuo computer.
Inoltre, controlla l'ultima versione del browser e la scarica.
Devi riavviare il browser.Verifica se il problema dello sfarfallio viene risolto.
Correzione 7: reimpostazione del browser
A volte il ripristino delle impostazioni predefinite del browser può essere l'unico modo per risolvere questi problemi.
1.Inizialmente, apri una nuova scheda nel browser Google Chrome.
2.Adesso,copia e incolla questa riga nella barra degli indirizzi e premi Inviodalla tastiera.
chrome://settings/reset
3.Una volta aperte le impostazioni di Chrome, tocca "Ripristina le impostazioni predefinite originali".
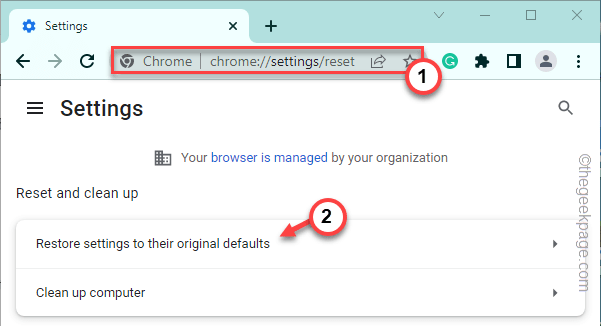
4.Nella pagina Ripristina impostazioni, fai clic su "Ripristina impostazioni"per reimpostare il browser.
Questo cancella tutte le estensioni, i cookie, ecc.
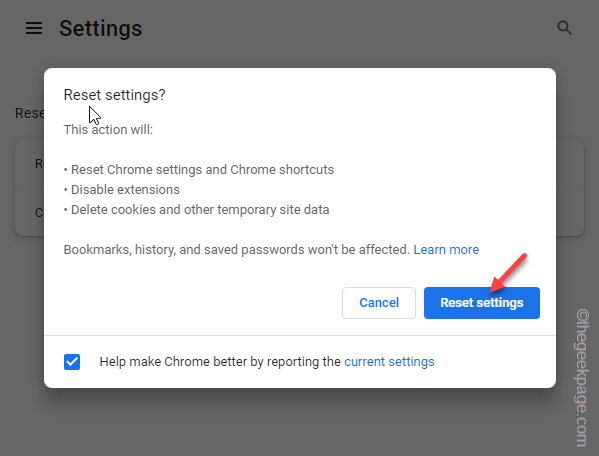
Una volta ripristinato il browser, aprilo di nuovo.Non mostrerà più l'effetto tremolante.Prova se funziona.
Correzione 8: aggiorna il driver grafico
Potrebbero esserci alcuni problemi con il driver grafico attualmente installato che causano il problema.
1.Premi insieme il tasto Windows + i tasti X.
2.Successivamente, fai clic su "Gestione dispositivi".
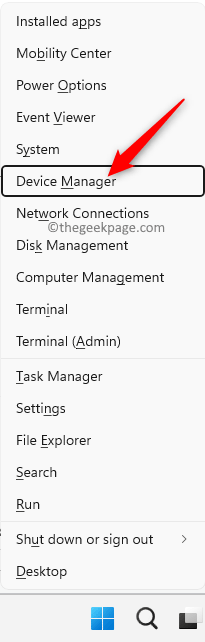
2.Quando viene visualizzata la schermata Gestione dispositivi, espandere "Schede video".
3.Quindi, tocca con il tasto destro il driver e tocca "Aggiorna driver".
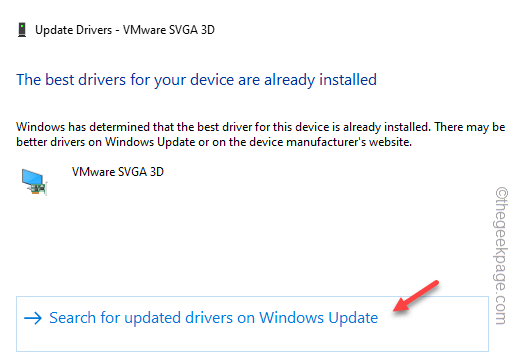
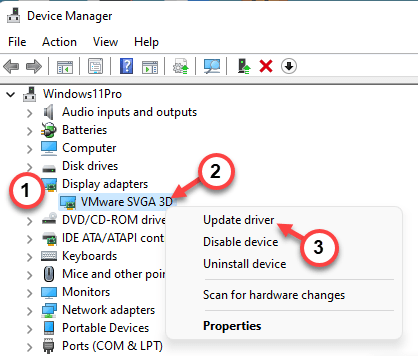

4.Ora, fai clic sull'opzione "Cerca automaticamente i driver".
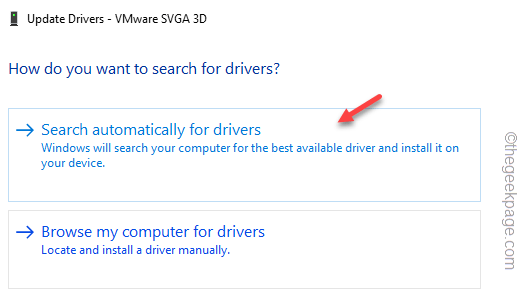
Windows cerca il pacchetto più recente e lo installa.
5.Se viene visualizzato il messaggio "I migliori driver per il tuo dispositivo sono già installati", tocca l'opzione "Cerca driver aggiornati su Windows Update".
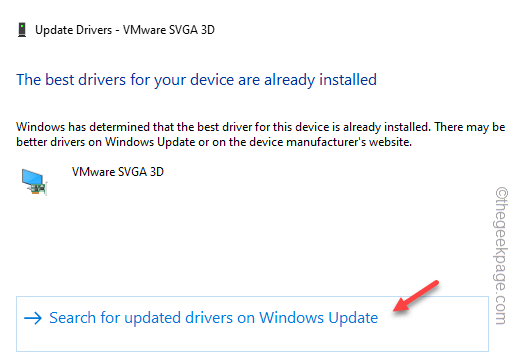
6.Questo ti indirizza alla pagina Impostazioni.Controlla se riesci a trovare l'aggiornamento del driver dello schermo nell'elenco degli aggiornamenti in sospeso.
7.Se non puoi, clicca su "Opzioni avanzate".
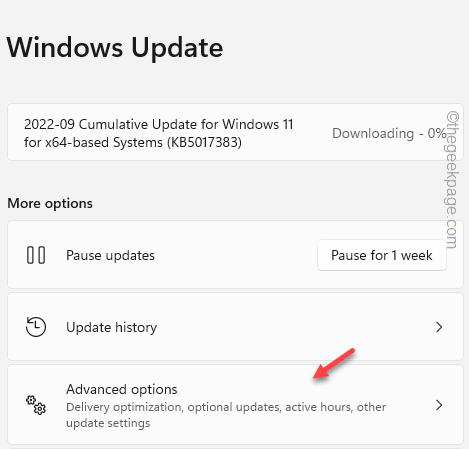
8.Successivamente, tocca "Aggiornamenti facoltativi".
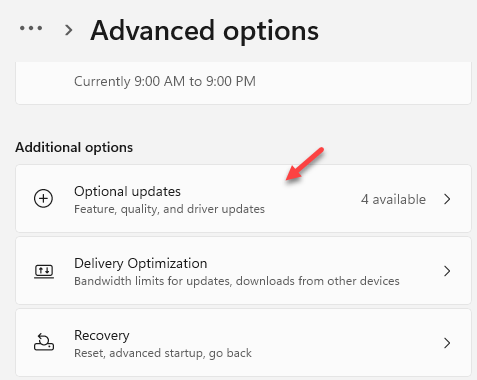
9.Infine, espandi la sezione Aggiornamenti facoltativi per visualizzare tutti gli aggiornamenti.
10.Successivamente, controlla l'aggiornamento associato al display e tocca "Scarica e installa".
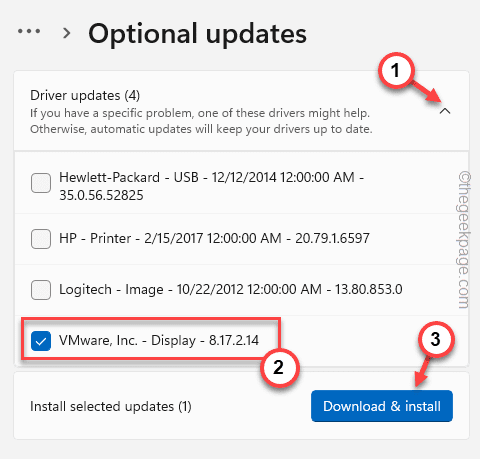
In questo modo, l'aggiornamento del driver verrà installato sul tuo computer.Riavvia il computer dopo questo.
NOTA -
Se disponi di una scheda grafica NVIDIA o AMD, puoi aggiornarla direttamente utilizzando le loro app dedicate.
1.Avvia l'app Geforce Experience o l'app AMD Adrenalin.
2.Qui, vai alla scheda "Driver".Rileverà automaticamente la scheda grafica ottimale per il tuo driver.
3.Basta scaricare il driver più recente e installarlo sul computer.
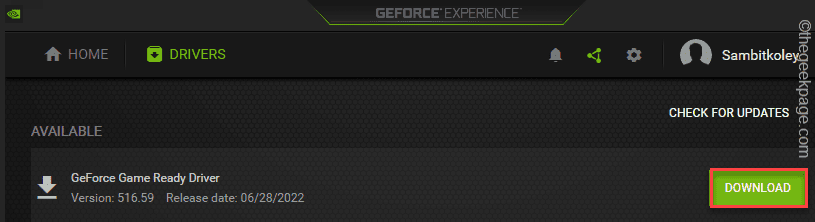
Suggerimenti aggiuntivi -
1.Se nulla risolve il tuo problema, disinstalla Google Chrome dal tuo computer e scarica e reinstalla l'ultima versione.
2.Sono disponibili molte opzioni di browser alternative.Puoi utilizzare uno qualsiasi di questi browser:
Bordo
Firefox
musica lirica
Coraggioso

