Come risolvere il problema dello schermo nero di Google Chrome
Aggiornato gennaio 2024: Smetti di ricevere messaggi di errore e rallenta il tuo sistema con il nostro strumento di ottimizzazione. Scaricalo ora a - > questo link
- Scaricare e installare lo strumento di riparazione qui.
- Lascia che scansioni il tuo computer.
- Lo strumento sarà quindi ripara il tuo computer.
Chrome è uno dei browser più utilizzati, ma è dotato di bug propri.Molti utenti hanno riscontrato un problema in cui lo schermo di Google Chrome diventa completamente nero all'improvviso.Il problema della schermata nera di Google Chrome non mostra alcun avviso o messaggio/codice di errore ai suoi utenti.
Errori di visualizzazione grafica, problemi con l'accelerazione hardware sul tuo sistema, estensioni errate o alcune impostazioni di Chrome possono causare il problema dello schermo nero in Google Chrome.Sei turbato dalla schermata nera che appare in momenti casuali in Google Chrome?Leggi questo post per ulteriori informazioni sui metodi di risoluzione dei problemi che possono aiutare a risolvere il problema dello schermo nero in Chrome.
Correzione 1: svuota la cartella GPUCache di Chrome
1.Premi Windows + E per aprire Esplora file.
2.Vai a C:Utenti%nomeutente%AppDataLocalGoogleChromeUser DataShaderCache
Note importanti:
Ora è possibile prevenire i problemi del PC utilizzando questo strumento, come la protezione contro la perdita di file e il malware. Inoltre, è un ottimo modo per ottimizzare il computer per ottenere le massime prestazioni. Il programma risolve gli errori comuni che potrebbero verificarsi sui sistemi Windows con facilità - non c'è bisogno di ore di risoluzione dei problemi quando si ha la soluzione perfetta a portata di mano:
- Passo 1: Scarica PC Repair & Optimizer Tool (Windows 11, 10, 8, 7, XP, Vista - Certificato Microsoft Gold).
- Passaggio 2: Cliccate su "Start Scan" per trovare i problemi del registro di Windows che potrebbero causare problemi al PC.
- Passaggio 3: Fare clic su "Ripara tutto" per risolvere tutti i problemi.
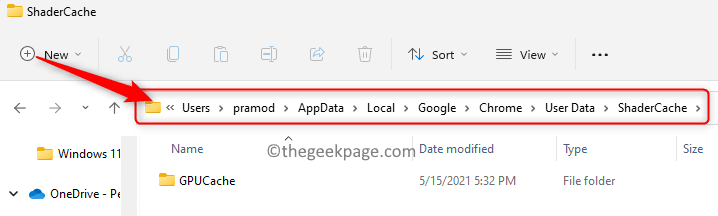
Nota: se non vedi la cartella AppData, vai su Visualizza -> Mostra -> Elementi nascosti
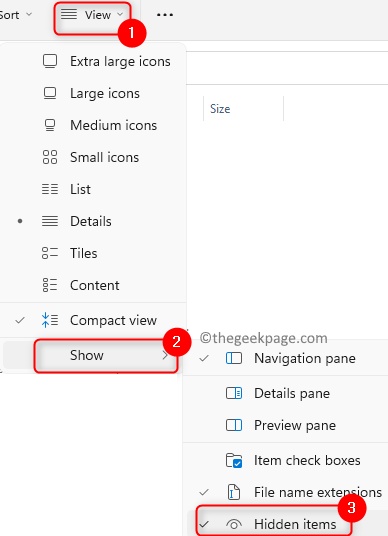
3.Ci saranno molti file di dati nella cartella GPUCache che possono essere danneggiati e causare il problema dello schermo nero.
4.Seleziona la cartella GPUCache e premi l'icona Elimina (cestino)in alto per eliminare l'intera cartella.
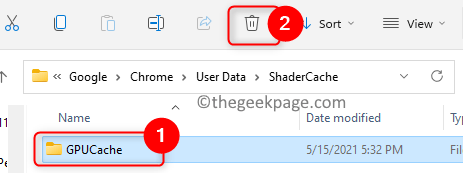
5.Riavvia il tuo sistema.
6.Dopo il riavvio, non appena apri il browser questa cartella viene ripopolata con i file.Controlla se il problema è stato risolto.
Correzione 2 - Disabilita l'accelerazione hardware in Chrome
1.Fai clic con il pulsante destro del mouse sul collegamento di Google Chrome sul desktop e scegli Proprietà.
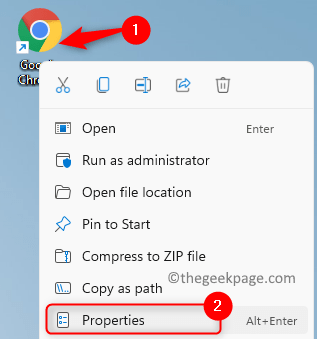
2.Vai alla scheda Collegamento nella finestra Proprietà.
3.Nella casella di testo accanto a Destinazione, aggiungi "-disable-gpu" alla fine del testo qui presente.Assicurati che ci sia uno spazio dopo chrome.exe".
4.Fare clic su OK per salvare le modifiche.
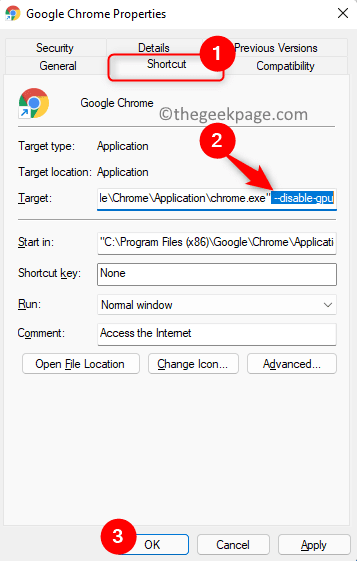
5.Avvia il browser Chrome.
6.Digita chrome://settings/system nella barra degli indirizzi e premi Invio.

7.Disattiva l'interruttore associato all'opzione Usa accelerazione hardware quando disponibile.
8.Fare clic sul pulsante Riavvia per riavviare il browser.
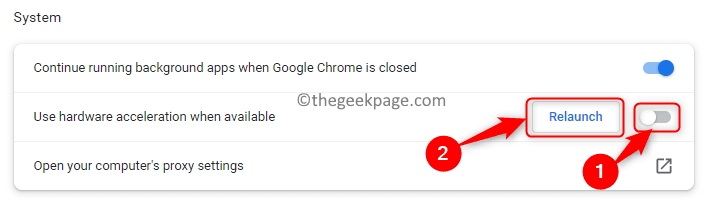
9.Controlla se il problema dello schermo nero è stato risolto.
Correzione 3: ripristina le funzionalità sperimentali in Chrome
1.Apri Google Chrome.
2.Digita chrome://flags nella barra degli indirizzi e premi Invio per aprire le Impostazioni sperimentali di Chrome.
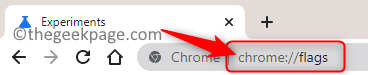
3.Se hai modificato e apportato modifiche qui, ripristinare questa è una buona opzione.
4.Fare clic sul pulsante Ripristina tutto per ripristinare tutte le impostazioni sperimentali ai valori predefiniti.
5.Premi il pulsante Riavvia nella parte inferiore dello schermo e il tuo problema con lo schermo nero deve essere risolto al riavvio.
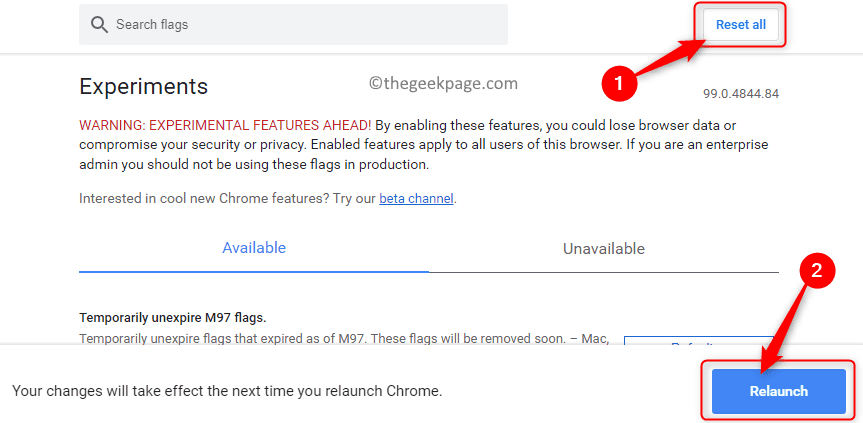
Correzione 4 - Ripristina le impostazioni di Google Chrome
1.Apri Chrome e digita chrome://settings/reset nella barra degli indirizzi.

2.In Ripristina e pulisci, fai clic su Ripristina le impostazioni ai valori predefiniti originali.
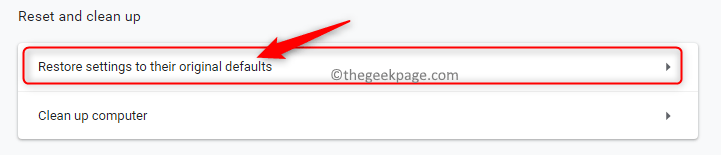
3.Fare clic sul pulsante Ripristina impostazioni per confermare l'operazione di ripristino.
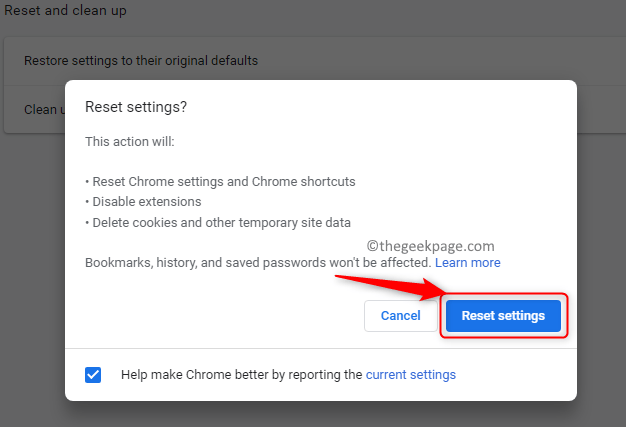
4.Il tuo browser ora si riavvia e si spera che il problema dello schermo nero venga risolto ora.
Correzione 5: rimuovere le estensioni
Nota: se hai già eseguito la correzione 4per ripristinare le impostazioni di Chrome, le tue estensioni verranno rimosse automaticamente.Altrimenti devi rimuovere le estensioni manualmente una alla volta.
1.Avvia Chrome.
2.Digita chrome://extensions nella barra degli indirizzi e premi Invio.
3.Fai clic sul pulsante Rimuovi associato alle estensioni per rimuoverle da Chrome.
4.Conferma la rimozione dell'estensione facendo nuovamente clic su Rimuovi.
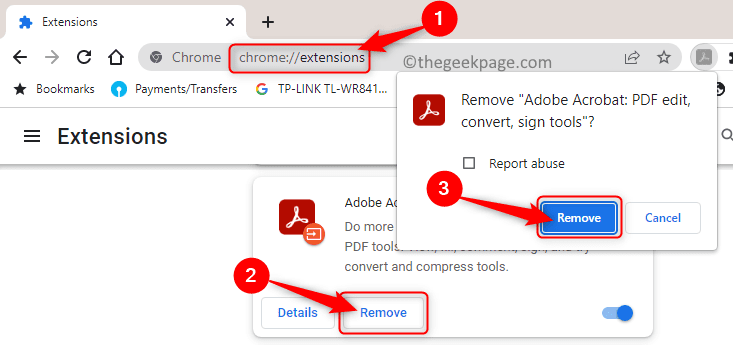
5.Segui la procedura sopra e rimuovi tutte le estensioni in Chrome.
6.Controlla se il problema dello schermo nero è stato risolto o meno poiché le estensioni danneggiate potrebbero aver causato il problema.
Correzione 6 - Esegui Chrome in modalità compatibilità
1.Individua il collegamento di Chrome sul desktop.
2.Fare clic con il tasto destro su di esso e scegliere Proprietà dal menu di scelta rapida.
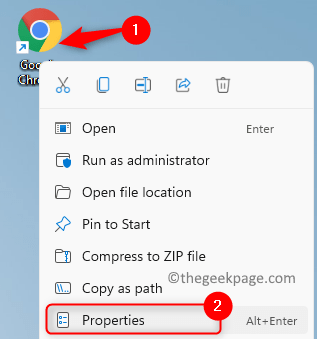
3.Nella finestra Proprietà, seleziona la scheda Compatibilità.
4.Qui, seleziona la casella accanto a Esegui questo programma in modalità compatibilità per.
5.Quindi, utilizza la casella a discesa sottostante e scegli la versione come Windows 7 o Windows 8.
6.Infine, fai clic su Applica e poi su OK.
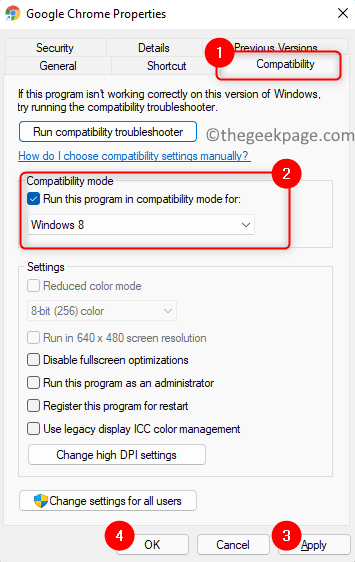
7.Avvia nuovamente Chrome e verifica se il problema dello schermo nero è stato risolto.
Correzione 7 - Reinstalla Google Chrome
1.Premi Windows + R per aprire la finestra di dialogo Esegui.
2.Digita ms-settings:appsfeatures per aprire la pagina Impostazioni app e funzionalità.

3.Individua l'applicazione Google Chrome nell'elenco delle app.
4.Fai clic sui tre punti verticali associati a Chrome e scegli Disinstalla nel menu che appare.
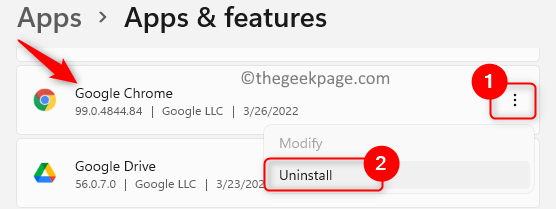
5.Nella richiesta di conferma, fare nuovamente clic su Disinstalla.
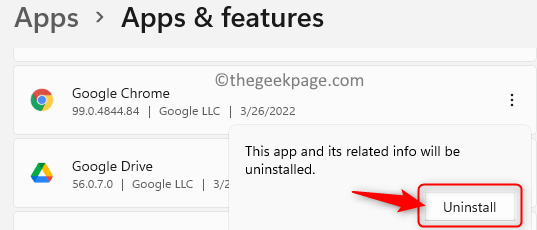
6.Attendi la disinstallazione di Chrome dal tuo sistema.
7.Vai al sito Web ufficiale di Google Chrome utilizzando un altro browser.
8.Scarica l'ultima versione di Chrome e installala manualmente sul tuo PC.
9.Dopo l'installazione, Chrome ora deve funzionare correttamente senza il problema dello schermo posteriore.
Grazie per aver letto.
Hai trovato questo articolo informativo per risolvere il problema dello schermo nero di Google Chrome?Facci sapere la soluzione che ti ha aiutato a risolvere questo problema nei commenti qui sotto.
Puoi anche scaricare questo strumento di riparazione del PC per individuare e risolvere qualsiasi problema del PC:
Passo 1 -
Scarica lo strumento di riparazione del PC Restoro da qui

