Come risolvere il problema dello schermo nero con il cursore del mouse in Windows 11
Aggiornato gennaio 2024: Smetti di ricevere messaggi di errore e rallenta il tuo sistema con il nostro strumento di ottimizzazione. Scaricalo ora a - > questo link
- Scaricare e installare lo strumento di riparazione qui.
- Lascia che scansioni il tuo computer.
- Lo strumento sarà quindi ripara il tuo computer.
Consultate questo articolo di risoluzione dei problemi per sapere come risolvere il problema della schermata nera con il cursore del mouse in Windows 11.Se si verifica una schermata nera sullo schermo di Windows 11 dopo l'avvio del PC o durante il lavoro, credetemi, non siete i soli.Diversi utenti hanno segnalato questo strano problema sui forum online di Windows e stanno cercando di risolverlo.Chiariamo subito che questo problema non è una novità per Windows; gli utenti hanno riscontrato lo stesso problema anche nelle versioni precedenti di Windows.
Molti utenti affermano che lo schermo diventa completamente nero e vedono un cursore mobile sullo schermo di Windows 11 che è molto strano da vedere.Ma non spaventatevi, il problema può essere risolto con una semplice risoluzione dei problemi.Iniziamo quindi a risolvere il problema della schermata nera di Windows 11 con il cursore del mouse.
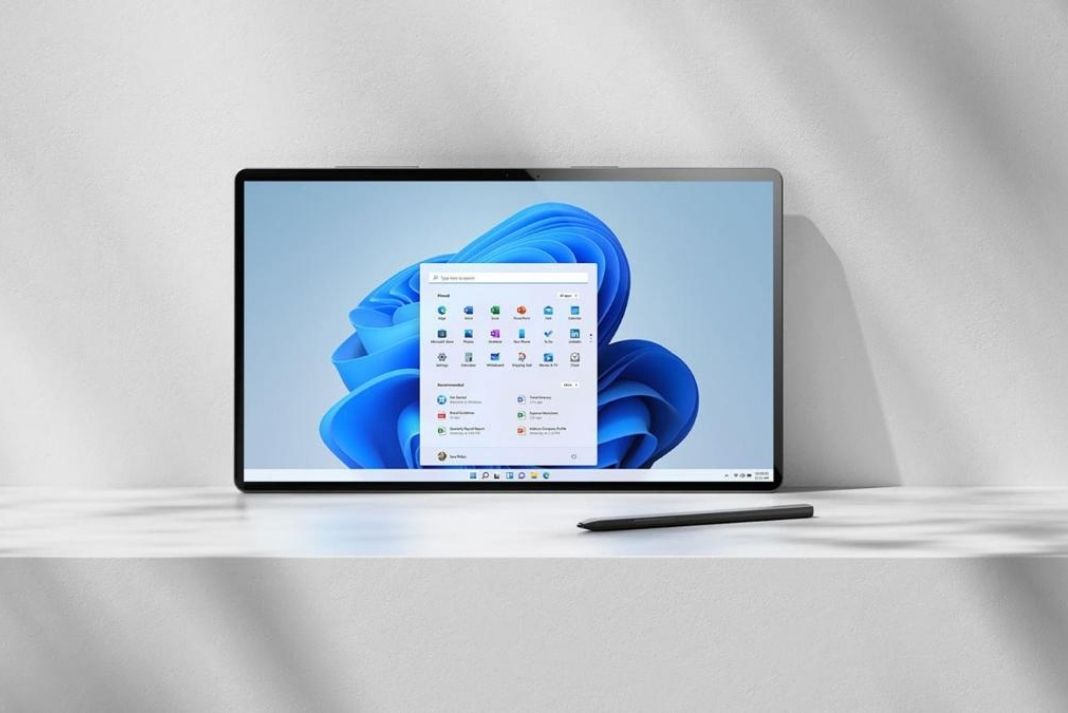
Leggi anche: Come risolvere i problemi di basso volume del microfono in Windows 11
Controllare il monitor e i suoi collegamenti
Se si utilizza un desktop o un monitor esterno, questo problema può verificarsi se i collegamenti con le periferiche sono allentati.Pertanto, è possibile diagnosticare se vi sono collegamenti allentati e provare a ricollegarli.Inoltre, verificare la presenza di eventuali segni di danneggiamento sul cavo.
Note importanti:
Ora è possibile prevenire i problemi del PC utilizzando questo strumento, come la protezione contro la perdita di file e il malware. Inoltre, è un ottimo modo per ottimizzare il computer per ottenere le massime prestazioni. Il programma risolve gli errori comuni che potrebbero verificarsi sui sistemi Windows con facilità - non c'è bisogno di ore di risoluzione dei problemi quando si ha la soluzione perfetta a portata di mano:
- Passo 1: Scarica PC Repair & Optimizer Tool (Windows 11, 10, 8, 7, XP, Vista - Certificato Microsoft Gold).
- Passaggio 2: Cliccate su "Start Scan" per trovare i problemi del registro di Windows che potrebbero causare problemi al PC.
- Passaggio 3: Fare clic su "Ripara tutto" per risolvere tutti i problemi.

Se avete accesso a un altro monitor, provate a impostare la connessione su quello.Se l'errore viene risolto, significa che c'è un errore nel monitor precedente.Allo stesso modo, se si utilizzano più monitor, è possibile scollegare gli altri monitor e provare a utilizzarne uno solo alla volta.
Se avete provato tutte le soluzioni di cui sopra, ma nessuna di queste ha funzionato, significa che il problema non è dovuto a problemi hardware.Così si può passare alla soluzione successiva.
Riavviare il driver grafico
Al riavvio del PC viene visualizzata una schermata nera che non consente di eseguire alcuna operazione sul PC?In caso affermativo, per prima cosa è necessario recuperare lo schermo per poter procedere alla risoluzione del problema.Ecco cosa dovete fare sul vostro PC Windows 11:
- Provare a utilizzare la scorciatoia da tastiera WINDOWS + CTRL + MAIUSC + B per riavviare il driver grafico sul PC con Windows 11.
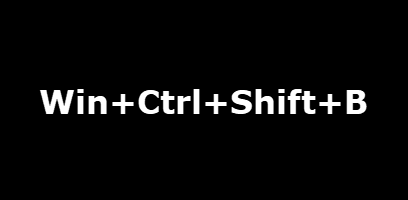
- Vedrete che lo schermo inizierà a sfarfallare, ma non c'è da preoccuparsi.
- Aspettate di sentire un segnale acustico.Ciò significa che il driver grafico si è riavviato da solo.
Modificare le impostazioni di proiezione
Se il monitor è a posto dopo aver provato il metodo sopra descritto, ma il display è più scuro del solito, significa che c'è un problema nelle impostazioni di proiezione.Quando si impostano per errore impostazioni di proiezione errate, sul PC Windows 11 viene visualizzato un errore di schermo nero.Ripristiniamo le impostazioni di proiezione per eliminare questo errore:
- Premere i tasti Windows e P sulla tastiera per visualizzare le impostazioni di proiezione.
- Poiché lo schermo è nero, non sarà visibile, ma è possibile utilizzare il tasto freccia per apportare le modifiche.
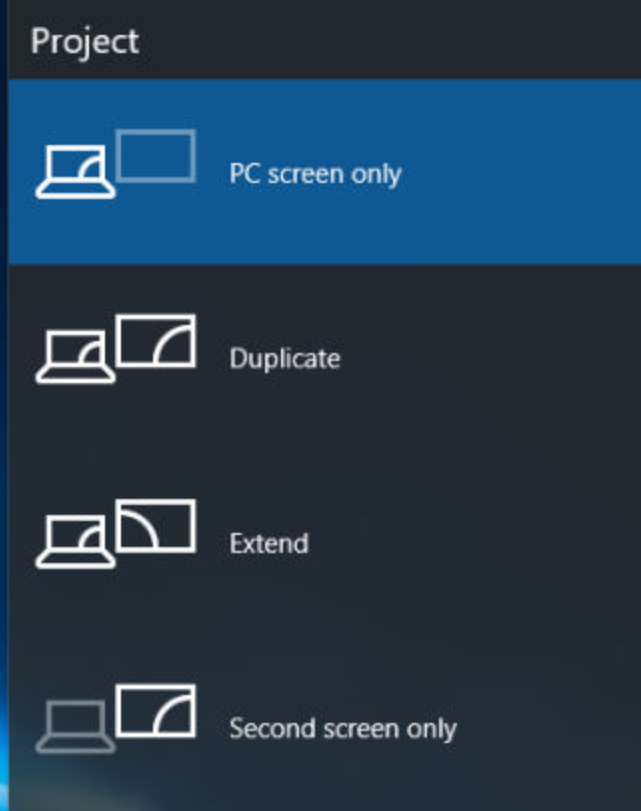
- Ora modificate le opzioni di visualizzazione utilizzando i tasti freccia e premete il tasto Invio per salvare le impostazioni.
Aspettate e vedete se il problema si risolve.In caso contrario, seguire la stessa procedura e scegliere l'opzione successiva con il tasto freccia.Questo metodo richiede sicuramente un po' di tempo, ma può sicuramente rimettere le cose a posto come dovrebbero.
Aggiornamento di Windows 11
Il metodo sopra descritto consente di risolvere il problema dello schermo nero, ma non è tutto ciò che occorre fare.Dobbiamo risolvere questo problema fino in fondo per evitare che si ripresenti.Per evitare che questo accada di nuovo, la prima cosa da fare è aggiornare il PC Windows.Questo perché la schermata nera è causata da un bug casuale del PC Windows 11 che verrà eliminato con l'aggiornamento di Windows.Vediamo come aggiornare Windows 11 per eliminare i bug che causano errori di schermata nera sul vostro PC Windows 11:
- Prima di tutto, fate clic con il pulsante destro del mouse sull'icona Start o utilizzate il tasto di scelta rapida Windows + X per visualizzare il "Menu di accesso rapido" sul vostro PC Windows 11.
- Successivamente, è necessario scegliere "Impostazioni" dall'elenco dei punti di riferimento.
- Quindi, fate clic sulla scheda "Windows Update" nel riquadro sinistro dell'applicazione Impostazioni.
- Infine, aprite il riquadro "Verifica aggiornamenti" in modo che Windows inizi a cercare nuovi aggiornamenti.
Se qui si trova un aggiornamento, Windows lo scaricherà e lo installerà automaticamente sul PC Windows 11.Dopo l'installazione, riavviare il PC e verificare se il problema della schermata nera è scomparso.
Conclusione
Siamo giunti alla fine della nostra guida rapida relativa al problema della schermata nera con il cursore del mouse su Windows 11.Come detto, si tratta di un problema banale che può essere risolto con uno degli hack indicati sopra.Oltre a queste soluzioni, è necessario pulire periodicamente i componenti del sistema in modo da evitare l'accumulo di polvere sui componenti e il conseguente surriscaldamento del sistema.Con questo, chiudo.
Leggi anche: Come vedere gli altri computer connessi alla rete in Windows 11

