Come risolvere il problema dell'elemento non trovato in Windows 10 o Windows 11
Aggiornato gennaio 2024: Smetti di ricevere messaggi di errore e rallenta il tuo sistema con il nostro strumento di ottimizzazione. Scaricalo ora a - > questo link
- Scaricare e installare lo strumento di riparazione qui.
- Lascia che scansioni il tuo computer.
- Lo strumento sarà quindi ripara il tuo computer.
Stai vedendo "Elemento non trovato". messaggio di errore visualizzato sullo schermo mentre provi ad aprire Esplora file?Esistono molte possibili ragioni che possono causare questo messaggio di errore.Ma di solito estensioni configurate in modo errato o un aggiornamento di Windows errato.Qualunque sia la causa di questo problema, scegli queste soluzioni per trovare una soluzione rapida per questo messaggio di errore.
Soluzioni alternative
Prima di passare alle soluzioni principali, assicurati di aver provato queste soluzioni alternative iniziali.
1.Riavvia il sistema.Se si tratta di un evento occasionale, verrà risolto con un semplice riavvio.
2.Se stai utilizzando un antivirus, disabilitalo e prova ulteriormente ad aprire nuovamente Esplora file.
Note importanti:
Ora è possibile prevenire i problemi del PC utilizzando questo strumento, come la protezione contro la perdita di file e il malware. Inoltre, è un ottimo modo per ottimizzare il computer per ottenere le massime prestazioni. Il programma risolve gli errori comuni che potrebbero verificarsi sui sistemi Windows con facilità - non c'è bisogno di ore di risoluzione dei problemi quando si ha la soluzione perfetta a portata di mano:
- Passo 1: Scarica PC Repair & Optimizer Tool (Windows 11, 10, 8, 7, XP, Vista - Certificato Microsoft Gold).
- Passaggio 2: Cliccate su "Start Scan" per trovare i problemi del registro di Windows che potrebbero causare problemi al PC.
- Passaggio 3: Fare clic su "Ripara tutto" per risolvere tutti i problemi.
Correzione 1: riavvia l'attività Explorer
Stai visualizzando questo messaggio di errore durante il tentativo di accedere a Esplora file.Il riavvio forzato potrebbe risolvere questo problema.
1.Basta premere insieme le combinazioni di tasti tasto Windows + E per provare ad aprire Esplora file.
Ti mostrerà di nuovo il messaggio di errore.Ma non chiudere il messaggio di errore.
2.Invece, vai avanti e tocca con il tasto destro sull'icona di Windows e fai clic su "Task Manager".
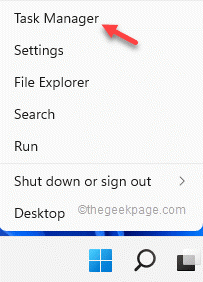
3.Una volta che sei nel Task Manager, cerca il processo "Esplora file".
4.Quindi, toccalo con il tasto destro e fai di nuovo clic su "Termina attività".
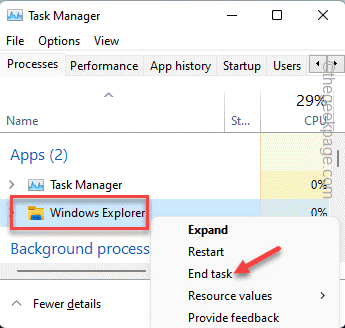
L'intero schermo e lo sfondo del desktop non risponderanno più.Non preoccuparti.
5.Devi riaprire Esplora file dal Task Manager.
6.Per farlo, fai clic su "File" dalla barra dei menu e tocca "Esegui nuova attività".
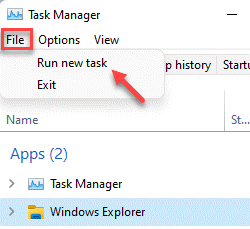
7.Ora digita questo nella casella e premi il tasto Invio sulla tastiera.
explorer.exe
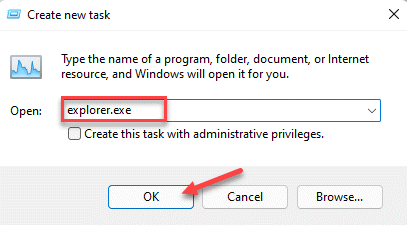
Questo ora aprirà un'istanza di Esplora file.Ciò dovrebbe impedire la visualizzazione del messaggio di errore sul sistema.
Correzione 2: disinstallare gli aggiornamenti
Se gli aggiornamenti recenti sono la causa principale di questo problema, potrebbe essere necessario disinstallarlo.
1.In un primo momento, premi insieme i tastiWindows + R.
2.Annotalo e fai clic su "OK".
appwiz.cpl

3.Nel riquadro di sinistra, tocca "Visualizza aggiornamenti installati".
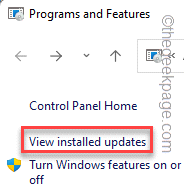
4.Vedrai tutti gli aggiornamenti di Windows installati come un elenco con date dettagliate.Guarda l'aggiornamento installato più recente.
5.Quindi, fai clic destro su di esso e fai clic su "Disinstalla".
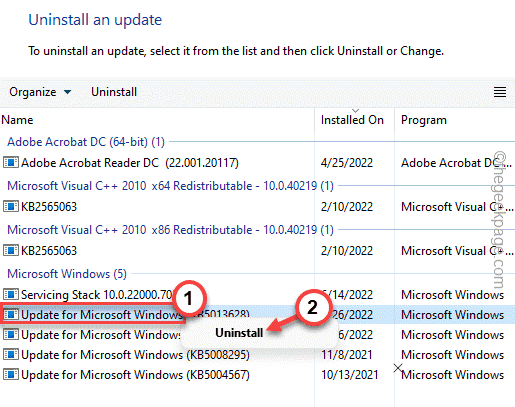
Questo disinstallerà l'aggiornamento dal tuo computer.Il computer verrà riavviato e l'intero processo di disinstallazione potrebbe richiedere del tempo.
Controlla se questo risolve il tuo problema.
Correzione 3: rimozione di software particolari
Molti utenti hanno segnalato che l'app Lenovo CapOSD o OneKey Theater è il principale colpevole di questo problema.
1.Stai per disinstallare quelle app.Quindi, premi la combinazione di tasti Win+X.
2.Quindi, tocca "App e funzionalità".

3.Questo ti presenterà l'elenco delle app installate sul tuo sistema.
4.Ora, scendi lentamente nell'elenco fino a raggiungere l'app "Lenovo CapOSD".
5.Basta toccare l'icona a tre punti [⋮] e fare clic su "Disinstalla".
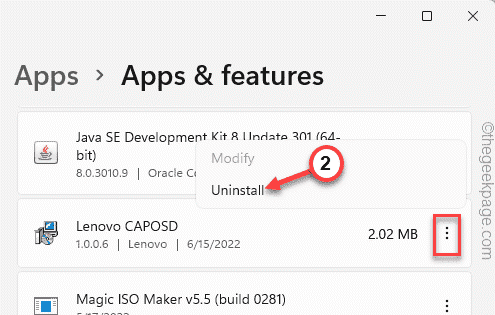
6.Ancora una volta, fai clic su "Disinstalla" per confermare l'azione.
Dopo aver disinstallato l'app Lenovo CapOSD, controlla se l'app "OneKey Theater" è presente o meno.Se è installato sul tuo sistema, disinstallalo allo stesso modo.
Dopo aver fatto ciò, chiudi la pagina Impostazioni e riavvia il computer una volta.
Correzione 4: modifica dell'associazione dei tipi di file
Devi modificare l'associazione dei tipi di file.Esempio: supponiamo che il visualizzatore di immagini predefinito sia impostato per utilizzare l'app Foto sul sistema.Prova a modificarlo e prova.
1.Basta premere il tasto Windows + I tasti insieme per aprire le Impostazioni.
2.Quindi, tocca "App" dal riquadro di sinistra.
3.Successivamente, troverai diverse impostazioni dell'app.Scegli l'opzione "App predefinite" dal riquadro di destra.
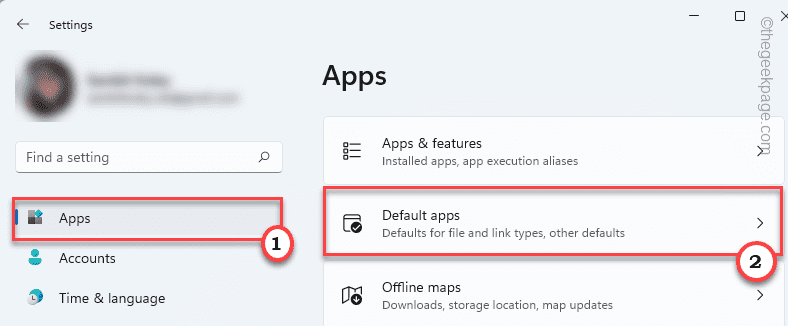
4.Sullo stesso lato troverai diverse associazioni di file.Scendi fino alla zona "Impostazioni correlate".Tocca "Scegli impostazioni predefinite per tipo di file".
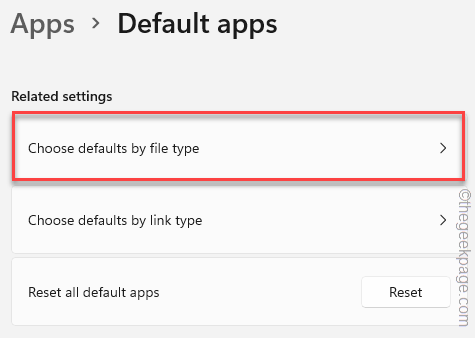
5.Cerca attentamente l'estensione ".png".Noterai che è impostato sull'app Foto.
6.Quindi, fai clic su di esso per scegliere un'applicazione diversa.
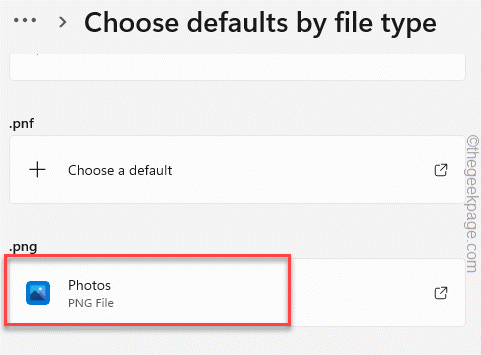
7.Quindi, basta scegliere qualsiasi applicazione di elaborazione delle immagini (come Windows Photo Viewer o Paint) e fare clic su "OK" per impostarla.
Ora, scorri verso il basso tra le altre estensioni e controlla se un'associazione di file è impostata su un'app errata/configurata in modo errato.Se è così, cambialo anche tu.
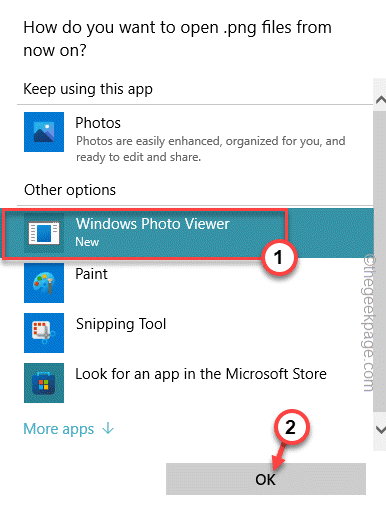
Al termine, chiudi l'app Impostazioni.Prova ad avviare nuovamente Esplora file.
Correzione 5: utilizzare le scansioni dei file di sistema
Windows ha alcune scansioni di controllo dei file di sistema per testare e correggere qualsiasi danneggiamento dei file di sistema.
1.Basta premere la combinazione di tasti Win + R per aprire il terminale Esegui.
2.Quindi, digita "cmd" nel riquadro Esegui e premi contemporaneamente i tasti Ctrl+Maiusc+Invio per accedere al terminale con diritti amministrativi.

3.Ora, incolla questa riga e premi il tasto Invio sulla tastiera per avviare una scansione SFC.
sfc /scannow
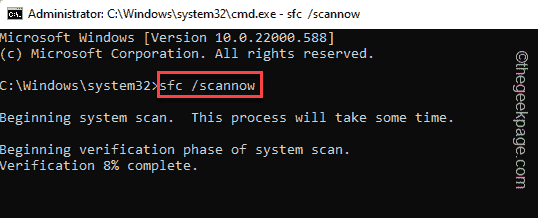
Windows verificherà i file di sistema e potrai seguire la progressione direttamente sul terminale.
4.Una volta terminata l'esecuzione della scansione SFC, è possibile eseguire il controllo dello strumento DISM con un solo codice.
Proprio in fondo a questa riga nel terminale e premi Invio.
DISM.exe /Online /Cleanup-image /Restorehealth

Attendi che Windows completi anche il controllo DISM.
Una volta che il processo di scansione raggiunge il 100%, chiudi il prompt dei comandi e riavviail sistema.
Correzione 6: eseguire il controllo di Windows Update
Controlla se l'aggiornamento di Windows è in sospeso o meno.
1.Apri le Impostazioni e tocca l'ultima opzione nel riquadro di sinistra "Windows Update".
2.Quindi, sull'opzione di destra nel riquadro di sinistra, tocca "Controlla aggiornamenti".
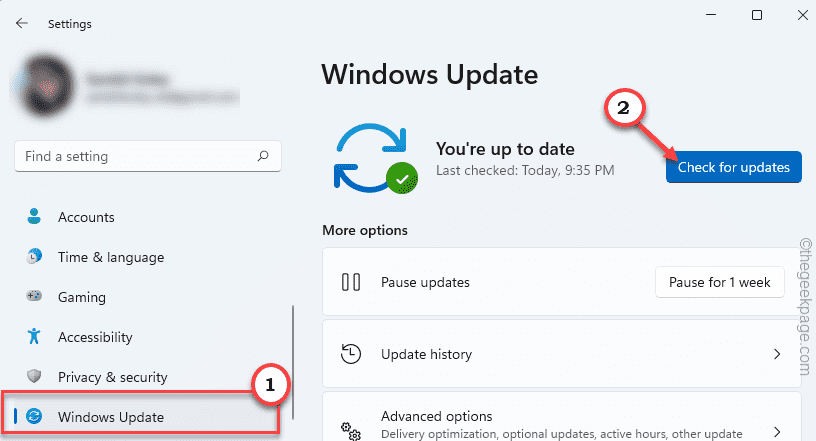
Consenti a Windows di rilevare e scaricare i pacchetti di aggiornamento per il tuo dispositivo.
3.Windows di solito scarica automaticamente il pacchetto di aggiornamento e lo installa.In caso contrario, tocca "Scarica ora"per scaricare il pacchetto di aggiornamento.
Windows scaricherà gli aggiornamenti in sospeso e li installerà.
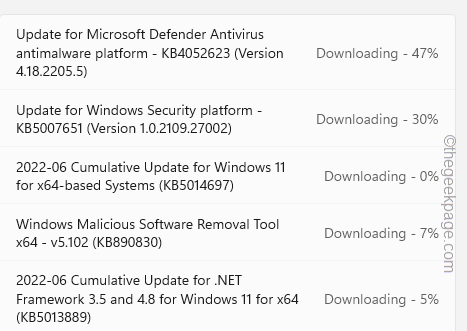
Una volta che Windows ha finito di scaricare gli aggiornamenti in sospeso e installarli sul tuo sistema.
4.Tocca "Riavvia ora"per riavviare il sistema.

Dopo il riavvio del sistema, prova ad accedere ancora una volta a Esplora file e verifica se funziona.
Correzione 7: utilizzare processori di file alternativi
Se il normale File Explorer continua a fallire, puoi utilizzare i processori di file alternativi.
Ci sono molti processori di file gratuiti disponibili online.Abbiamo testato questi processori di file e si sono rivelati un'ottima alternativa al File Explorer originale.
un.Esploratore++
Uno dei migliori sostituti di File Explorer per il tuo sistema.Scarica e installa il pacchetto.
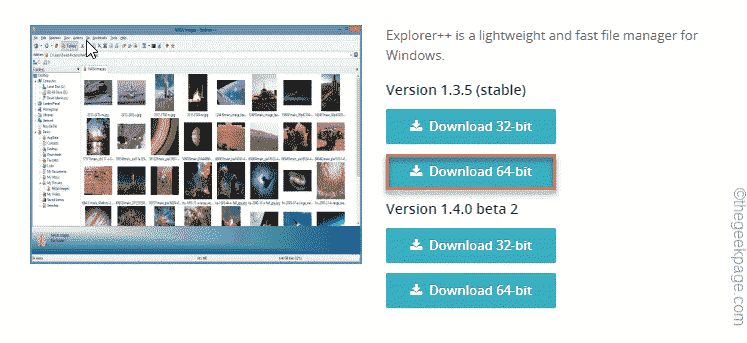
b.Comandante libero
Un altro ottimo strumento per organizzare i tuoi file.
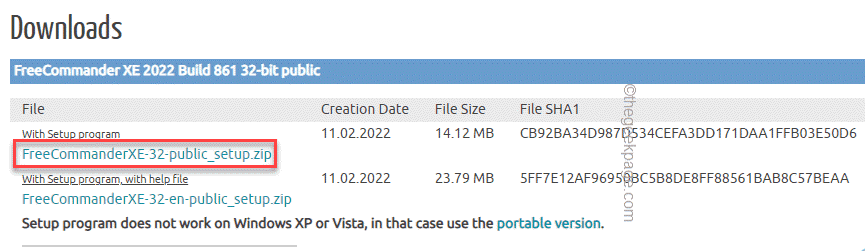
Questo non risolverà il problema, ma potrebbe offrirsi un vero toccasana nel momento del bisogno.
Correzione 8: aggiorna il PC
Se non puoi utilizzare la correzione di File Explorer, puoi utilizzare la funzione di aggiornamento per recuperarlo.
NOTA -
Questa opzione "Aggiorna il tuo PC" rimuove tutte le app dello Store e le modifiche alle impostazioni che hai apportato al tuo sistema.Otterrai un elenco di app che verranno rimosse dalle impostazioni durante il processo stesso.
1.Apri la finestra Impostazioni sul tuo sistema.
2.Quindi, fare clic sul primo menu nell'elenco "Sistema".
3.Quindi, tocca l'opzione "Ripristino".

4.Troverai diverse opzioni di ripristino.Tocca l'opzione "Ripristina PC".
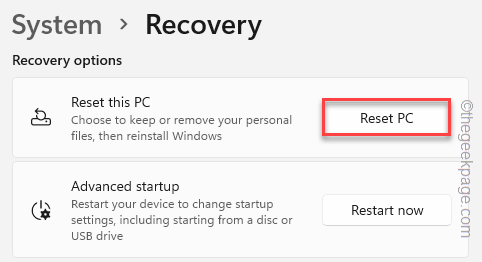
5.Successivamente, vedrai due opzioni distinte.Basta toccare l'opzione "Mantieni i miei file" per selezionarla.
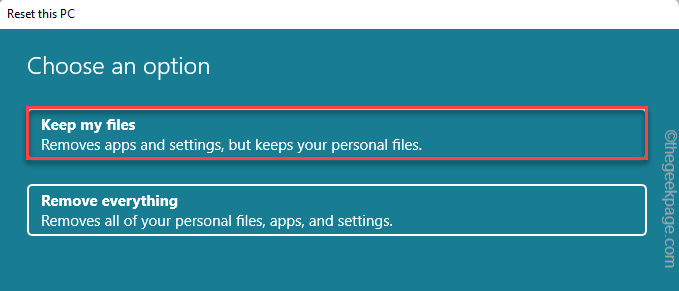
5.Fare clic su "Reinstallazione locale" per procedere ulteriormente.
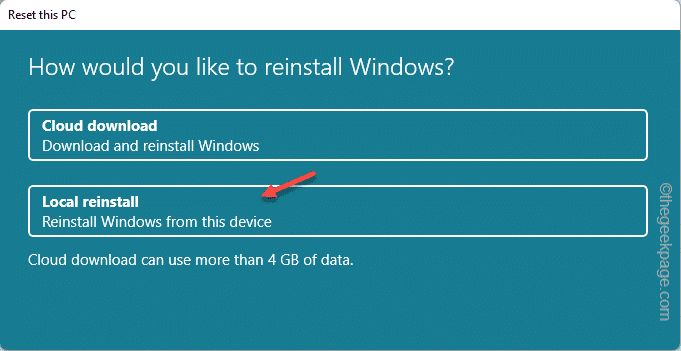
Ora, lascia tutto il resto a Windows poiché ripristinerà automaticamente il sistema.
Una volta terminato il tutto e riavviato il sistema, prova ad aprire Esplora file.Non ti mostrerà più il messaggio di errore.
Puoi anche scaricare questo strumento di riparazione del PC per individuare e risolvere qualsiasi problema del PC:Passo 1 -Scarica lo strumento di riparazione PC Restoro da quiPassaggio 2: fare clic su Avvia scansione per trovare e risolvere automaticamente qualsiasi problema del PC.

