Come risolvere il problema dell'assenza di Internet e della sicurezza su Windows 11 o Windows 10
Aggiornato gennaio 2024: Smetti di ricevere messaggi di errore e rallenta il tuo sistema con il nostro strumento di ottimizzazione. Scaricalo ora a - > questo link
- Scaricare e installare lo strumento di riparazione qui.
- Lascia che scansioni il tuo computer.
- Lo strumento sarà quindi ripara il tuo computer.
Uno dei problemi relativi alla connessione Internet che si riscontra sui computer Windows 11/10 è il messaggio di errore "No Internet, Secured".Fondamentalmente, questo messaggio di errore indica che il sistema è connesso alla rete ma c'è un problema con la connettività a causa del quale non è possibile aprire alcuna pagina Web e ricevere dati.Questo errore può essere riscontrato in Windows durante la connessione a qualsiasi rete e preferibilmente durante la connessione a Internet tramite un router WiFi che non si trova nelle vicinanze.
Di solito, quando selezioni l'icona wireless nella parte in basso a destra della barra delle applicazioni, viene visualizzato un piccolo triangolo giallo e quando fai clic su di esso viene visualizzato il messaggio No Internet, secure.Non esiste un motivo specifico per la visualizzazione di questo messaggio di errore, ma una modifica delle impostazioni di configurazione può causare problemi di connessione a Internet del router.
Non devi preoccuparti se riscontri questo problema con la tua connessione Internet sul tuo PC Windows 11/10.Vai avanti e prova le correzioni menzionate in questo articolo che hanno aiutato altri utenti a risolvere con successo questo problema sui loro sistemi.
Soluzioni alternative
1.Assicurati che il tuo PC e il router Internet siano abbastanza vicini e che non ci siano barriere che bloccano il segnale e lo rendono debole.
Note importanti:
Ora è possibile prevenire i problemi del PC utilizzando questo strumento, come la protezione contro la perdita di file e il malware. Inoltre, è un ottimo modo per ottimizzare il computer per ottenere le massime prestazioni. Il programma risolve gli errori comuni che potrebbero verificarsi sui sistemi Windows con facilità - non c'è bisogno di ore di risoluzione dei problemi quando si ha la soluzione perfetta a portata di mano:
- Passo 1: Scarica PC Repair & Optimizer Tool (Windows 11, 10, 8, 7, XP, Vista - Certificato Microsoft Gold).
- Passaggio 2: Cliccate su "Start Scan" per trovare i problemi del registro di Windows che potrebbero causare problemi al PC.
- Passaggio 3: Fare clic su "Ripara tutto" per risolvere tutti i problemi.
2.Riavvia il router: scollega il cavo di alimentazione dal router.Dopo aver atteso circa 30 secondi è possibile ricollegare il cavo di alimentazione al router.Dopo l'avvio del router, controlla se riesci a connetterti alla rete.
3.Riavvia il PC e controlla se il problema con la connessione a Internet è stato risolto.
Metodo 1 - Ripristina la tua rete
Passo 1.Tocca il pulsante Start di Windows e digita ripristino della rete nella barra di ricerca di Windows.
Passo 2.Fai clic su Ripristino della rete nel risultato della migliore corrispondenza.
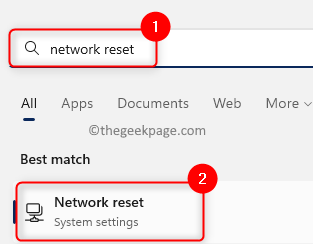
Passaggio 3.Qui, fai clic sul pulsante Ripristina ora accanto a Ripristino rete.
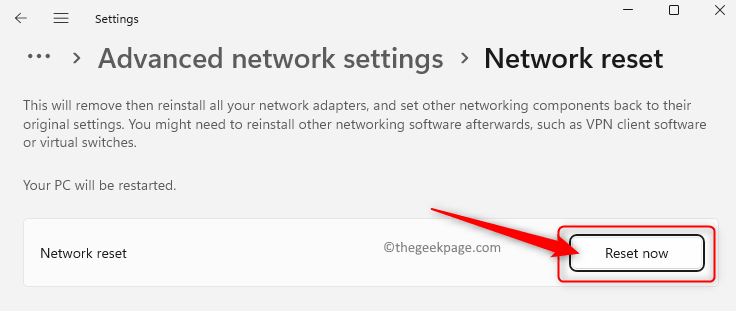
Passaggio 4.Chiudi tutte le finestre aperte e riavvia il computer.
Passaggio 5.Dopo l'avvio del sistema, tutte le impostazioni di rete verranno rimosse.Dovrai connetterti di nuovo e inserire la password Wi-Fi.
Controlla se il messaggio "No Internet, secure" è stato risolto.
Metodo 2 - Modifica le proprietà WiFi
Passo 1.Premi Windows + R per aprire la casella Esegui.
Passo 2.Digita ncpa.cpl e premi Invio per aprire la finestra Connessioni di rete.
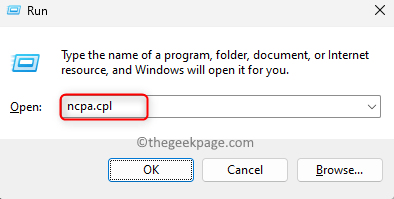
Passaggio 3.Qui vedrai un elenco di connessioni di rete sul tuo computer.
Fare clic con il tasto destro sulla connessione WiFi e scegliere l'opzione Proprietà nel menu contestuale.
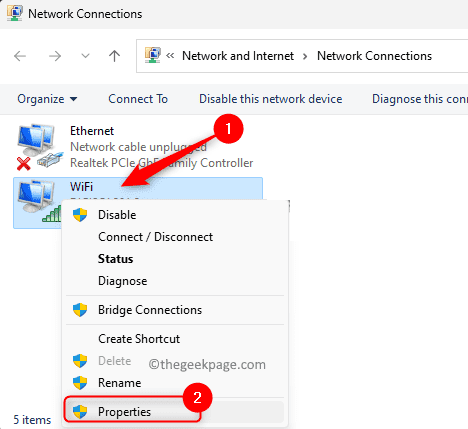
Passaggio 4.Seleziona la scheda Rete.
Passaggio 5.Nella casella sotto il testo "La connessione utilizza i seguenti elementi", seleziona le caselle accanto alle opzioni menzionate di seguito:
- Client per reti Microsoft
- Condivisione di file e stampanti per reti Microsoft
- Utilità di pianificazione dei pacchetti QoS
- Protocollo Internet versione 4 (TCP/IPv4)
- Driver del protocollo Microsoft LLDP
- Risponditore di scoperta della topologia a livello di collegamento
- Driver I/O del mappatore di scoperta della topologia a livello di collegamento
Passaggio 6.Se vedi che l'opzione Protocollo Internet Protocol versione 6 (TCP/IPv6) è selezionata, deseleziona la casella accanto ad essa.
Quindi, fare clic su OK.
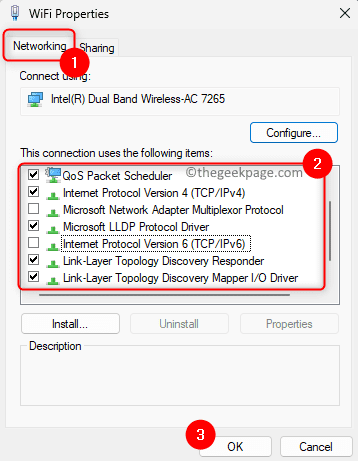
Passaggio 7: - Ora, fai clic con il pulsante destro del mouse e disattiva la scheda di rete.
Passaggio 8: - Quindi, dopo pochi secondi, abilitalo nuovamente.
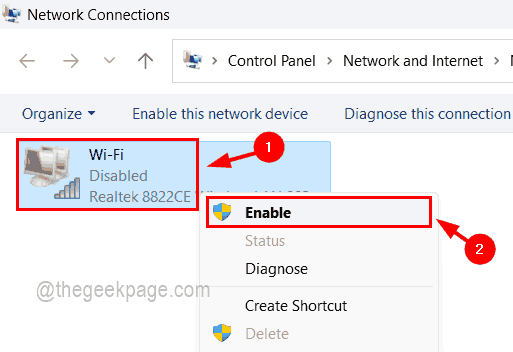
Passaggio 7.Controlla se riesci a connetterti a Internet senza vedere il messaggio di errore.
Se l'errore persiste, seleziona la casella accanto a Protocollo Internet Protocol versione 6 (TCP/IPv6) che avevi deselezionato nel passaggio 6 precedente.
Metodo 3: modificare l'indirizzo del server DNS
Passo 1.Usa i passaggi 1 - 3 menzionati nel metodo Modifica proprietà WiFi e apri le finestre Proprietà per la connessione WiFi che stai utilizzando.
Passo 2.Qui, fai clic su Protocollo Internet versione 4(TCP/IPv4) per selezionarlo.
Passaggio 3.Quindi, fare clic sul pulsante Proprietà per aprire la finestra Proprietà protocollo Internet versione 4 (TCP/IPv4).
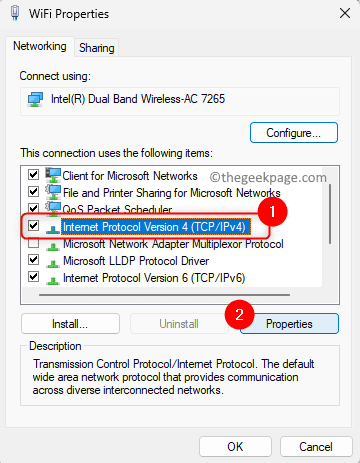
Passaggio 4.Selezionare l'opzione Usa i seguenti indirizzi server DNS.
Passaggio 5.Immettere gli indirizzi del server DNS come indicato di seguito:
Server DNS preferito: 8.8.8.8
Server DNS alternativo: 8.8.4.4
Nota: puoi anche provare 9.9.9.9 e 1.1.1.1 rispettivamente per il server DNS preferito e il server DNS alternativo.
Passaggio 6.Fare clic su OK per salvare le modifiche e uscire dalla finestra Proprietà.
Passaggio 7.Torna alla tua connessione WiFi e verifica se l'errore è stato risolto e se sei in grado di accedere a Internet.
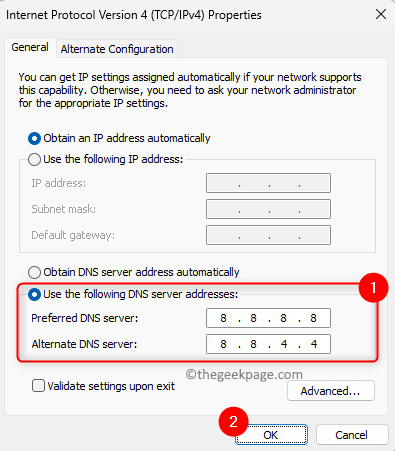
Metodo 4: utilizzare lo strumento di risoluzione dei problemi di Windows Internet
Passo 1.Apri la finestra di dialogo Esegui utilizzando la combinazione di tasti Windows e R.
Passo 2.Digita ms-settings:risoluzione dei problemi e premi Invio per aprire la pagina Risoluzione dei problemi nell'app Impostazioni.
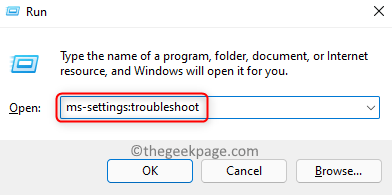
Passaggio 3.Qui, fai clic su Altri strumenti per la risoluzione dei problemi.
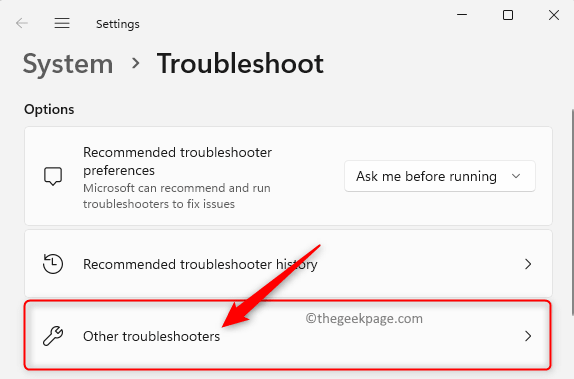
Passaggio 4.In questa pagina troverai due strumenti per la risoluzione dei problemi, ovvero Connessioni Internet e Adattatore di rete.
Passaggio 5.Fare clic sul pulsante Esegui associato a Connessioni Internet.
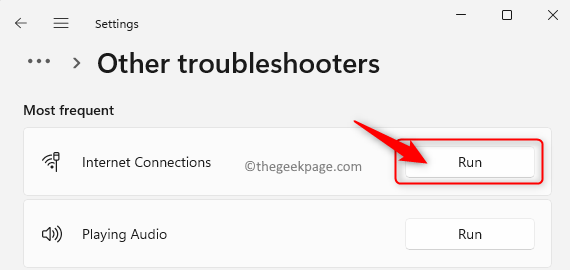
Attendere l'esecuzione dello strumento di risoluzione dei problemi e rilevare eventuali problemi.Quindi, puoi seguire le istruzioni sullo schermo per completare il processo di risoluzione dei problemi.
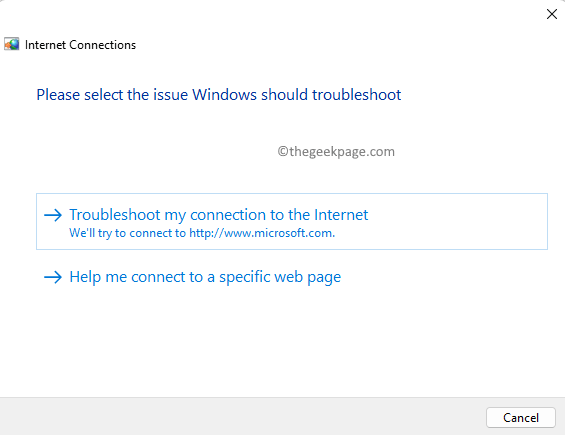
Passaggio 6.Quindi, esegui lo strumento per la risoluzione dei problemi dell'adattatore di rete e lascia che identifichi e risolva eventuali problemi rilevati.
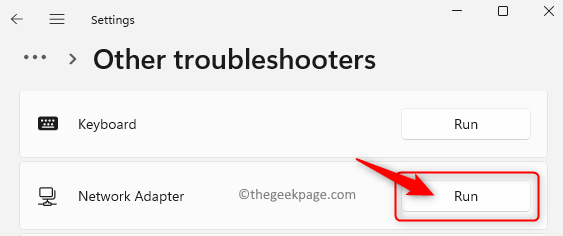
Passaggio 7.Una volta completato il processo di risoluzione dei problemi, controlla se sei in grado di accedere a Internet aprendo qualsiasi pagina web.
Passaggio 8.Se non sono stati rilevati problemi dallo strumento di risoluzione dei problemi o i problemi non possono essere risolti, passare alla correzione successiva.
Metodo 5: dimentica la connessione di rete
Passo 1.Premi Windows + I per aprire l'app Impostazioni di Windows.
Passo 2.Nel riquadro di sinistra, fai clic sulla scheda Rete e Internet.
Passaggio 3.Ora, fai clic sulla casella con l'etichetta Wi-Fi.
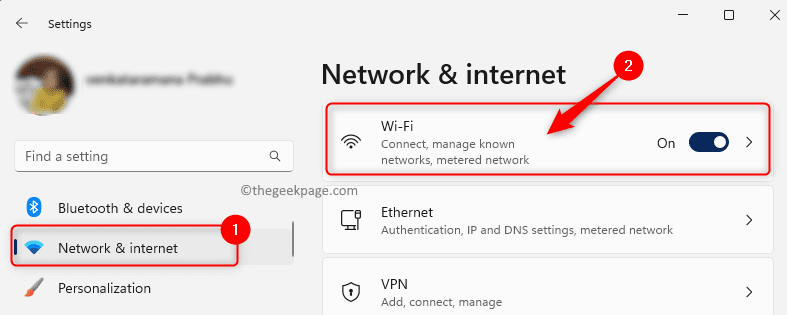
Passaggio 4.Nella pagina Wi-Fi, fai clic su Gestisci reti conosciute.
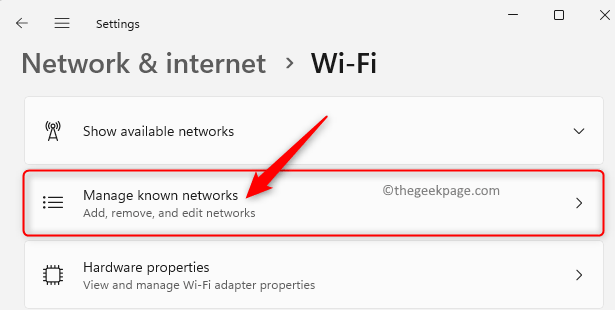
Passaggio 5.Qui, cerca la rete Wi-Fi con cui stai affrontando questo problema.
Passaggio 6.Quindi, fai clic sul pulsante Dimentica accanto a questa rete Wi-Fi.
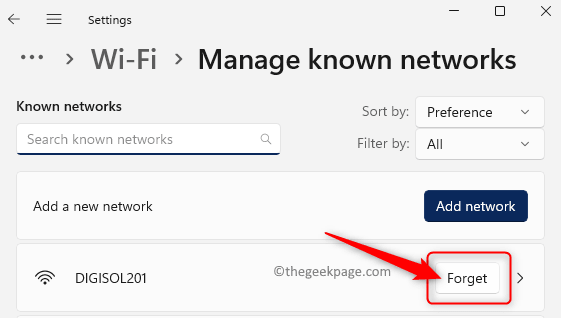
Passaggio 7.Prova a riconnetterti nuovamente alla rete inserendo la password corretta.
Metodo 6: reinstallare i driver di rete
Passo 1.Tocca il pulsante Start di Windows nella barra delle applicazioni e digita Gestione dispositivi nella casella di ricerca.
Passo 2.Nel risultato della ricerca visualizzato, seleziona Gestione dispositivi.
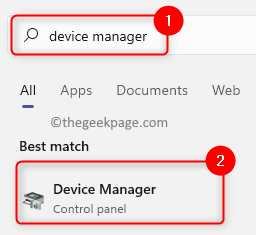
Passaggio 3.Una volta aperto Gestione dispositivi, fai clic sulla piccola freccia accanto a Schede di rete per espanderlo.
Passaggio 4.Individua il driver Wi-Fi nell'elenco delle schede di rete.Generalmente, il nome sarà diverso da un sistema all'altro, quindi cerca Wi-Fi 6 o Wireless nel nome dell'adattatore.
Passaggio 5.Fare clic con il tasto destro su questo driver e selezionare Disinstalla dispositivo.
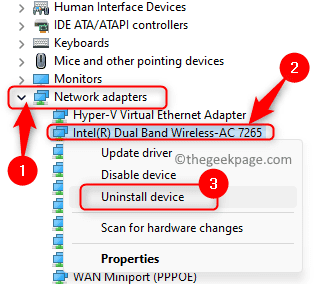
Passaggio 6.Nella finestra Disinstalla dispositivo che si apre, seleziona la casella accanto a Tentativo di rimuovere il driver per questo dispositivo.
Passaggio 7.Quindi, fare clic sul pulsante Disinstalla.
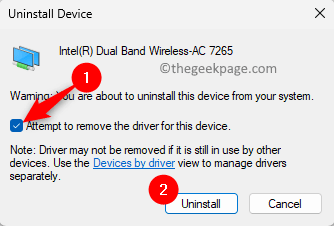
Passaggio 8.Riavvia il computer dopo aver disinstallato il driver.
Dopo l'avvio del sistema, cercherà automaticamente le modifiche hardware e reinstallerà il driver wireless.
Controlla se il problema è stato risolto.
Metodo 7: aggiorna la connessione Internet tramite il prompt dei comandi
Passo 1.Tieni premuti contemporaneamente i tasti Windows e R per aprire la casella Esegui.
Passo 2.Digita cmd e premi Ctrl + Maiusc + Invio per eseguire il prompt dei comandi come amministratore.

Passaggio 3.Esegui i comandi menzionati di seguito digitandoli e premendo Invio uno dopo l'altro.
netsh winsock resetnetsh int ip resetipconfig /releaseipconfig /renewipconfig /flushdns
Passaggio 4.Riavvia il sistema.
Controlla se il messaggio di errore "No Internet, Secured" è stato risolto con la tua connessione Internet.
Metodo 8: utilizzare indirizzi hardware casuali
Passo 1.Premi Windows + R per aprire Esegui.
Passo 2.Digita ms-settings:network-wifi e premi Invio per aprire la pagina Wi-Fi nell'app Impostazioni.
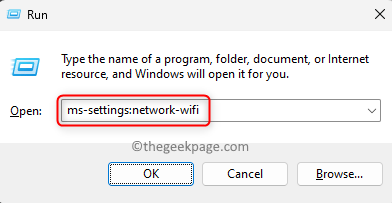
Passaggio 3.Attiva l'interruttore associato agli indirizzi hardware casuali.
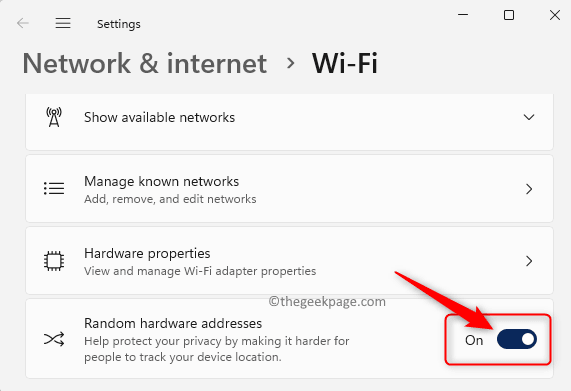
Passaggio 4.Disconnettere e riconnettere la rete Wi-Fi e verificare se il problema è stato risolto.
Questo è tutto!
Grazie per aver letto.
Hai trovato utile questo articolo per risolvere l'errore "No Internet, Secured" con la connessione Internet sul tuo PC Windows 11/10?Facci sapere il metodo che ti ha aiutato a risolvere il problema nei commenti qui sotto.

