Come risolvere il problema della velocità di download lenta in Steam
Aggiornato gennaio 2024: Smetti di ricevere messaggi di errore e rallenta il tuo sistema con il nostro strumento di ottimizzazione. Scaricalo ora a - > questo link
- Scaricare e installare lo strumento di riparazione qui.
- Lascia che scansioni il tuo computer.
- Lo strumento sarà quindi ripara il tuo computer.
Steam è una piattaforma di gioco preferita da un gran numero di giocatori grazie alla disponibilità di diversi titoli di gioco e alla flessibilità che offre.I giocatori possono utilizzare il proprio account su qualsiasi computer per accedere ai giochi che hanno acquistato nel proprio account.Poiché le dimensioni del gioco sono aumentate nel tempo, è aumentato anche il tempo necessario per scaricarli.Ma, ultimamente, molti utenti di Steam hanno riferito che la velocità di download del gioco sul proprio PC è rallentata e sta impiegando molto più tempo di prima.
Stai riscontrando lunghi tempi di attesa durante il download di giochi su Steam anche quando hai una buona connessione Internet e velocità di download elevate per il tuo servizio Internet?Quindi, vai avanti e approfondisci questo articolo per trovare metodi che possono aiutarti a risolvere questo problema e avere velocità di download del gioco più elevate su Steam.Prima di procedere con le correzioni, provare le soluzioni alternative indicate di seguito.
Soluzioni alternative
1.Controlla se hai una connessione di rete funzionante.
2.Riavvia sia il PC che il router/modem per verificare se il problema relativo alla velocità di download viene risolto.
Note importanti:
Ora è possibile prevenire i problemi del PC utilizzando questo strumento, come la protezione contro la perdita di file e il malware. Inoltre, è un ottimo modo per ottimizzare il computer per ottenere le massime prestazioni. Il programma risolve gli errori comuni che potrebbero verificarsi sui sistemi Windows con facilità - non c'è bisogno di ore di risoluzione dei problemi quando si ha la soluzione perfetta a portata di mano:
- Passo 1: Scarica PC Repair & Optimizer Tool (Windows 11, 10, 8, 7, XP, Vista - Certificato Microsoft Gold).
- Passaggio 2: Cliccate su "Start Scan" per trovare i problemi del registro di Windows che potrebbero causare problemi al PC.
- Passaggio 3: Fare clic su "Ripara tutto" per risolvere tutti i problemi.
Correzione 1: modifica della regione del server di download di Steam e del limite di larghezza di banda
1.Tocca il tasto Windows sulla tastiera e digita Steam nella casella di ricerca di Windows.
2.Seleziona la prima opzione Steam nell'elenco dei risultati.
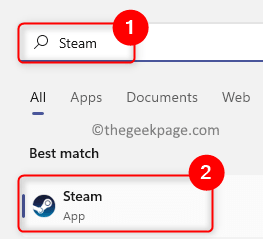
3.Nella finestra dell'app Steam che si apre, fai clic sul menu Steam nell'angolo in alto a sinistra della finestra.
Ora si apre un menu, qui seleziona Impostazioni.
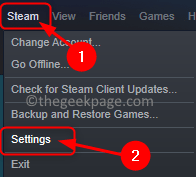
4.Nella finestra Impostazioni di Steam, fai clic sulla scheda Download nel riquadro a sinistra.
5.Ora, passa al riquadro di destra.
Qui, usa il menu a discesa sotto la sezione Download Region e scegli una regione del server relativamente più vicina alla tua posizione.
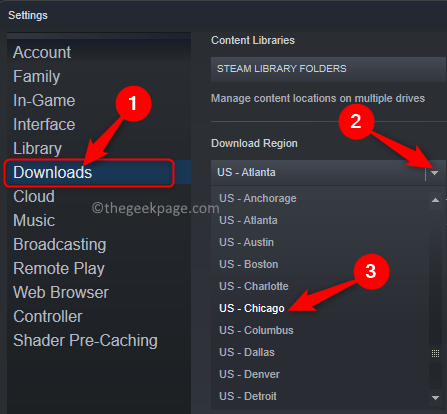
6.Vai alla sezione Restrizioni al download.
Assicurati di deselezionare la casella accanto a "Limita larghezza di banda a:" in modo che non ci siano restrizioni alla larghezza di banda durante il download dei giochi.
Inoltre, deseleziona la casella accanto all'opzione Limita i download durante lo streaming.
7.Fare clic su OK per confermare e salvare le modifiche.
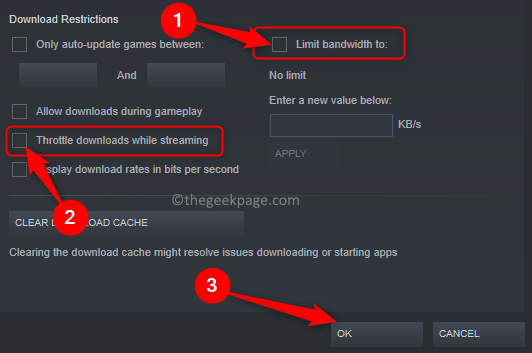
8.Vedrai una finestra che chiede di riavviare Steam per rendere effettive le modifiche alle impostazioni.
Qui, fai clic su Riavvia Steam.
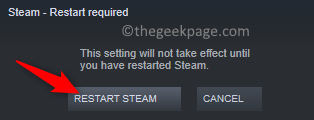
9.Rilancia Steam.Torna ai tuoi download su Steam e controlla se la velocità di download è migliorata.
Correzione 2: svuota la cache di download di Steam
1.Avvia l'applicazione Steam.
2.Fai clic sul menu Steam nell'angolo in alto a sinistra della finestra dell'applicazione.
Qui, seleziona l'opzione Impostazioni.
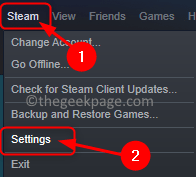
4.Vai alla scheda Download nella finestra Impostazioni di Steam.
Sul lato destro, fai clic sul pulsante Cancella cache download.
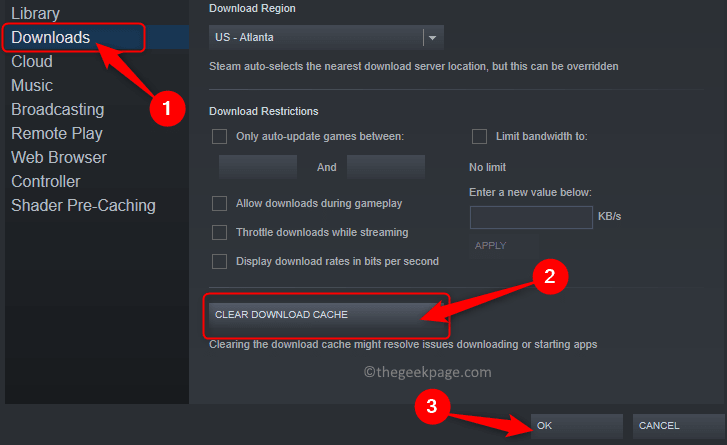
5.Nella finestra che si apre, fai clic su OK per confermare il processo di svuotamento della cache di download
Questo processo si disconnetterà dal tuo account su Steam.
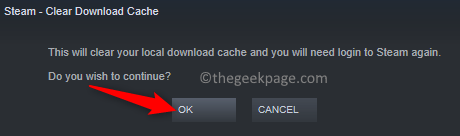
6.Accedi nuovamente al tuo account Steam con le credenziali corrette.Quindi, controlla se la velocità di download è aumentata.
Correzione 3: imposta la priorità in tempo reale per i download di Steam
Prima di procedere con i passaggi di questa correzione, verifica che Steam sia in esecuzione sul tuo PC.
1.Apri il Task Manager usando la combinazione di tasti Ctrl + Maiusc + Esc sulla tastiera.
2.Nella scheda Processi, scorri e individua un processo con il nome Steam (32 bit) nell'elenco.
Fare clic con il pulsante destro del mouse su questo processo e selezionare Vai ai dettagli nel menu contestuale.
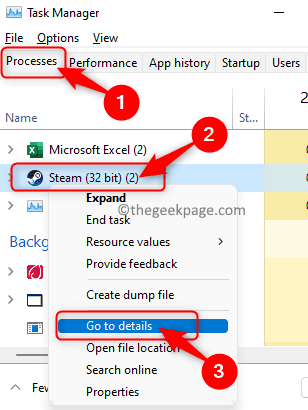
3.Si passa alla scheda Dettagli in Task Manager.
Qui, fai clic con il pulsante destro del mouse sul processo steam.exe e seleziona l'opzione Imposta priorità.
Nell'insieme di opzioni per la priorità, scegli Tempo reale.
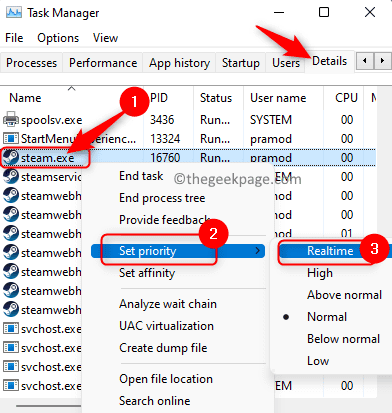
4.Allo stesso modo indicato nel passaggio 3, cambia la priorità di steamservice.exe in Realtime.
5.Controlla se la tua velocità di download è più veloce di prima.Questo processo darà la priorità al processo Steam rispetto agli altri processi in esecuzione sul tuo PC.
Correzione 4: aggiorna i driver di rete
1.Fare clic sul pulsante Windows (di colore blu).
Digita Gestione dispositivi nella casella di ricerca.
2.Nel risultato della ricerca visualizzato, seleziona Gestione dispositivi.
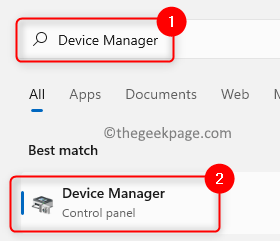
3.Espandi la sezione Schede di rete facendo clic sulla piccola freccia accanto ad essa.
Qui, fai clic con il pulsante destro del mouse sulla scheda di rete e scegli Aggiorna driver.
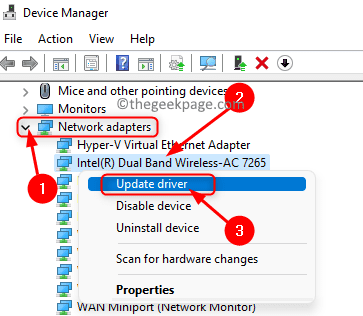
4.Vedrai la finestra Aggiorna driver per la tua scheda di rete.
Qui, fai clic su Cerca automaticamente i driver nelle due opzioni mostrate.
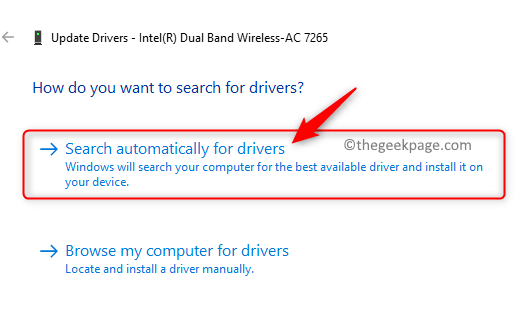
5.Attendi qualche tempo finché Windows non cerca nuovi driver e li installa.
6.Riavvia il sistema una volta aggiornati i driver.
7.Avvia Steam e controlla se ci sono miglioramenti nella velocità di download.
Grazie per aver letto.
La velocità di download del gioco Steam ora deve essere più veloce di prima.Ci auguriamo che le correzioni in questo articolo ti abbiano aiutato a risolvere il problema della velocità di download lenta in Steam sul tuo PC Windows.Hai trovato questo articolo utile?Fateci sapere i vostri pensieri e opinioni nella sezione commenti qui sotto.
Puoi anche scaricare questo strumento di riparazione del PC per individuare e risolvere qualsiasi problema del PC:
Passo 1 -
Scarica lo strumento di riparazione del PC Restoro da qui

