Come risolvere il problema della tinta gialla sullo schermo di Windows 11
Aggiornato gennaio 2024: Smetti di ricevere messaggi di errore e rallenta il tuo sistema con il nostro strumento di ottimizzazione. Scaricalo ora a - > questo link
- Scaricare e installare lo strumento di riparazione qui.
- Lascia che scansioni il tuo computer.
- Lo strumento sarà quindi ripara il tuo computer.
Mentre lavori sul tuo computer, a volte potresti riscontrare un problema in cui vedi una tinta gialla sullo schermo di Windows 11.Questo può essere allarmante per molti perché vedere qualsiasi cosa al di fuori del normale sul display del tuo computer può essere spaventoso.A volte, potresti sentire che sei tu a vedere le cose in modo diverso, ma questo è un problema noto e molti utenti tendono a riscontrare abbastanza spesso il problema della tinta gialla sul display del PC.
Possono esserci diversi motivi per cui potresti vedere la tinta gialla sullo schermo e alcuni di essi includono impostazioni software modificate, un software di terze parti che potrebbe interferire con le impostazioni di visualizzazione del tuo PC o un problema tecnico con l'hardware del sistema.
Mentre la prima cosa che ti viene in mente è sostituire immediatamente il computer, potresti prima provare a cercare una soluzione e possibilmente risolvere il problema da parte tua.Molte volte, il problema della tinta gialla può essere risolto seguendo alcune semplici soluzioni.Abbiamo creato un elenco di soluzioniche potrebbero aiutarti a risolvere il problema della tinta gialla sullo schermo di Windows 11.
Metodo 1: spegni la luce notturna nell'app Impostazioni
La luce notturna è una delle funzionalità di Windows che, se abilitata, disattiva il colore blu sul display del sistema e mostra solo i colori caldi che aiutano a salvare gli occhi dall'affaticamento.Questa modifica potrebbe essere stata eseguita da te o deve essere stata modificata accidentalmente.Pertanto, disabilitare la luce notturna può aiutare a risolvere il problema della tinta gialla.Vediamo come:
Note importanti:
Ora è possibile prevenire i problemi del PC utilizzando questo strumento, come la protezione contro la perdita di file e il malware. Inoltre, è un ottimo modo per ottimizzare il computer per ottenere le massime prestazioni. Il programma risolve gli errori comuni che potrebbero verificarsi sui sistemi Windows con facilità - non c'è bisogno di ore di risoluzione dei problemi quando si ha la soluzione perfetta a portata di mano:
- Passo 1: Scarica PC Repair & Optimizer Tool (Windows 11, 10, 8, 7, XP, Vista - Certificato Microsoft Gold).
- Passaggio 2: Cliccate su "Start Scan" per trovare i problemi del registro di Windows che potrebbero causare problemi al PC.
- Passaggio 3: Fare clic su "Ripara tutto" per risolvere tutti i problemi.
Passaggio 1: premi contemporaneamente i tasti Win + I sulla tastiera per aprire l'app Impostazioni.
Passaggio 2: nella finestra Impostazioni, fai clic sull'opzione Sistema sul lato sinistro del riquadro.
Passaggio 3: quindi, vai sul lato destro e fai clic su Display.
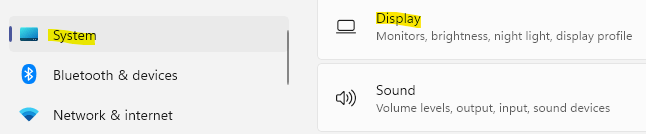
Passaggio 4: nella finestra successiva, vai sul lato destro e nella sezione Luminosità e colore, vai alla funzione Luce notturna.
Sposta il cursore accanto ad esso a sinistra per disattivarlo.
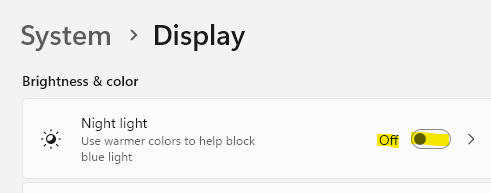
Ora esci dalla finestra Impostazioni e controlla se la tinta gialla è scomparsa dal display di Windows 11.
Metodo 2: modifica del profilo colore nel pannello di controllo
Se desideri impostare la modalità di visualizzazione dei colori sullo schermo, puoi apportare modifiche nei profili colore.Ad esempio, se trovi che i colori sullo schermo sembrano sbiaditi o un determinato colore sembra più opprimente, puoi impostare il Profilo colore in base a come desideri visualizzare i colori sul monitor.Mentre i colori del display sul tuo PC sono generalmente bilanciati, a volte potresti trovare alcuni colori dominanti o persino la tinta gialla che può essere fastidiosa.Ecco come eventualmente risolvere il problema:
Passaggio 1: premi contemporaneamente i tasti Win + R sul PC per avviare la finestra di comando Esegui.
Passaggio 2: nella barra di ricerca del comando Esegui, digita COLORCPL e premi Invio per aprire la finestra Gestione colore nel Pannello di controllo.
Passaggio 3: vai alla sezione Dispositivo e seleziona il monitor che mostra la tinta gialla dal menu a discesa accanto ad esso.
Passaggio 4: quindi, seleziona la casella accanto a Usa le mie impostazioni per questo dispositivo opzione di seguito e fai clic sul pulsante Aggiungi in basso.
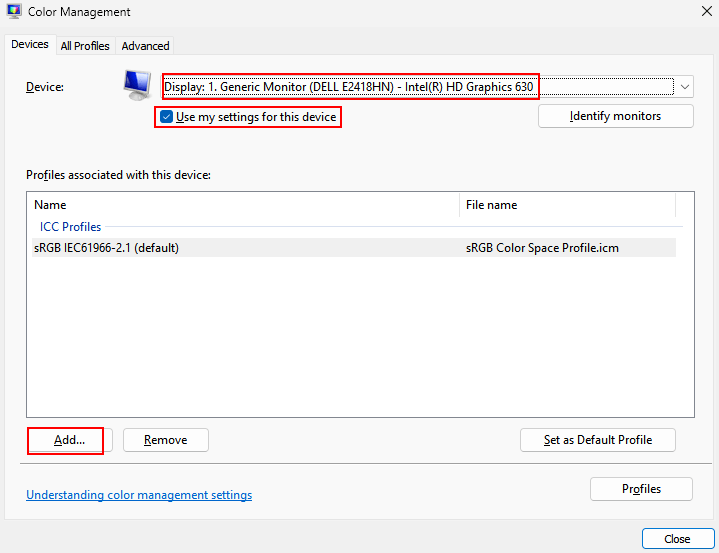
Passaggio 5: nella finestra successiva (profilo dispositivo WCS), vai all'elenco Nome e seleziona Profilo modello dispositivo virtuale sRGB e premi OK.
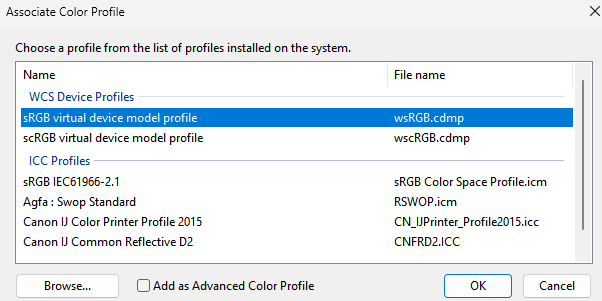
Passaggio 6: ora, di nuovo nella finestra di gestione del colore, vai alla sezione Profili associati a questo dispositivo e seleziona il profilo colore che hai appena aggiunto.
Quindi fare clic sul pulsante Imposta come profilo predefinito di seguito.
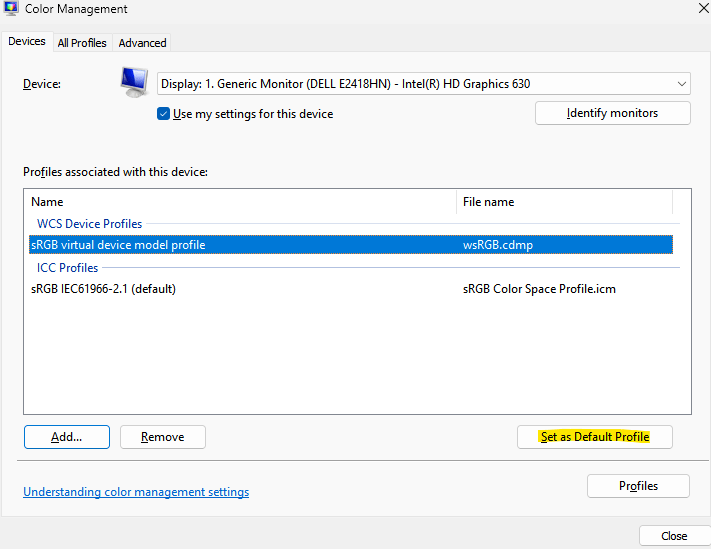
Ora che il profilo colore è cambiato in questo, non dovresti vedere lo schermo colorato in giallo ora.
Metodo 3: impostare la calibrazione del colore precisa
La funzione di calibrazione del colore in Windows garantisce una produzione del colore accurata sul display del sistema.Potrebbe essere possibile che tu abbia modificato la calibrazione del colore per visualizzare la tinta gialla o che ci sia qualche problema nelle impostazioni di calibrazione.Ecco come eventualmente risolvere il problema:
Passaggio 1: vai su Start e digita Calibra nella barra di ricerca di Windows.Fare clic sul primo risultato della ricerca.
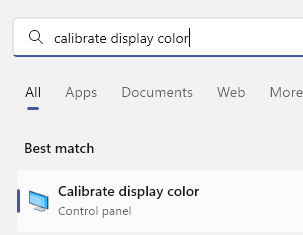
Passaggio 2: nella finestra Calibrazione colore display visualizzata, fare clic su Avanti per procedere.
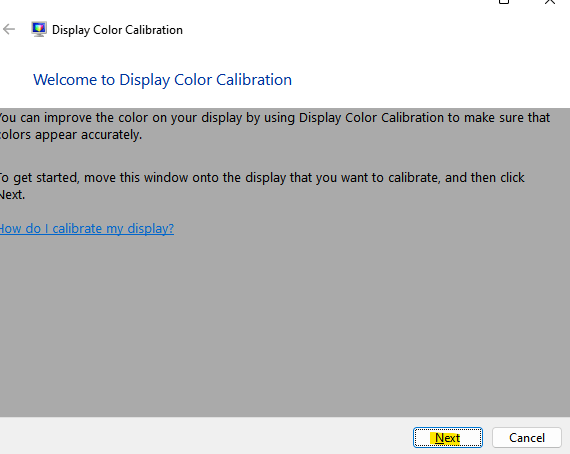
Passaggio 3: ora, continua a seguire le istruzioni sullo schermo per regolare i colori del display secondo le tue esigenze.
Una volta terminato, chiudi la finestra e la tinta gialla sul display di Windows 11 dovrebbe essere risolta.
Metodo 4: aggiorna i driver grafici obsoleti
A volte, il problema potrebbe essere semplicemente dovuto a driver obsoleti e, quindi, l'aggiornamento dei driver grafici all'ultima versione può aiutarti a risolvere il problema.Seguire le istruzioni seguenti per aggiornare i driver:
Passaggio 1: premi i tasti di scelta rapida Win + R sulla tastiera per avviare la finestra di comando Esegui.
Passaggio 2: nella finestra del comando Esegui, digita devmgmt.msc nella casella di ricerca e premi Invio per aprire la finestra Gestione dispositivi.
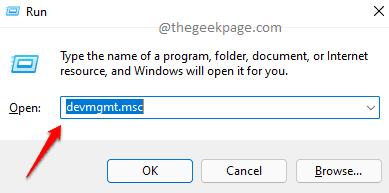
Passaggio 3: nella finestra Gestione dispositivi, vai su Schede video e fai clic per espandere la sezione.
Qui, fai clic con il pulsante destro del mouse sul driver grafico e seleziona Aggiorna driver.
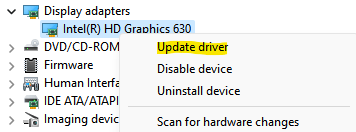
Passaggio 4: nella finestra Aggiorna driver, fare clic su Cerca automaticamente i driver.
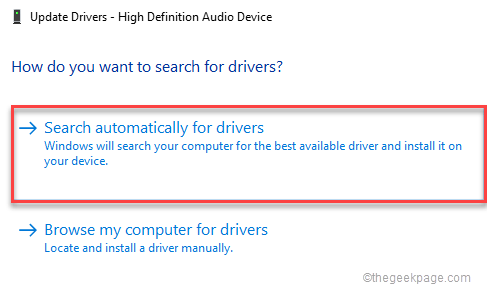
Ora, Windows inizierà a cercare i driver più recenti e, se disponibili, terminerà automaticamente l'aggiornamento all'ultima versione.
Al termine, chiudi la finestra Gestione dispositivi, riavvia il PC e controlla se la tinta gialla sul display del sistema persiste.
Potresti anche imbatterti nella tinta gialla sul monitor di Windows 11 se c'è un problema hardware, quindi, se hai la comodità di un secondo display e una scheda grafica, puoi provare a risolvere i problemi hardware manualmente.Ad esempio, controlla se la scheda grafica è posizionata correttamente all'interno (scheda madre o in una custodia separata per la scheda video). In caso contrario, fallo sedere correttamente.Verificare inoltre che i cavi collegati al monitor non siano allentati o danneggiati.Se lo sono, assicurati di collegarlo correttamente o semplicemente sostituirlo con uno nuovo.
Allo stesso tempo, assicurati di controllare il manuale del monitor e se ha altre impostazioni per controllare i colori del display.Di conseguenza, puoi modificare le impostazioni in base alle tue preferenze.Tuttavia, se si tratta di un display obsoleto, controlla se si sono magnetizzati e quindi producono colori errati.Se ha un pulsante Degauss, premere per rimuovere eventuali campi magnetici.In sua assenza, avvicina un pulsante magnetico al display e questo dovrebbe aiutare a risolvere il problema.
In alternativa, controlla se hai un'app chiamata Flux, che è stata inizialmente lanciata come luce notturna.Se hai ancora l'app, potrebbe interferire con i colori del display.Quindi, disinstalla l'app e controlla se questo risolve il problema.
Puoi anche scaricare questo strumento di riparazione del PC per individuare e risolvere qualsiasi problema del PC:
Passo 1 -
Scarica lo strumento di riparazione del PC Restoro da qui

