Come risolvere il problema della schermata gialla della morte in Windows 10
Aggiornato gennaio 2024: Smetti di ricevere messaggi di errore e rallenta il tuo sistema con il nostro strumento di ottimizzazione. Scaricalo ora a - > questo link
- Scaricare e installare lo strumento di riparazione qui.
- Lascia che scansioni il tuo computer.
- Lo strumento sarà quindi ripara il tuo computer.
Mentre uno schermo blu della morte In effetti, (BSoD) o uno schermo nero morte è un errore comune noto a tutti gli utenti di Windows, anche lo schermo della morte rosso, bianco, verde, arancione, marrone, viola e persino giallo è una realtà.Oggi, in questo post, parleremo di come riparare la schermata gialla della morte nei sistemi Windows 10.Uno dei motivi principali per cui potresti visualizzare questo errore è dovuto a un guasto hardware e il colore giallo dell'errore aiuta il team Microsoft a comprendere l'urgenza e ad assistere gli utenti in base alla priorità. Anche se a volte è possibile risolvere il problema aspettando un po' di tempo prima che il computer si avvii sul desktop, la maggior parte delle volte potrebbe non funzionare.Per tali situazioni, abbiamo alcune soluzioni per te, che possono aiutarti a correggere l'errore.Vediamo come.
Metodo 1: reinstallare il driver della scheda grafica
Passaggio 1: fare clic con il pulsante destro del mouse sul menu Start e selezionare Esegui per avviare la finestra di comando Esegui.

Passaggio 2: nella finestra del comando Esegui, digita appwiz.cpl e premi OKper aprire la finestra Programmi e funzionalità nel Pannello di controllo.
Note importanti:
Ora è possibile prevenire i problemi del PC utilizzando questo strumento, come la protezione contro la perdita di file e il malware. Inoltre, è un ottimo modo per ottimizzare il computer per ottenere le massime prestazioni. Il programma risolve gli errori comuni che potrebbero verificarsi sui sistemi Windows con facilità - non c'è bisogno di ore di risoluzione dei problemi quando si ha la soluzione perfetta a portata di mano:
- Passo 1: Scarica PC Repair & Optimizer Tool (Windows 11, 10, 8, 7, XP, Vista - Certificato Microsoft Gold).
- Passaggio 2: Cliccate su "Start Scan" per trovare i problemi del registro di Windows che potrebbero causare problemi al PC.
- Passaggio 3: Fare clic su "Ripara tutto" per risolvere tutti i problemi.
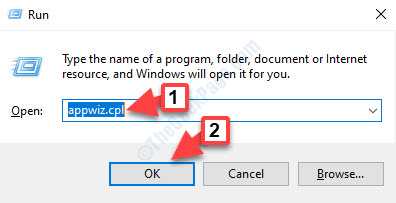
Passaggio 3: nella finestra Programmi e funzionalità, vai sul lato destro del riquadro.
Ora, in Disinstalla o modifica un programma, fai clic con il pulsante destro del mouse sul driver della scheda grafica e seleziona Disinstalla.
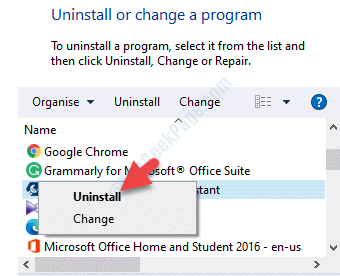
Passaggio 4: fare clic su Sì per confermare la disinstallazione.Verrà quindi visualizzato un messaggio che chiede se si desidera eliminare tutti i profili salvati.
Se si fa clic su Sì, verranno eliminati tutti i software correlati e i profili salvati.
Se si fa clic su No, verrà eliminato solo il software, ma tutti i profili salvati rimarranno intatti sul disco rigido.
Una volta completata la disinstallazione, riavvia il PC e installa nuovamente il driver della scheda grafica e il problema dovrebbe essere risolto.
Metodo 2: aggiorna i tuoi driver
Soluzione 1: utilizzo di Gestione dispositivi
Passaggio 1: premi insieme i tasti Win + R sulla tastiera per aprire la finestra di comando Esegui.
Passaggio 2: nella casella di ricerca del comando Esegui, scrivi devmgmt.msc e premi OK per aprire la finestra Gestione dispositivi.
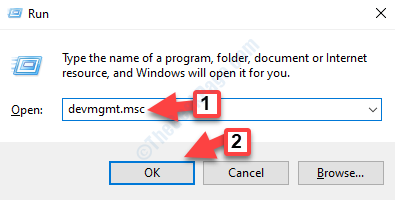
Passaggio 3: nella finestra Gestione dispositivi, espandi la sezione Schede video.
Ora, fai clic con il pulsante destro del mouse sul driver della scheda grafica e seleziona Aggiorna driver.
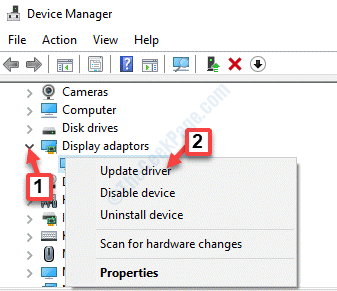
Passaggio 4: nella finestra successiva che si apre, fai clic su Cerca automaticamente i driver e inizierà a cercare tutti i driver più recenti.
Se sono disponibili driver più recenti, Windows aggiornerà automaticamente il driver della scheda grafica all'ultima versione.
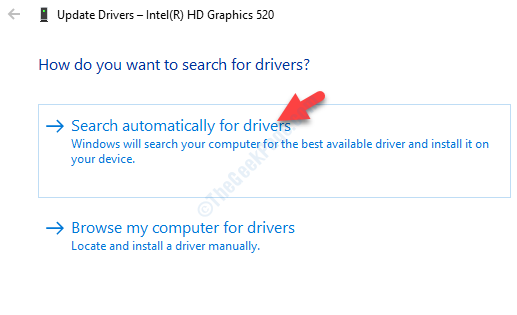
*Nota: se non sono disponibili aggiornamenti per il driver, fare clic con il pulsante destro del mouse sul driver della scheda grafica e selezionare Disinstalla dispositivo.
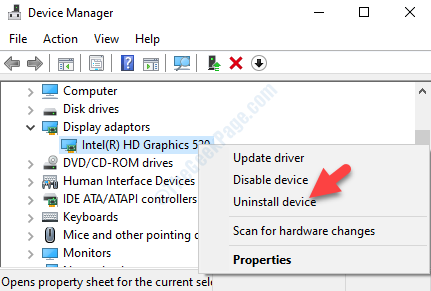
Quindi riavvia il PC e il driver verrà reinstallato automaticamente.
Una volta che il driver della scheda grafica viene aggiornato o reinstallato, non dovresti più vedere la schermata gialla della morte.
In alternativa, puoi anche aggiornare il driver della scheda grafica (se disponibile) nella sezione Controller audio, video e giochi in Gestione dispositivi.Vediamo come.
Passaggio 1: fare clic con il pulsante destro del mouse sul menu Start e selezionare Gestione dispositivi.

Passaggio 3: nella finestra Gestione dispositivi, espandi la sezione Controller audio, video e giochi.
Fare clic con il pulsante destro del mouse sul driver della scheda grafica (se disponibile) e selezionare Aggiorna driver.
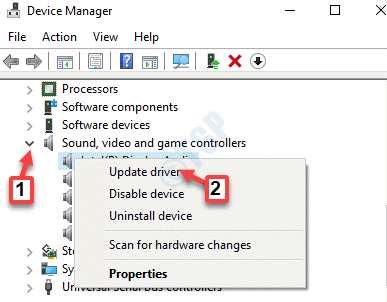
Passaggio 4: quindi, fai clic su Cerca automaticamente i driver e inizierà a cercare tutti i driver più recenti.
Se disponibile, aggiornerà automaticamente il driver all'ultima versione.
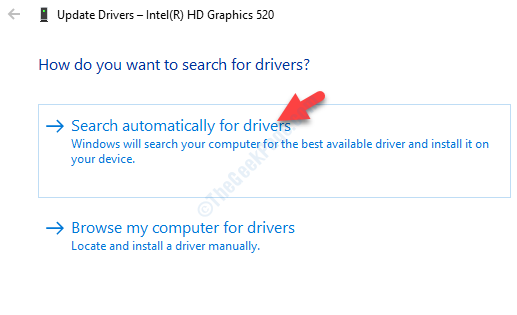
Una volta completato l'aggiornamento, riavvia il PC e non dovresti più vedere lo stridio giallo della morte.
Soluzione 2: utilizzo di Windows Update
Passaggio 1: vai al menu Start, fai clic su di esso e seleziona Impostazioni (icona a forma di ingranaggio).
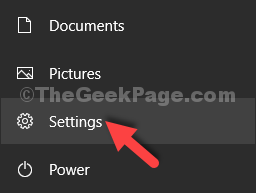
Passaggio 2: nella finestra Impostazioni, fare clic su Aggiornamento e sicurezza.

Passaggio 3: ti porterà direttamente alla sezione Windows Update.
Ora vai sul lato destro del riquadro e fai clic su Verifica aggiornamenti.
Se sono disponibili aggiornamenti, Windows scaricherà e installerà gli aggiornamenti automaticamente.

Una volta riavviato il PC, dovresti notare che la schermata gialla dell'errore di morte è scomparsa.
Metodo 3: avvia il PC in modalità provvisoria
Passaggio 1: premi insieme i tasti Win + I sulla tastiera per aprire la finestra Impostazioni.
Passaggio 2: nella finestra Impostazioni, fare clic su Aggiornamento e sicurezza.

Passaggio 3: quindi, sul lato sinistro del riquadro, fare clic su Ripristino.
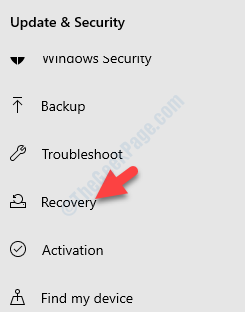
Passaggio 4: ora vai sul lato destro del riquadro, scorri verso il basso e in Avvio avanzato, fai clic su Riavvia ora.
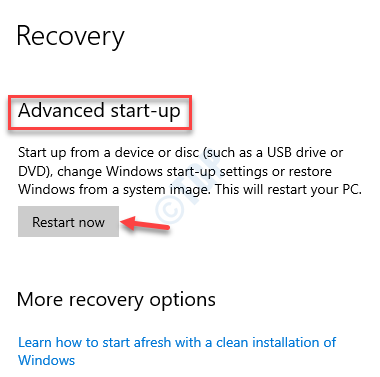
Passaggio 5: al riavvio, verrai indirizzato alla schermata Scegli un'opzione.
Fare clic su Risoluzione dei problemi.
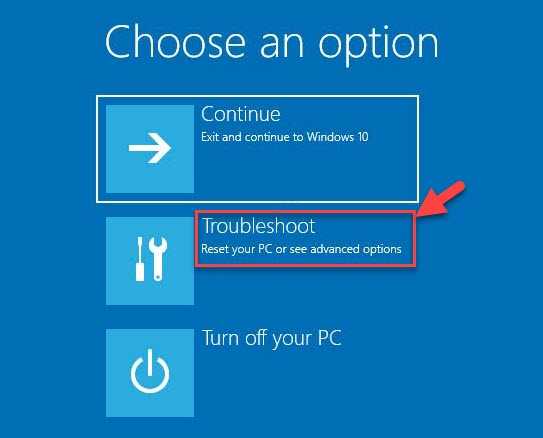
Passaggio 6: nella schermata successiva, fai clic su Opzioni avanzatee quindi su Impostazioni di avvio.
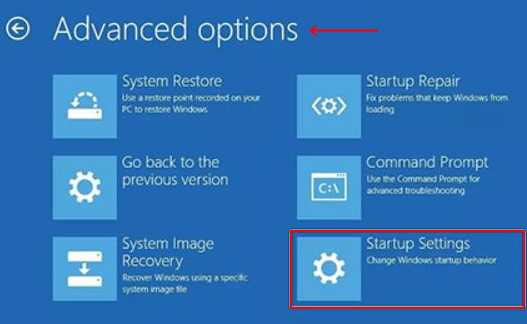
Passaggio 7: ora, fai clic su Riavvia.
Una volta riavviato il PC, vedrai un elenco di opzioni tra cui scegliere.
Premi 4 o F4 sulla tastiera per avviare il computer in modalità provvisoria.
Prova a disinstallare qualsiasi software problematico che potresti aver installato in passato durante questa modalità provvisoria.Ora avvia il computer normalmente.
Metodo 4: eseguire un avvio pulito
Passaggio 1: premi il tasto di scelta rapida Win + R sulla tastiera per aprire il comando Esegui.
Passaggio 2: nella finestra del comando Esegui, digita msconfig nella casella di ricerca e premi Invio per aprire la finestra Configurazione di sistema.
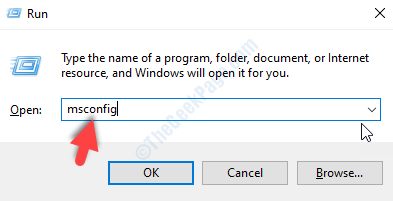
Passaggio 3: nella finestra Configurazione del sistema, vai alla scheda Servizi.
Ora, seleziona la casella accanto a Nascondi tutti i servizi Microsoft opzione.
Fare clic su Disattiva tutto.
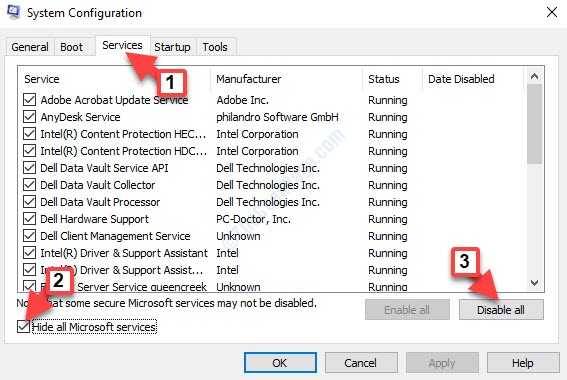
Passaggio 4: ora seleziona la scheda Avvio e fai clic su Apri Task Manager.
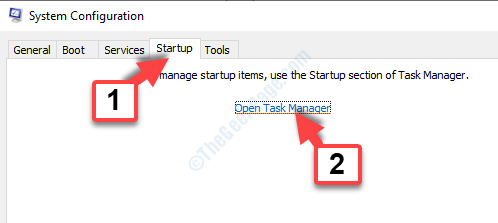
Passaggio 5: ora chiudi la finestra Task Manager e quindi premi OK nella Configurazione di sistema, nella scheda Avvio.
Riavvia il PC e la schermata gialla della morte dovrebbe essere scomparsa.
Metodo 5: eseguire una riparazione automatica
Prima di procedere con il metodo, assicurati di scaricare l'ISO di Windows 10 e di creare un supporto di installazione di Windows utilizzando un altro PC.
Passaggio 1: inserire il supporto di installazione di Windows o la pen drive e riavviare il PC.
Vedresti un messaggio che dice: premi un tasto qualsiasi per avviare da DVD.
Fai il necessario.
Passaggio 2: ora vedrai la schermata Installa Windows in cui devi fare clic sull'opzione Ripara il tuo computer.
Questo avvierà l'ambiente di ripristino di Windows.
Passaggio 2: vai alla schermata Scegli un'opzione e fai clic su Risoluzione dei problemi.
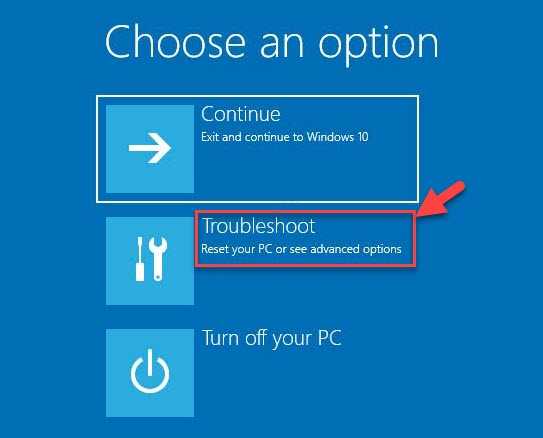
Passaggio 3: quindi, fai clic su Opzioni avanzate.
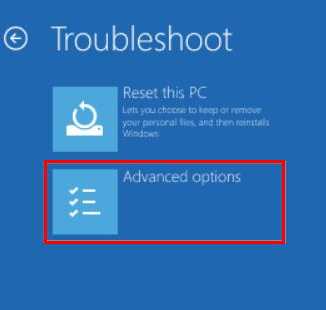
Passaggio 4: nella schermata successiva, seleziona Riparazione automatica.
Ora, attendi il completamento del processo e al riavvio del sistema, non dovresti più vedere la schermata gialla della morte.
Metodo 6: aggiorna il BIOS
Tuttavia, se non vedi il messaggio che dice:Premi un tasto qualsiasi per eseguire l'avvio da DVD, dovrai modificare l'ordine di avvio nelle impostazioni del BIOS per eseguire l'avvio dal disco o dalla pen drive.Fai solo molta attenzione durante la modifica delle impostazioni del BIOS poiché l'interfaccia del BIOS è progettata appositamente per gli utenti esperti e se eventuali impostazioni critiche vengono modificate accidentalmente, il computer potrebbe non avviarsi correttamente.Pertanto, procedi con il metodo seguente solo se sei molto sicuro e quando vuoi risolvere un problema di compatibilità.Procedi con i passaggi seguenti così com'è:
Passaggio 1: durante il processo di riavvio, verificare attentamente se sullo schermo sono presenti istruzioni su come impedire il normale avvio.
Passaggio 2: premere il tasto F2, F10, ESC o DELETE (in base alla marca del computer) per accedere all'utilità di configurazione del BIOS.
Passaggio 3: ora dovresti vedere le schede Boot Order, Boot Options o Boot nella configurazione del BIOS.
Passaggio 4: vai a Boot Order utilizzando i tasti freccia.
Passaggio 5: trova l'USB o il supporto di installazione di Windows nell'elenco di avvio.
Passaggio 6: l'ordine di avvio è ora cambiato da DVD, CD o unità flash USB all'avvio.
Premere il tasto F10 per salvare le modifiche e chiudere l'utilità di configurazione del BIOS.
Passaggio 7: ora, fai clic su Sì nella richiesta per riavviare normalmente il PC.
Attendi il completamento della scansione e la rimozione di eventuali minacce che potrebbero infettare il tuo computer.
Passaggio 8: ora puoi selezionare la lingua, la valuta, l'ora, la tastiera o un altro metodo di immissione a tua scelta.
Quindi, fai clic su Avanti e quindi premi l'opzione Ripara.
Passaggio 9: seleziona il sistema operativo che desideri riparare.
Quindi, nella sezione Scegli un'opzione, fai clic su Avanti.
Passaggio 10: ora, fai clic su Risoluzione dei problemi.
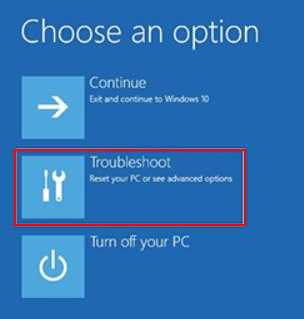
Passaggio 11: nella schermata successiva, seleziona Opzioni avanzate.
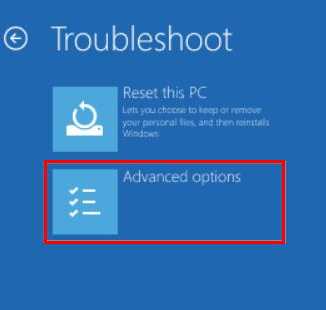
Passaggio 11: nella sezione Opzioni avanzate, fare clic su Impostazioni di avvio.
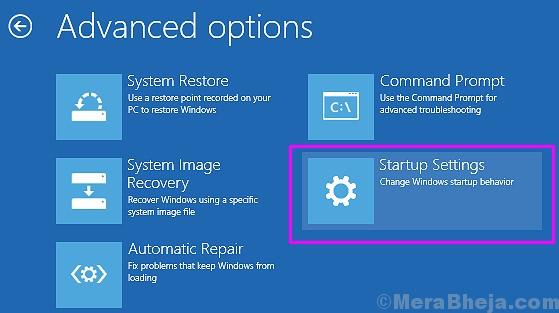
Ora, lascia che il processo di riparazione venga completato.Una volta terminato, non dovresti più vedere la schermata gialla della morte con l'avvio del sistema.

