Come risolvere il problema della fotocamera in Windows 11
Aggiornato gennaio 2024: Smetti di ricevere messaggi di errore e rallenta il tuo sistema con il nostro strumento di ottimizzazione. Scaricalo ora a - > questo link
- Scaricare e installare lo strumento di riparazione qui.
- Lascia che scansioni il tuo computer.
- Lo strumento sarà quindi ripara il tuo computer.
Questo post illustra agli studenti e ai nuovi utenti le procedure da seguire quando la webcam o la fotocamera non funziona e non mostra nulla quando si utilizza Windows 11.Quando i dispositivi non funzionano su Windows, le cause possono essere molteplici, tra cui la mancanza di driver dopo un recente aggiornamento, le impostazioni della privacy che non consentono l'accesso alla fotocamera per alcune applicazioni o le applicazioni di sicurezza che impediscono l'accesso alla fotocamera.
Sia che la fotocamera sia integrata nel portatile sia che sia collegata con un connettore esterno, le soluzioni dovrebbero essere quasi identiche, tranne nel caso di un problema hardware.Nel caso di una fotocamera esterna, accertarsi che sia collegata correttamente alla porta di connessione e provare a utilizzare anche un'altra porta USB per verificare se il problema si risolve.
Per tutte le fotocamere, è necessario eseguire le seguenti operazioni di risoluzione dei problemi comuni relativi alle webcam e alle fotocamere per computer, compreso il riavvio del computer.Spesso basta riavviare il PC per far funzionare di nuovo la fotocamera.
Il nuovo Windows 11, una volta distribuito a tutti, sarà dotato di molte nuove funzionalità e miglioramenti che funzioneranno alla grande per alcuni, mentre per altri rappresenteranno una sfida di apprendimento.Alcune cose e impostazioni sono cambiate così tanto che i dipendenti dovranno imparare nuovi modi per lavorare e gestire Windows 11.
Note importanti:
Ora è possibile prevenire i problemi del PC utilizzando questo strumento, come la protezione contro la perdita di file e il malware. Inoltre, è un ottimo modo per ottimizzare il computer per ottenere le massime prestazioni. Il programma risolve gli errori comuni che potrebbero verificarsi sui sistemi Windows con facilità - non c'è bisogno di ore di risoluzione dei problemi quando si ha la soluzione perfetta a portata di mano:
- Passo 1: Scarica PC Repair & Optimizer Tool (Windows 11, 10, 8, 7, XP, Vista - Certificato Microsoft Gold).
- Passaggio 2: Cliccate su "Start Scan" per trovare i problemi del registro di Windows che potrebbero causare problemi al PC.
- Passaggio 3: Fare clic su "Ripara tutto" per risolvere tutti i problemi.
Ma non temete: continueremo a scrivere tutorial facili da usare per i nuovi utenti e gli studenti.
Per iniziare a risolvere i problemi della webcam su Windows 11, seguite i passaggi seguenti.
Come risolvere i problemi della webcam in Windows 11
Come abbiamo detto sopra, la risoluzione dei problemi della webcam e della fotocamera in Windows 11 può dipendere da alcune impostazioni, driver o aggiornamenti di Windows.
Verificare la presenza di un interruttore di accensione o spegnimento della telecamera
Alcuni computer portatili e dispositivi con fotocamera hanno un interruttore fisico che accende o spegne la fotocamera.Quando il pulsante della webcam è spento, Windows non riconosce la presenza di una telecamera.Riaccendere l'apparecchio per far sì che Windows veda di nuovo la fotocamera.
Se il dispositivo non dispone di un interruttore per lo spegnimento o l'accensione, proseguire con i passaggi successivi.
Riavviare il computer
Molti problemi possono essere risolti semplicemente riavviando il computer.Se la webcam non funziona, spegnere e riavviare il computer.
Potete leggere questo post per imparare a spegnere il computer.Poi riaccendetelo per vedere se i problemi si risolvono.
Verifica degli aggiornamenti di Windows
Se il computer è stato riavviato e i problemi non sono stati risolti, è necessario aggiornare Windows.Gli aggiornamenti di Windows possono anche installare i driver per i dispositivi, e l'esecuzione di driver di dispositivi più vecchi può causare problemi ai dispositivi.
Per verificare la presenza di aggiornamenti e installare i driver opzionali, fare clic sul pulsanteInizio pulsante, quindi selezionareImpostazioni >Aggiornamento di Windows >Controlla gli aggiornamenti.
Se sono disponibili aggiornamenti, scaricarli e installarli.Se non sono disponibili aggiornamenti, fare clic suOpzioni avanzate, e sottoOpzioni aggiuntive, selezionareAggiornamenti facoltativiper verificare se sono disponibili aggiornamenti per la fotocamera.Consentire l'installazione degli aggiornamenti disponibili, quindi riavviare il dispositivo quando è pronto.
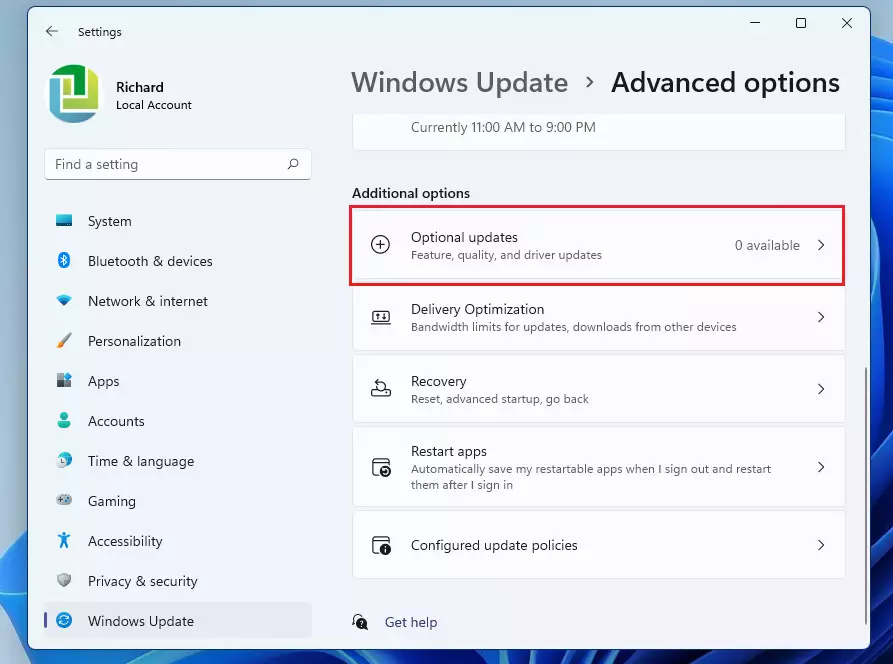
Controllare le impostazioni della privacy del computer
Windows 11 ha impostazioni di privacy integrate che impediscono ad alcune app di accedere alla fotocamera del computer e potrebbe essere necessario dare alle app l'autorizzazione a usare la fotocamera.Alcune app non hanno accesso predefinito alla fotocamera.
Per consentire al dispositivo di accedere alla fotocamera, fare clic sul pulsantePulsante di avvio, quindi selezionareImpostazioni >Privacy e sicurezza >Macchina fotografica.
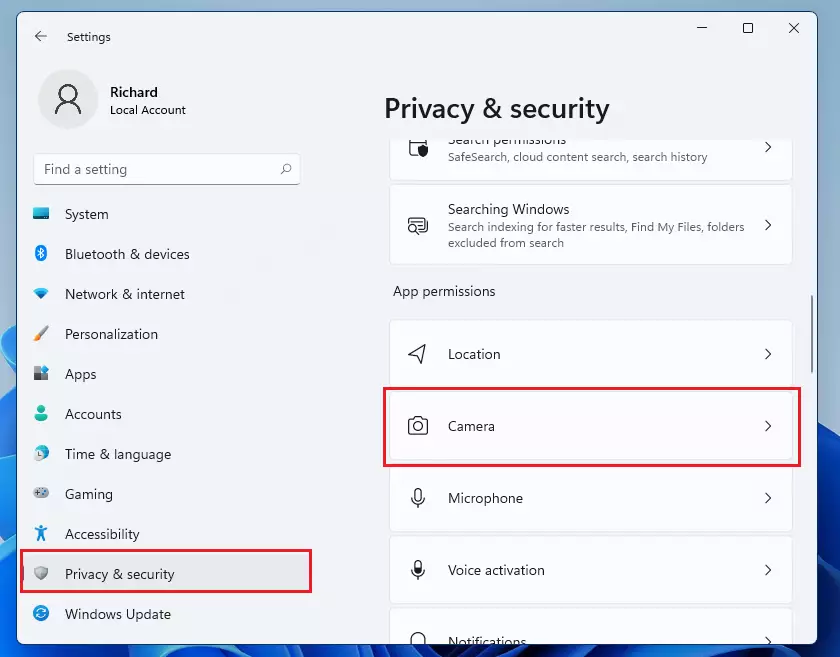
Assicurarsi che l'accesso alla telecamera sia attivatoSu. Confermare quindi che le app che si desidera utilizzare abbiano accesso anche alla fotocamera.Portare il pulsante accanto all'applicazione in posizione On per abilitare l'accesso alla fotocamera.
Successivamente, testare la fotocamera per verificare se il problema è stato risolto.In caso contrario, continuare di seguito.
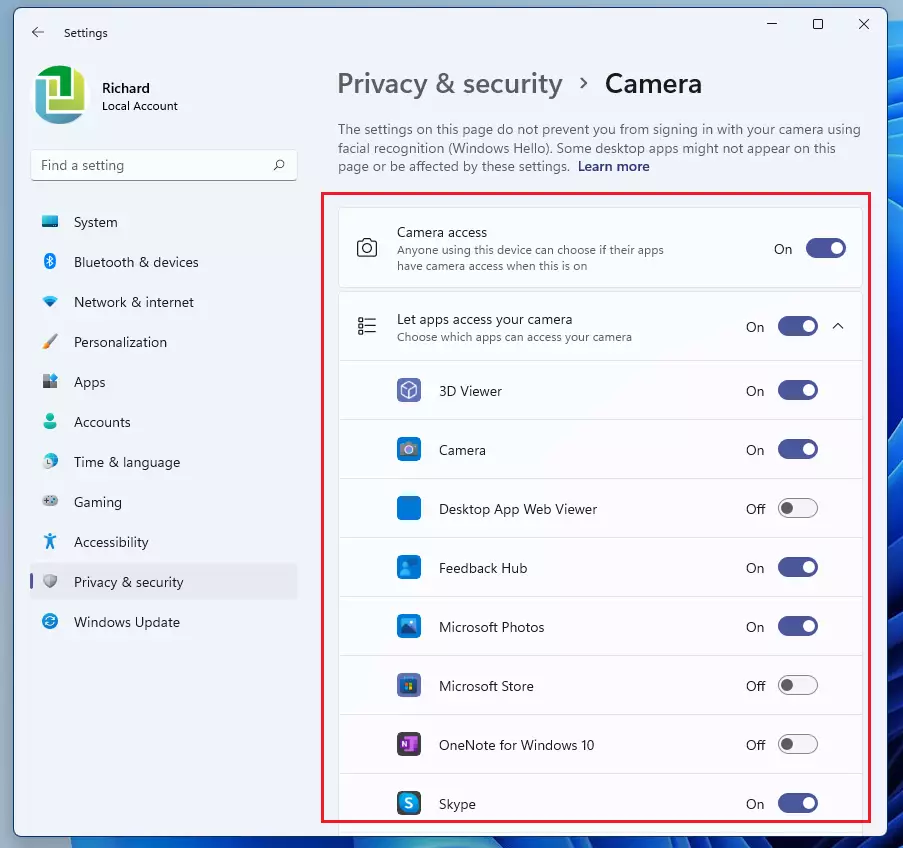
Controllare i driver della fotocamera
Quindi, accertarsi che siano selezionati i driver corretti per la fotocamera.A tal fine, fare clic sul pulsante Start, quindi cercareGestione dispositivi. Selezionare per aprire l'applicazione Gestione dispositivi.
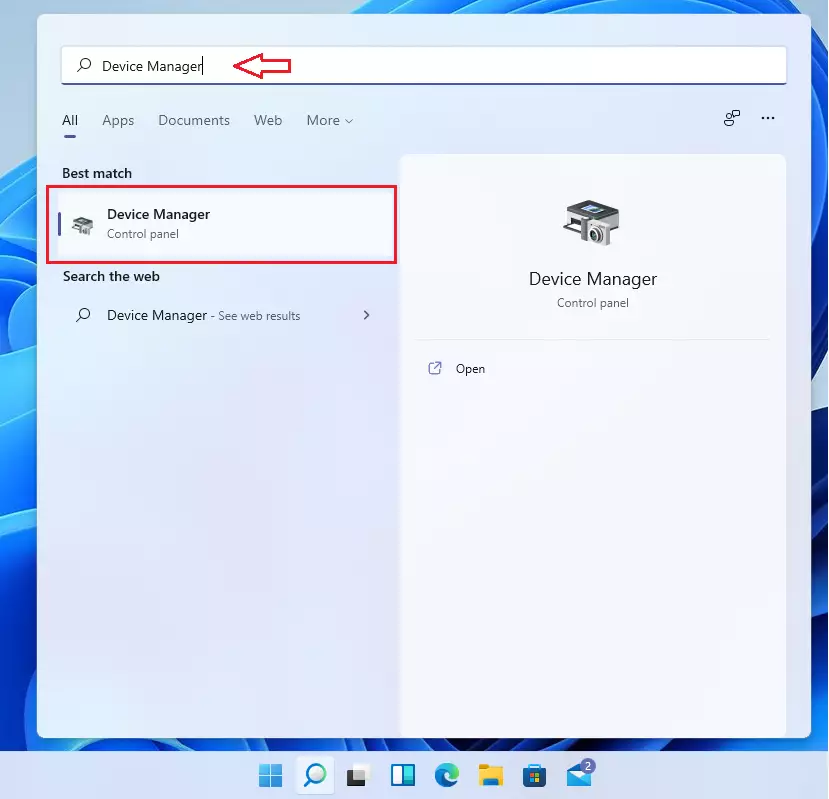
In Gestione dispositivi, espandere la telecamera, quindi fare clic con il pulsante destro del mouse sul nome della telecamera e selezionareAggiornamento del drivercome evidenziato di seguito.
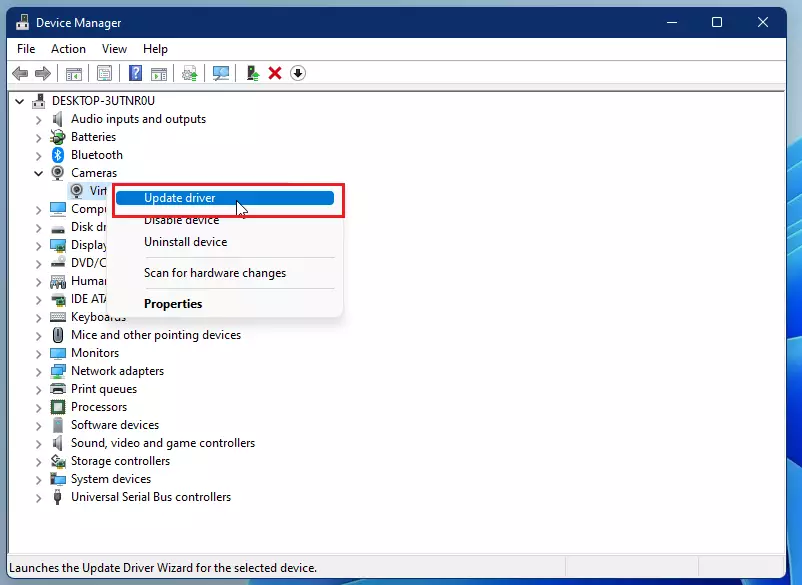
Successivamente, selezionareCerca i driver nel mio computer.
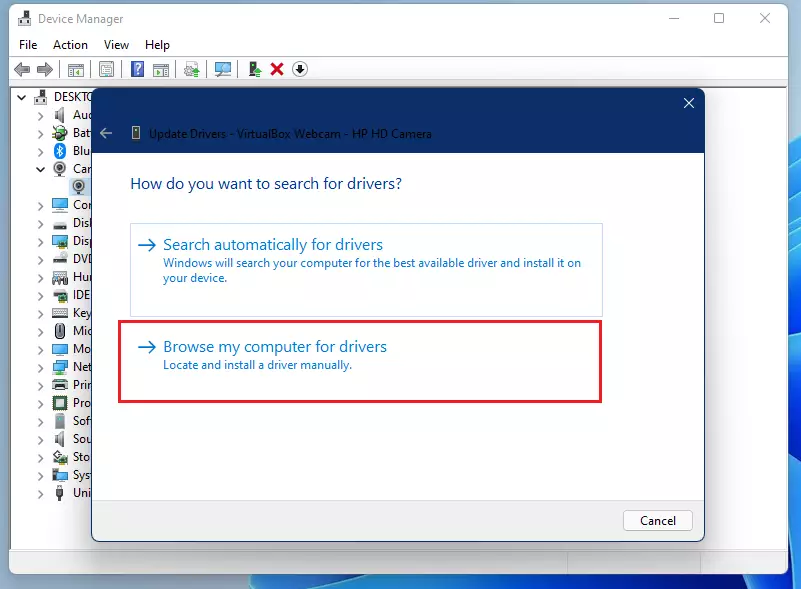
Quindi fare clic su “Mi permette di scegliere da un elenco di driver disponibili sul mio computer“

Quindi, scegliere un altro driver di periferica dall'elenco.In alcuni casi, possono essere presenti più driver per un determinato dispositivo.Passare da uno all'altro per vedere quale funziona.
Fare clic su Avanti per installare il driver selezionato.Riavviare il computer e provare.
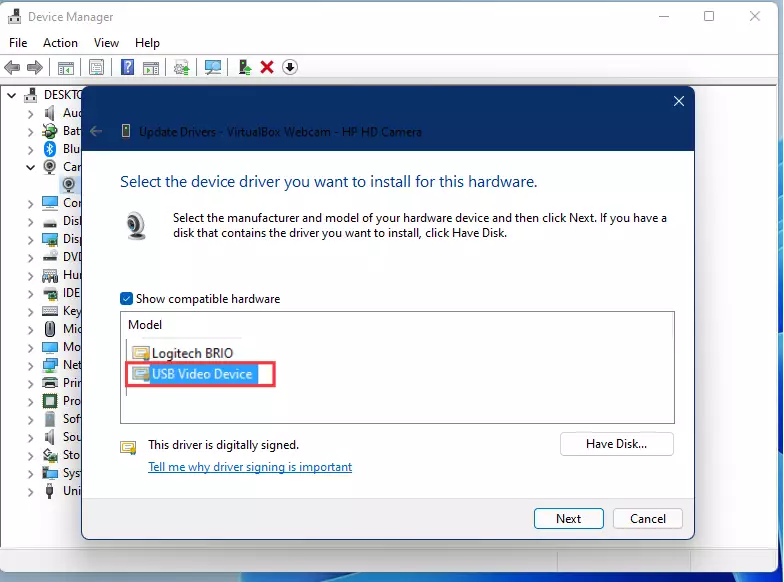
Scaricare manualmente il nuovo driver
Se tutti i passaggi sopra descritti non funzionano, potrebbe essere necessario scaricare un nuovo driver dal sito Web del produttore.Individuare il nome del dispositivo in Gestione dispositivi, quindi cercare su Google e scaricare i driver compatibili per il dispositivo.
Quindi, riaprire Gestione periferiche come descritto sopra, fare clic con il tasto destro del mouse sulla periferica, selezionare Aggiorna driver, scegliereCerca i driver nel mio computere selezionare Quindi fare clic su “Mi permette di scegliere da un elenco di driver disponibili sul mio computer” quindi fare clic sul pulsanteAvere un disco.
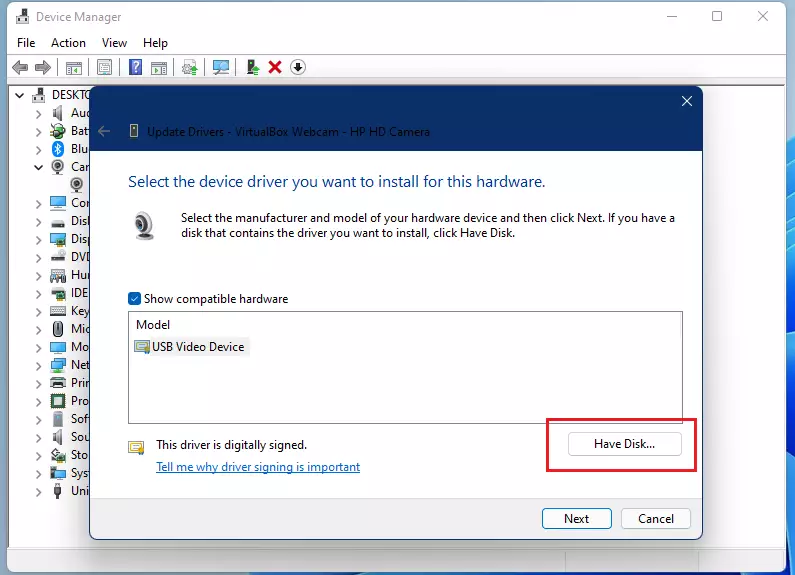
Sfogliare e selezionare il driver scaricato e installarlo.Riavviare il computer e provare.
Se si è provato a fare tutto quanto sopra e i problemi non sono stati risolti, è possibile che il problema riguardi il dispositivo stesso e non il software.Un problema hardware significa che il dispositivo è rotto e potrebbe essere necessario sostituirlo.
Tutto qui.
Conclusione:
In questo post è stato illustrato come risolvere i problemi più comuni relativi alla fotocamera quando si utilizza Windows 11.Se trovate qualche errore o avete qualcosa da aggiungere, utilizzate il nostro modulo di commento qui sotto.

