Come risolvere il problema della cartella Posta in uscita mancante nel problema di Outlook
Aggiornato gennaio 2024: Smetti di ricevere messaggi di errore e rallenta il tuo sistema con il nostro strumento di ottimizzazione. Scaricalo ora a - > questo link
- Scaricare e installare lo strumento di riparazione qui.
- Lascia che scansioni il tuo computer.
- Lo strumento sarà quindi ripara il tuo computer.
Nel popolare client di posta elettronica Outlook, ogni volta che ricevi delle e-mail, queste verranno archiviate nella cartella Posta in arrivo.Quando viene inviata un'e-mail, viene prima archiviata nella cartella Posta in uscita e successivamente nella cartella Posta inviata.
Tuttavia, molti utenti hanno segnalato un problema per cui non sono in grado di trovare la cartella Posta in uscita in Outlook.Alcuni utenti hanno anche scoperto che alcune altre cartelle come bozze, elementi inviati, elementi eliminati, archivi e posta indesiderata non sono disponibili nell'elenco delle cartelle di Outlook.
Per risolvere questo problema di cartelle mancanti in Outlook, dovrai iscriverti alle cartelle IMAP.Se stai affrontando questo problema con Outlook, prova i metodi menzionati in questo articolo per risolvere il problema della Posta in uscita mancante in Outlook.
Metodo 1: reimposta il riquadro delle cartelle di Outlook
Assicurati di chiudere Outlook prima di procedere con i passaggi seguenti.
Note importanti:
Ora è possibile prevenire i problemi del PC utilizzando questo strumento, come la protezione contro la perdita di file e il malware. Inoltre, è un ottimo modo per ottimizzare il computer per ottenere le massime prestazioni. Il programma risolve gli errori comuni che potrebbero verificarsi sui sistemi Windows con facilità - non c'è bisogno di ore di risoluzione dei problemi quando si ha la soluzione perfetta a portata di mano:
- Passo 1: Scarica PC Repair & Optimizer Tool (Windows 11, 10, 8, 7, XP, Vista - Certificato Microsoft Gold).
- Passaggio 2: Cliccate su "Start Scan" per trovare i problemi del registro di Windows che potrebbero causare problemi al PC.
- Passaggio 3: Fare clic su "Ripara tutto" per risolvere tutti i problemi.
Passo 1.Premi Windows + R per aprire Esegui.
Passo 2.Digita il comando seguente e premi Invio per ripristinare il riquadro delle cartelle.
C:Program FilesMicrosoft OfficerootOffice16Outlook.exe /resetfolders
Passaggio 3.Apri Outlook e controlla se la cartella Posta in uscita è visibile.
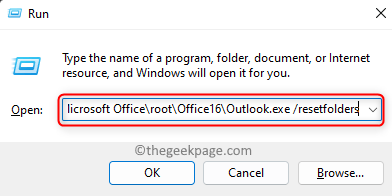
Metodo 2: iscriviti alla cartella IMAP per trovare la cartella Posta in uscita mancante di Outlook
Passo 1.Avvia Outlook sul tuo sistema.
Passo 2.Individua il tuo account di posta IMAP nel riquadro di sinistra in modo da trovare le cartelle.
Passaggio 3.Fai clic con il pulsante destro del mouse su questo ID e-mail IMAP e scegli Cartelle IMAP... nel menu che si apre.
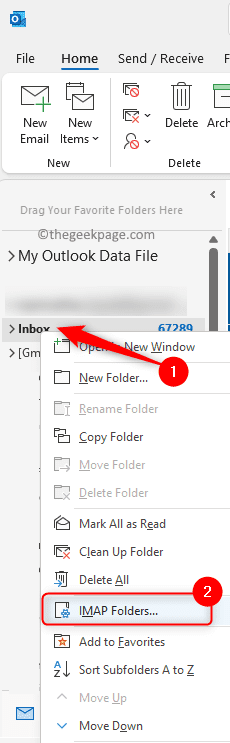
Passaggio 4.Nella finestra Cartelle IMAP, fare clic sul pulsante Interroga.
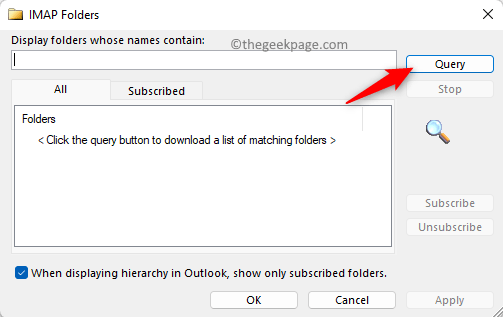
Passaggio 5.Viene visualizzato un elenco di tutte le cartelle IMAP nella scheda Tutto.
Passaggio 6.Trova la cartella che ti manca in Outlook.
Passaggio 7.Seleziona la cartella richiesta e fai clic sul pulsante Iscriviti.
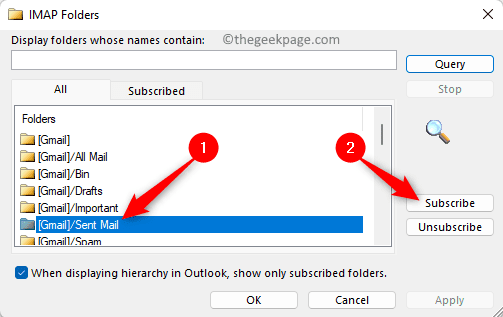
Nota: se desideri selezionare più cartelle contemporaneamente mentre premi il tasto Ctrl, seleziona le cartelle desiderate.
Passaggio 8.Fare clic su Applica e poi su OK per salvare queste modifiche.
Passaggio 9.Torna a Outlook e controlla se la cartella mancante è visibile.
Metodo 3: aggiorna l'elenco delle cartelle IMAP in Outlook
Se la cartella che stai cercando non è visibile nell'elenco delle cartelle IMAP mentre segui i passaggi precedenti, prova i passaggi seguenti per aggiornare l'elenco delle cartelle IMAP.Eseguire l'aggiornamento dell'elenco fino a quando la cartella mancante non diventa disponibile.
Passo 1.Avvia Outlook.
Passo 2.Seleziona la cartella e-mail IMAP nel riquadro a sinistra.
Passaggio 3.Vai alla scheda Cartella nella barra degli strumenti in alto.
Passaggio 4.Fare clic su Aggiorna elenco cartelle nel filesezione IMAP.
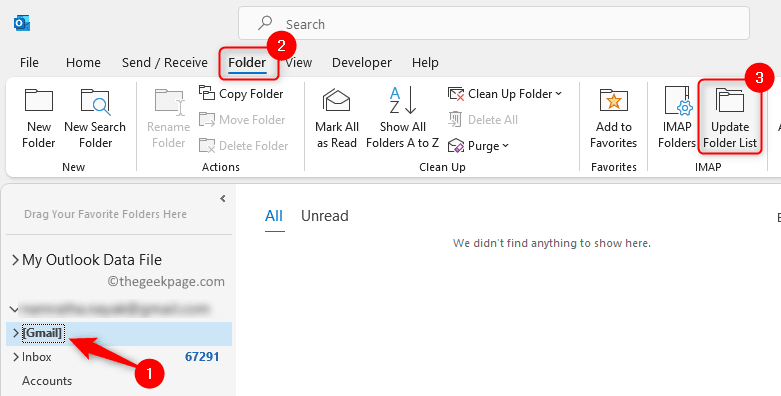
Passaggio 5.Una volta completato il processo di aggiornamento della cartella, puoi seguire il metodo sopra per iscriverti alla cartella IMAP e trovare la cartella Posta in uscita mancante in Outlook.
Metodo 4: rimuovi e aggiungi nuovamente l'account in Outlook
Rimuovere l'account di posta di Outlook esistente
Passo 1.Avvia Outlook.Fare clic sul menu File.
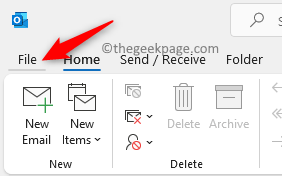
Passo 2.Con la scheda Informazioni selezionata, fai clic sul menu a discesa Impostazioni account sul lato destro.
Passaggio 3.Nell'elenco a discesa che si apre, seleziona Impostazioni account...
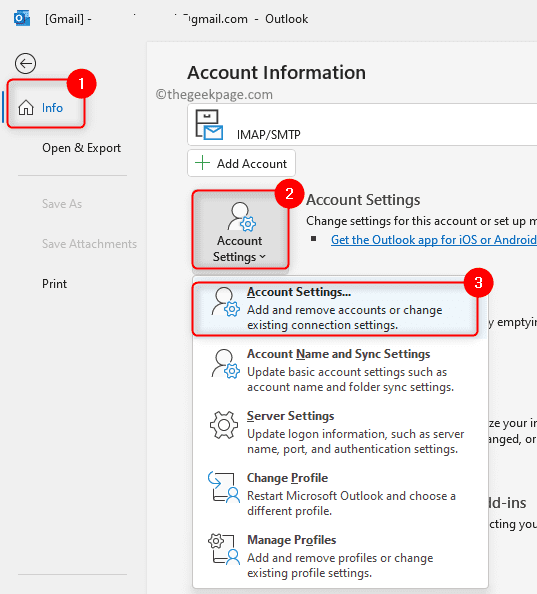
Passaggio 4.Nella scheda E-mail, seleziona il tuo account e-mail nell'elenco e fai clic sull'icona Rimuovi della barra degli strumenti in alto.
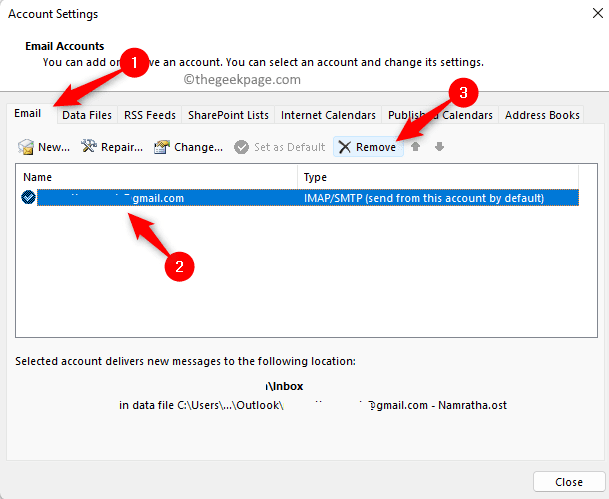
Passaggio 5.Fare clic su Sì nella finestra di dialogo di avviso che si apre.
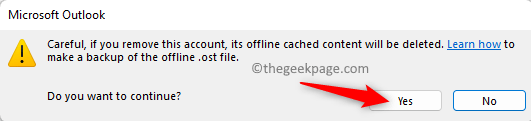
Passaggio 6.Fare clic su Chiudi e quindi chiudere il client di posta di Outlook.
Aggiungi nuovo account Outlook
Passo 1.Esegui i passaggi da 1 a 3 menzionati nei passaggi di rimozione dell'account sopra per aprire la finestra Impostazioni account.
Passo 2.Con la scheda E-mail selezionata in Impostazioni account, fai clic sull'icona Nuovo nella barra degli strumenti.
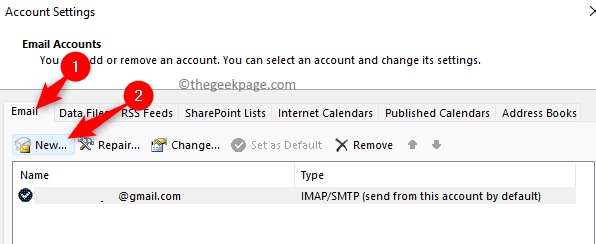
Passaggio 3.Inserisci le informazioni richieste, il nome utente e la password del tuo account di posta elettronica di Outlook.
Passaggio 4.Segui le istruzioni sullo schermo e completa il processo di aggiunta di un nuovo account Outlook.
Passaggio 5.Chiudi Outlook.
Passaggio 6.Riavvia Outlook e controlla se riesci a trovare la cartella Posta in uscita mancante.
Metodo 5: cerca nella posta e trova la cartella
Un'altra opzione che puoi provare per risolvere questo problema è cercare la posta che stai cercando utilizzando la casella di ricerca.Una volta trovata l'e-mail nella tua casella di posta, passa il mouse sopra il risultato della ricerca e vedrai la cartella in cui si trova la particolare posta.
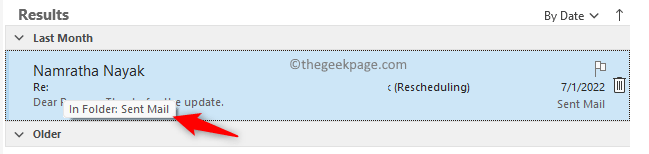
Questo è tutto!
Grazie per aver letto.
Ci auguriamo che i passaggi menzionati in questo articolo ti abbiano aiutato a individuare la cartella Posta in uscita di Outlook mancante e a iscriverti alle cartelle IMAP.I metodi sopra menzionati possono essere utilizzati con tutte le versioni di Outlook sul tuo PC Windows.Facci sapere i tuoi pensieri e opinioni sul fatto che la correzione ti abbia aiutato a risolvere questo problema con Outlook.

