Come risolvere il problema della barra di utilizzo dello spazio su disco mancante in WINDOWS 11 o Windows 10
Aggiornato gennaio 2024: Smetti di ricevere messaggi di errore e rallenta il tuo sistema con il nostro strumento di ottimizzazione. Scaricalo ora a - > questo link
- Scaricare e installare lo strumento di riparazione qui.
- Lascia che scansioni il tuo computer.
- Lo strumento sarà quindi ripara il tuo computer.
Molte volte, potrebbe essere necessario controllare le informazioni sull'utilizzo della CPU o del disco a causa di diversi motivi, ad esempio se si desidera salvare più file, un file di grandi dimensioni o è sufficiente avere un'idea della memoria rimanente prima di dover liberare spazio .Per questo, il modo più semplice per verificare l'utilizzo del disco rigido è tramite Questo PC.
Quando apri Esplora file e apri la cartella Questo PC, sul lato destro, nella sezione Dispositivi e unità, dove vedi le diverse unità, dovresti vedere una barra sotto ogni unità e quella è la barra di utilizzo del disco.Tuttavia, puoi visualizzare questa barra quando è impostata sulla visualizzazione predefinita, ovvero sulla visualizzazione Riquadri.Ma, anche con la vista Riquadri, se non vedi la barra di utilizzo del disco, allora c'è un problema.Sebbene esista un altro modo per controllare l'utilizzo del disco sul PC (ne parleremo più avanti), Esplora file è il modo più rapido e conveniente.
Tuttavia, questo è un problema comune e nulla di cui preoccuparsi.Ecco il nostro post su come correggere la barra di utilizzo dello spazio su disco mancante sul tuo PC Windows 11/10.
*Nota: prima di procedere, assicurati di aver abilitato la visualizzazione Riquadri in Esplora file e controlla se questo era il problema.Ecco come impostare la vista Riquadri:
Note importanti:
Ora è possibile prevenire i problemi del PC utilizzando questo strumento, come la protezione contro la perdita di file e il malware. Inoltre, è un ottimo modo per ottimizzare il computer per ottenere le massime prestazioni. Il programma risolve gli errori comuni che potrebbero verificarsi sui sistemi Windows con facilità - non c'è bisogno di ore di risoluzione dei problemi quando si ha la soluzione perfetta a portata di mano:
- Passo 1: Scarica PC Repair & Optimizer Tool (Windows 11, 10, 8, 7, XP, Vista - Certificato Microsoft Gold).
- Passaggio 2: Cliccate su "Start Scan" per trovare i problemi del registro di Windows che potrebbero causare problemi al PC.
- Passaggio 3: Fare clic su "Ripara tutto" per risolvere tutti i problemi.
Metodo 1: Scegli opzioni di tessere selezionate
Passaggio 1: premere le scorciatoie da tastiera Win + E e si apre Esplora file.
Passaggio 2: in Esplora file, vai nella parte in alto a destra della finestra e fai clic sull'opzione Visualizza per espanderla.
Dall'elenco selezionare Piastrelle.
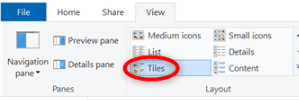
Nota: - Per gli utenti di Windows 11
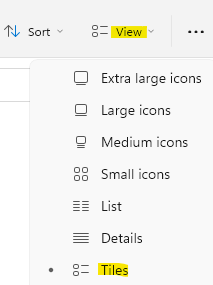
Ora, seleziona Questo PC sul lato sinistro e sul lato destro, sotto la sezione Dispositivi e unità, dovresti vedere la barra di utilizzo dello spazio su disco.
Tuttavia, se non viene visualizzato, prova le soluzioni seguenti per risolvere il problema.
Metodo 2: ripristinare la visualizzazione delle cartelle nelle opzioni di Esplora file
Il primo metodo da provare per impostazione predefinita sarà ripristinare le cartelle nelle Opzioni di Esplora file.Segui le istruzioni seguenti per reimpostare le cartelle e vedere se ti aiuta a visualizzare nuovamente la barra di utilizzo del disco sul tuo PC Windows 11:
Passaggio 1: premi contemporaneamente i tasti di scelta rapida - Win + R sulla tastiera.
Questo aprirà la finestra del comando Esegui.
Passaggio 2: nella barra di ricerca del comando Esegui, digitare le cartelle control.exe e premere OK per avviare la finestra di dialogo Opzioni Esplora file.
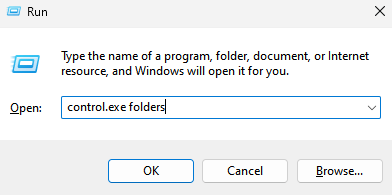
Passaggio 3: ora, seleziona la scheda Generale e nella sezione Privacy, premi il pulsante Ripristina impostazioni predefinite.
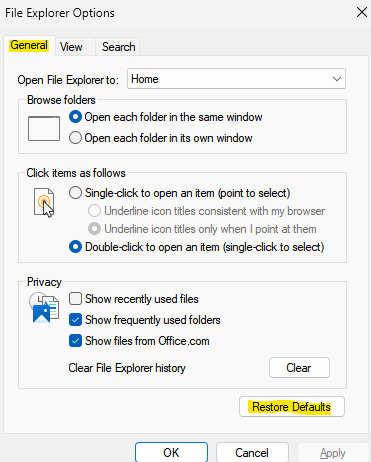
Passaggio 4: ora vai alla scheda Visualizza e fai clic su Ripristina impostazioni predefinite
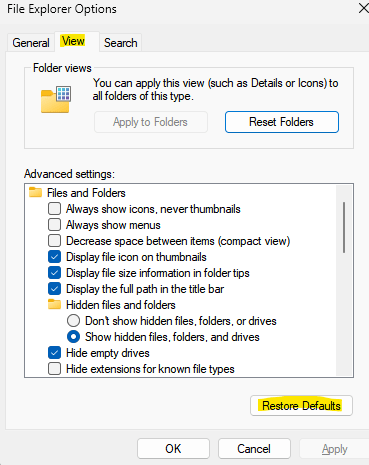
Al termine, premere Applica e poi OK per applicare le modifiche ed uscire.
Ora, torna alla cartella Questo PC in Esplora file e controlla se ora puoi visualizzare la barra di utilizzo dello spazio su disco sotto le unità.
Metodo 3: modificare le impostazioni dell'editor del registro
Quando alcune soluzioni non funzionano, la modifica delle impostazioni dell'editor del registro si rivela utile nella maggior parte dei casi.Tuttavia, prima di apportare modifiche alle impostazioni del Registro di sistema, creare un backup delle chiavi del Registro di sistema.Questo ti aiuterà a recuperare tutti i dati che potresti perdere durante il processo.
Ora, ecco come apportare le modifiche all'editor del registro che potrebbero risolvere il problema della barra di utilizzo dello spazio su disco mancante sul tuo PC Windows 11:
Passaggio 1: sposta il cursore sul pulsante Start sulla barra delle applicazioni, fai clic destro su di esso e seleziona Esegui.
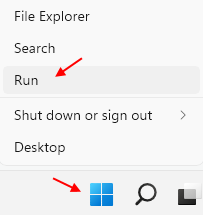
Ora vedrai la finestra del comando Esegui.
Passaggio 2: nella finestra del comando Esegui, digita regedit nella barra di ricerca e premi il tasto Invio sulla tastiera.
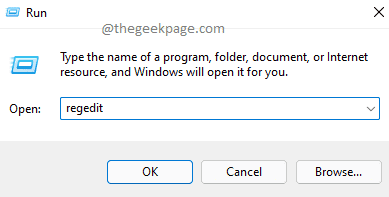
Passaggio 3: nella finestra dell'editor del registro che si apre, accedere al percorso seguente:
HKEY_CLASSES_ROOTDrive
Ora vai sul lato destro della finestra e fai doppio clic su TileInfo.
*Nota: se non trovi il valore della stringa TileInfo, sul lato destro, fai clic con il pulsante destro del mouse su un'area vuota, seleziona Nuovo, quindi seleziona Valore stringa.Assegna un nome a questo TileInfo.
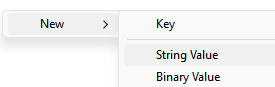
Passaggio 4: ora, una volta che hai TileInfo, fai doppio clic su di esso.
Ora vedrai la finestra a comparsa Modifica stringa.
Copia e incolla il percorso sottostante nel campo Dati valore:
prop:*System.PercentFull;System.Computer.DecoratedFreeSpace;System.Volume.FileSystem
Premi OK, quindisalva le modifiche ed esci.
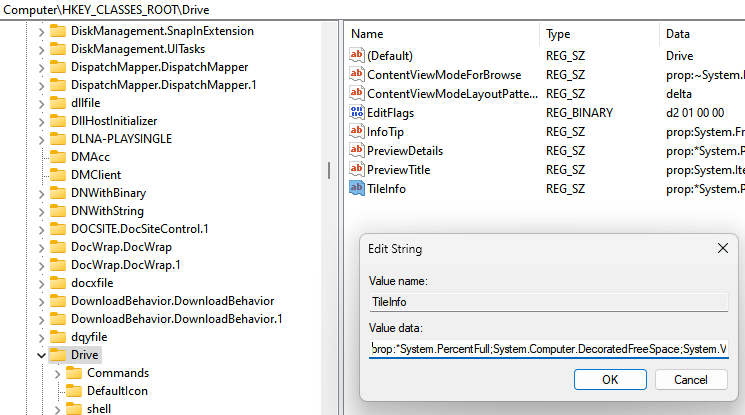
Una volta terminato, chiudi la finestra dell'editor del registro e ora vai su Esplora file> Questo PC e controlla se riesci a visualizzare nuovamente la barra di utilizzo dello spazio su disco.
Se non ha risolto il problema, prova a riavviare il PC.
Metodo 4: ridurre l'etichetta del volume
L'unità nella cartella Questo PC mostra in genere tre righe di informazioni nella modalità di visualizzazione Riquadri.Ciò include: etichetta del volume con lettera di unità, barra di utilizzo dello spazio su disco e informazioni di testo.Poiché tutte queste informazioni rendono l'etichetta del volume troppo lunga , a volte può andare a capo alla riga successiva portandola a esaurire lo spazio per mostrare il messaggio di testo.
Pertanto, questo metodo è particolarmente utile per la situazione in cui non è possibile visualizzare il messaggio di testo sotto l'etichetta del volume.Pertanto, in questo caso, si consiglia di accorciare la lunghezza dell'etichetta del volume.Per fare ciò, segui i passaggi seguenti:
Passaggio 1: selezionare l'unità con il nome più lungo e premere F2 dalla tastiera.
Passaggio 2: Successivamente, seleziona Rinomina e ora rinominalo con un nome più breve.
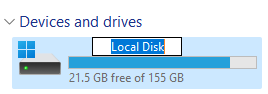
*Nota: questa modifica di solito richiede diritti amministrativi.Basta fare clic su Continua nella casella di autorizzazione per procedere con la ridenominazione.
Metodo 5: modificare l'autorizzazione in controllo completo
Se ti imbatti in una situazione in cui non riesci a visualizzare le proprietà dell'unità, insieme alla barra di utilizzo dello spazio su disco, cambiare la proprietà da TrustedInstaller al tuo ID utente e quindi modificare l'autorizzazione al controllo completo può aiutare a risolvere il problema.Assicurati di modificare prima la proprietà, senza la quale non avrai il permesso di modificare le regole di sicurezza.Vediamo come cambiare la proprietà e quindi il pieno controllo per eventualmente risolvere il problema:
Passaggio 1: fare clic con il pulsante destro del mouse sull'unità e selezionare Proprietà.
Passaggio 2: nella finestra Proprietà, selezionare la scheda Sicurezza.
Qui, fai clic sulla scheda Avanzate in basso a destra.
Passaggio 3: nella finestra Impostazioni di sicurezza avanzate, vai in basso a sinistra e fai clic sul pulsante Modifica autorizzazioni.
Passaggio 4: nella finestra Impostazioni di sicurezza avanzate, vai al campo Proprietario e fai clic sul collegamento Modifica in blu.
Passaggio 5: quando viene visualizzata la finestra di dialogo Seleziona utente o gruppo, fai clic su Avanzate.
Passaggio 6: nella finestra successiva, fare clic sul pulsante Trova ora.
Ora vedrai un elenco nel campo Risultati della ricerca.
Qui, seleziona il tuo nome utente e premi OK.
Passaggio 7: ora tornerai alla piccola finestra di dialogo Seleziona utente ogruppo e premi OK.
Passaggio 8: Tornare alla finestra Impostazioni di sicurezza avanzate, premere Applica e quindi OK per applicare le modifiche e tornare alla finestra Proprietà.
Passaggio 9: nella scheda Sicurezza, nel campo Nomi gruppo o utente, seleziona il tuo nome utente e fai clic sul pulsante Modifica in basso.
Passaggio 10: ora vai al campo Autorizzazioni in basso e accanto a Controllo completo, seleziona la casella sotto Consenti.
Premi il pulsante Applica e poi OK per salvare le modifiche e uscire.
Ora, in Esplora file> Questo PC controlla se puoi visualizzare le proprietà dell'unità e la barra di utilizzo dello spazio su disco.
Metodo 6: Abilita colonna percentuale completa
Questo metodo ha funzionato per Windows 8 e ora funziona anche per Windows 11, anche se un po' qua e là nei placemen delle opzioni.Tutto quello che devi fare è abilitare la colonna Percentuale piena e visualizza la barra di utilizzo del disco accanto all'unità.Ecco come abilitare la colonna percentuale completa:
Passaggio 1: passare all'icona di Windows (Start) sulla barra delle applicazioni, fare clic con il tasto destro su di essa e selezionare Esplora file per aprire Esplora file.
Passaggio 2: nella finestra Esplora file, fare clic sul collegamento Questo PC a sinistra
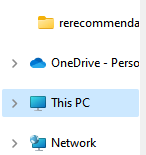
Ora, sul lato destro del riquadro, fai clic sulla scheda Visualizza in alto a destra e seleziona Dettagli.
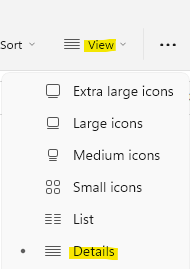
Passaggio 3: ora vedrai una vista dettagliata delle unità nella sezione Dispositivo e unità.
Qui, vai in cima a una qualsiasi delle colonne, fai clic con il pulsante destro del mouse su di essa, ad esempio, fai clic con il pulsante destro del mouse su Tipo e seleziona Percentuale completa.
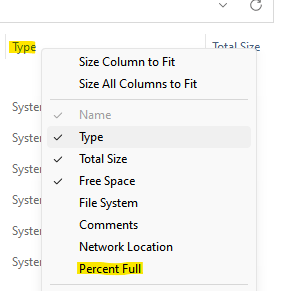
Ciò aggiungerà una colonna aggiuntiva denominata Percentuale completa sulla destra.Ora, mentre vai alle unità, sul lato destro, puoi vedere la barra di utilizzo dello spazio su disco.
Puoi anche scaricare questo strumento di riparazione del PC per individuare e risolvere qualsiasi problema del PC:Passo 1 -
Scarica lo strumento di riparazione PC Restoro da qui

