Come risolvere il problema del Wake-on-LAN in Windows 11 o Windows 10 - Perché il Wake-on-LAN non funziona in Windows 11 o Windows 10-
Aggiornato gennaio 2024: Smetti di ricevere messaggi di errore e rallenta il tuo sistema con il nostro strumento di ottimizzazione. Scaricalo ora a - > questo link
- Scaricare e installare lo strumento di riparazione qui.
- Lascia che scansioni il tuo computer.
- Lo strumento sarà quindi ripara il tuo computer.
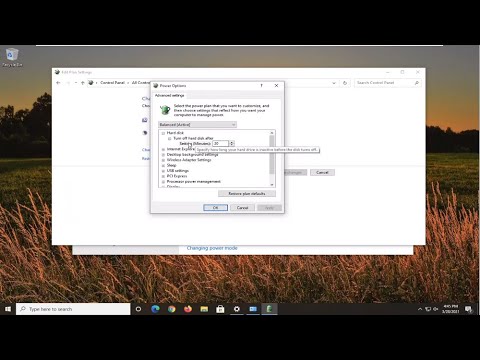
Il Wake-on-LAN (WOL) è un'ottima funzione dei PC che consente di risvegliarli dalla sospensione o dallo spegnimento tramite la rete locale o Internet.Tuttavia, a volte WOL potrebbe non funzionare come previsto in Windows 10/11. Ecco alcuni passaggi per la risoluzione dei problemi che vi aiuteranno a risolvere il problema.
Se WOL non funziona dopo l'aggiornamento a Windows 10 da una versione precedente di Windows, è probabile che la funzione sia stata disattivata durante il processo di aggiornamento.Per abilitare il WOL:1.Andare su Start > Impostazioni > Rete e Internet.2.Selezionate Modifica opzioni adattatore nel riquadro di sinistra.3.Fare clic con il pulsante destro del mouse sull'adattatore di rete e selezionare Proprietà dal menu contestuale.Nella finestra Proprietà, selezionare la casella accanto a Consenti a questa periferica di risvegliare il computer e fare clic su OK per salvare le modifiche.
Perché la funzione Wake-on-LAN non funziona in Windows 11 o Windows 10?
Ci sono alcuni potenziali motivi per cui la funzione Wake-on-LAN potrebbe non funzionare in Windows 10 o 11.Innanzitutto, accertarsi che la scheda di rete sia configurata e abilitata correttamente.In secondo luogo, accertarsi che la funzione WOL sia abilitata sul computer.In terzo luogo, accertarsi che il computer sia collegato alla rete e che sia stato configurato per rispondere alle richieste di Wake-on-LAN.Infine, accertatevi di aver installato i driver corretti per la vostra scheda di rete.
Note importanti:
Ora è possibile prevenire i problemi del PC utilizzando questo strumento, come la protezione contro la perdita di file e il malware. Inoltre, è un ottimo modo per ottimizzare il computer per ottenere le massime prestazioni. Il programma risolve gli errori comuni che potrebbero verificarsi sui sistemi Windows con facilità - non c'è bisogno di ore di risoluzione dei problemi quando si ha la soluzione perfetta a portata di mano:
- Passo 1: Scarica PC Repair & Optimizer Tool (Windows 11, 10, 8, 7, XP, Vista - Certificato Microsoft Gold).
- Passaggio 2: Cliccate su "Start Scan" per trovare i problemi del registro di Windows che potrebbero causare problemi al PC.
- Passaggio 3: Fare clic su "Ripara tutto" per risolvere tutti i problemi.
Cosa potrebbe causare il mancato funzionamento di Wake-on-LAN in Windows 11 o Windows 10?
Esistono alcune cause potenziali per le quali la funzione Wake-on-LAN potrebbe non funzionare in Windows 10 o 11.Innanzitutto, accertarsi che la scheda di rete sia configurata e abilitata correttamente.In secondo luogo, accertarsi che le impostazioni di gestione dell'alimentazione del computer siano impostate in modo da consentire il risveglio dalla sospensione o dallo spegnimento.In terzo luogo, accertarsi che la funzione WOL sia abilitata sulla scheda di rete.Infine, verificare se altri dispositivi della rete utilizzano la funzionalità WOL e, se necessario, disabilitarli.
Cosa posso fare per risolvere il problema del Wake-on-LAN non funzionante in Windows 11 o Windows 10?
Per risolvere il problema del mancato funzionamento di Wake-on-LAN in Windows 10 o 11 si possono fare alcuni tentativi.Innanzitutto, assicuratevi che la funzione sia abilitata sulla vostra scheda di rete seguendo i passaggi 2 e 3 descritti sopra.Se la funzione è attivata ma non funziona, potrebbe essere necessario risolvere il problema della connessione di rete.Si può anche provare a riavviare il computer e/o la scheda di rete.Infine, se tutto il resto non funziona, è possibile contattare il supporto Microsoft per ottenere assistenza.
Esiste un modo per risolvere il problema del Wake-on-LAN in Windows 11 o Windows 10?
Se Wake-on-LAN non funziona in Windows 10 o 11, si possono fare alcuni tentativi.Per prima cosa, assicurarsi che la funzione sia abilitata seguendo i passaggi 2 e 3 descritti sopra.Se non funziona, si può provare a risolvere il problema seguendo i seguenti passaggi:1.Controllare se la scheda di rete è configurata correttamente.A tal fine, è necessario verificare che sia collegato alla rete corretta e che siano installati i driver appropriati.Assicuratevi che il computer sia acceso e collegato a una presa di corrente.Provare a riavviare il computer e poi provare a risvegliarlo utilizzando WOL.4.Verificate che le impostazioni di rete siano corrette, accertandovi che il router sia configurato correttamente e che tutti i dispositivi della rete siano registrati con esso.
Come mai la funzione Wake-on-LAN non funziona in Windows 11 o Windows 10?
Ci sono alcuni motivi per cui la funzione Wake-on-LAN potrebbe non funzionare in Windows 10 o 11.Innanzitutto, accertarsi che la scheda di rete sia configurata e abilitata correttamente.In secondo luogo, accertarsi che le impostazioni di gestione dell'alimentazione del computer siano impostate in modo da consentire il risveglio dalla sospensione o dallo spegnimento.Infine, accertarsi che il cavo di rete sia collegato e instradato correttamente.
Cosa devo fare per far funzionare Wake-on_LAN in Windows 11 o Windows 10?
Non esiste una risposta univoca a questa domanda, poiché i passi da compiere variano a seconda della configurazione specifica del computer e della rete.Tuttavia, alcuni suggerimenti di base per la risoluzione dei problemi che possono essere utili sono: 1.Controllare se il computer è configurato per rilevare e utilizzare automaticamente i dispositivi WOL.Per farlo, aprire la finestra Connessioni di rete (premendo il tasto Windows + I o facendo clic su Start > Impostazioni > Rete e Internet), fare clic con il pulsante destro del mouse sulla connessione di rete attiva e selezionare Proprietà dal menu contestuale.Se nelle impostazioni di rete è stato attivato il rilevamento automatico dei dispositivi WOL, Windows 10 dovrebbe rilevare automaticamente tutti i dispositivi compatibili collegati alla rete e consentire di utilizzarli per la funzione Wake-on-LAN.Abilitare manualmente il Wake On LAN (WOL) se non è già abilitato.Per attivare il WOL manualmente, aprire il Pannello di controllo (premendo il tasto Windows + X o facendo clic su Start > Pannello di controllo), fare clic su Sistema e sicurezza > Strumenti di amministrazione > Servizi, fare doppio clic su Wake On LAN Service, quindi selezionare la casella accanto a Abilita questo servizio.Risoluzione di problemi con componenti hardware o driver specifici relativi alla funzionalità WOL.Se si riscontrano problemi nell'utilizzo di un particolare dispositivo o driver per la funzione Wake On LAN, può essere utile provare a installare una versione diversa di tale dispositivo o driver, per non affidarsi esclusivamente al supporto integrato di Microsoft per la funzionalità WOL.Verificare se anche altri utenti della rete hanno problemi con la funzionalità Wake On LAN.
Perché il computer non si sveglia quando si utilizza la funzione wake on lan con Windows 11 o 10?
Esistono alcune cause potenziali per cui il computer potrebbe non svegliarsi quando si utilizza la funzione wake on lan con Windows 10 o 11.Innanzitutto, accertarsi che la rete sia configurata correttamente e che l'adattatore sia abilitato in Windows 10/11.In secondo luogo, accertarsi che il computer sia collegato alla rete e che sia alimentato.In terzo luogo, assicurarsi che il dispositivo che si sta cercando di risvegliare sia correttamente configurato e connesso alla rete.Infine, verificare se sulla rete sono presenti altri dispositivi che utilizzano la funzionalità WOL.
C'è qualcosa che posso fare per il fatto che il mio wake on lan non funziona quando utilizzo widows11o10?
Non si può fare molto per questo problema.Tuttavia, se si utilizza una connessione di rete cablata e il computer è collegato a una presa di corrente vicina al router, è possibile risvegliare il computer premendo il pulsante di accensione del router e aspettando che si avvii.

