Come risolvere il problema del volume del microfono basso in Windows 11
Aggiornato gennaio 2024: Smetti di ricevere messaggi di errore e rallenta il tuo sistema con il nostro strumento di ottimizzazione. Scaricalo ora a - > questo link
- Scaricare e installare lo strumento di riparazione qui.
- Lascia che scansioni il tuo computer.
- Lo strumento sarà quindi ripara il tuo computer.
Ti chiedi perché il tuo microfono è così tranquillo in una riunione online?Ecco alcuni modi per risolvere il problema su un PC Windows 11.
Windows 11 è molto più avanti delle precedenti iterazioni di Windows per quanto riguarda il linguaggio di progettazione e l'esperienza utente.Anche sotto il cofano, è stato necessario fare un grande passo avanti per assicurarsi che migliorasse l'interoperabilità di app e sistemi.
Per chi non lo sapesse, a partire da Windows 11 sarai in grado di eseguire app Android in modo nativo sul tuo computer.Tuttavia, tenendo da parte tutte le cose fantastiche, molti utenti hanno segnalato problemi relativi a un volume più basso del solito durante l'utilizzo del microfono.
Il microfono è un componente molto importante e può diventare piuttosto fastidioso molto velocemente se non funziona.Fortunatamente, se il problema è basato sul software (cosa che nella maggior parte dei casi lo è), le soluzioni sono piuttosto semplici e dirette.
Note importanti:
Ora è possibile prevenire i problemi del PC utilizzando questo strumento, come la protezione contro la perdita di file e il malware. Inoltre, è un ottimo modo per ottimizzare il computer per ottenere le massime prestazioni. Il programma risolve gli errori comuni che potrebbero verificarsi sui sistemi Windows con facilità - non c'è bisogno di ore di risoluzione dei problemi quando si ha la soluzione perfetta a portata di mano:
- Passo 1: Scarica PC Repair & Optimizer Tool (Windows 11, 10, 8, 7, XP, Vista - Certificato Microsoft Gold).
- Passaggio 2: Cliccate su "Start Scan" per trovare i problemi del registro di Windows che potrebbero causare problemi al PC.
- Passaggio 3: Fare clic su "Ripara tutto" per risolvere tutti i problemi.
Se anche tu hai riscontrato gli stessi problemi sulla tua macchina, segui le istruzioni di seguito e prima di rendertene conto, il tuo microfono tornerà come nuovo.
Solo un giusto avvertimento, poiché è difficile individuare la causa principale di problemi come questo, potresti dover provare più correzioni presentate nella guida per ripristinare completamente la funzionalità del tuo microfono.
Controlla e regola il volume del microfono dalle Impostazioni audio
Prima di riparare, è necessario controllare e regolare il volume del microfono dall'app Impostazioni sul tuo PC Windows 11.
Per controllare il volume di input corrente, vai all'app Impostazioni dalle app bloccate o cercandolo dal menu Start.
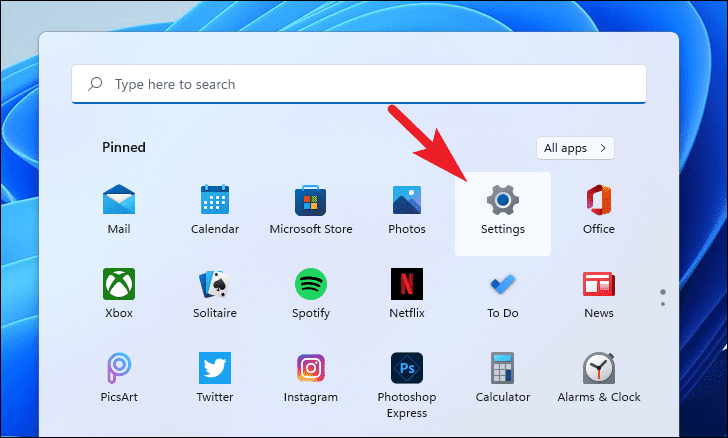
Quindi, assicurati che la scheda "Sistema" sia selezionata dalla barra laterale di sinistra.
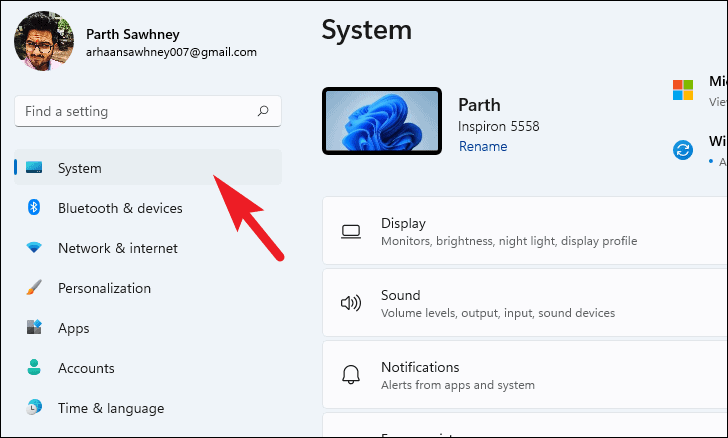
Successivamente, dalla sezione destra della finestra, fai clic sul riquadro "Suono" per procedere.
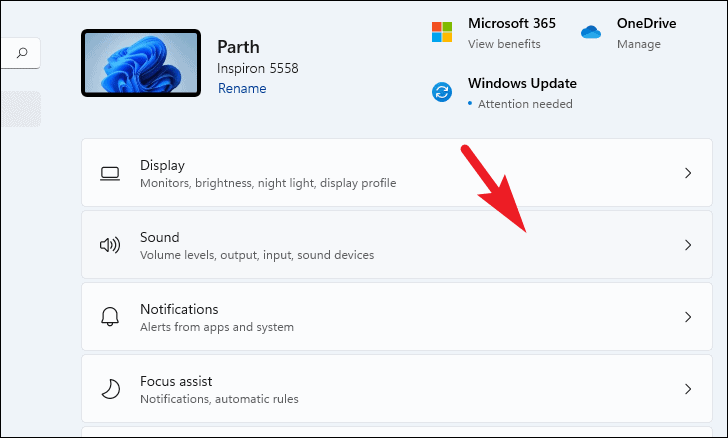
Successivamente, scorri verso il basso per individuare il riquadro "Volume" nella sezione "Input".Quindi, assicurati che il cursore sia allungato completamente all'estrema destra e visualizzi il valore "100" proprio accanto all'icona "Mic" per catturare il 100% del suono prodotto intorno al sistema.
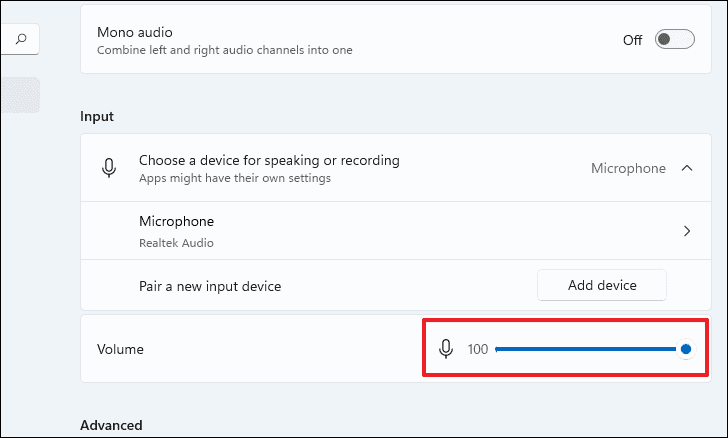
Quindi, individua e fai clic sul riquadro "Microfono" presente nella stessa sezione per continuare.
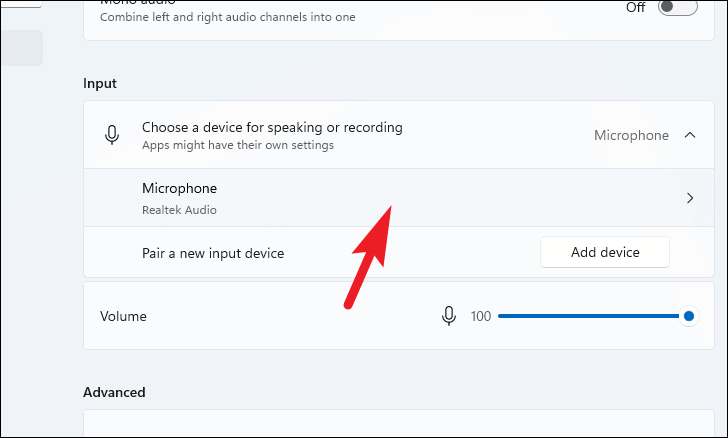
Ora, nella sezione "Impostazioni di input", fai clic sul pulsante "Avvia test" presente nel riquadro "Prova il tuo microfono" per testare il livello di sensibilità attuale del tuo microfono.Quindi, riproduci un suono vicino alla tua macchina a un livello di volume normale per alcuni secondi.
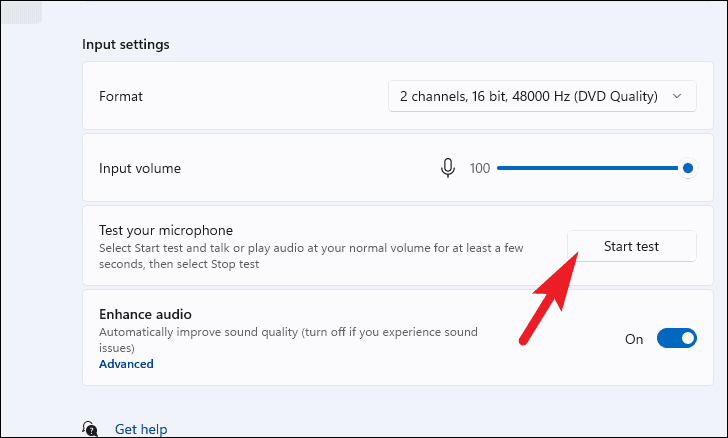
Dopo alcuni secondi di riproduzione di un suono attorno alla macchina, fare nuovamente clic sul pulsante per interrompere il test.Windows ora ti mostrerà il risultato proprio accanto al pulsante.Qualsiasi valore superiore al 90% dovrebbe essere abbastanza buono, nel caso in cui il risultato sia molto scarso, passa alla sezione successiva per trovare una soluzione.
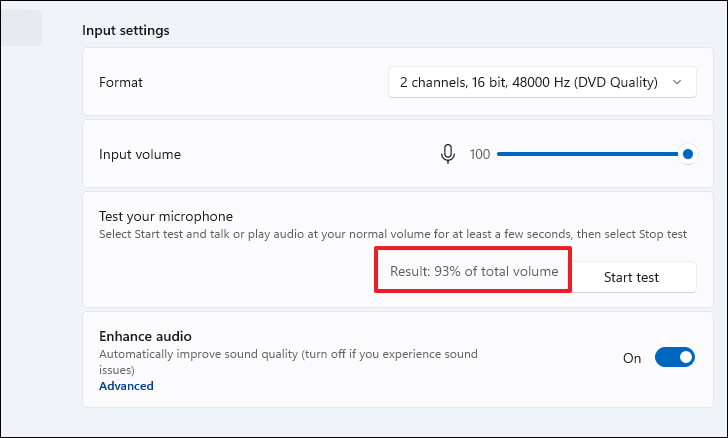
Controlla le autorizzazioni del microfono
Nel caso in cui il tuo microfono sia in grado di catturare correttamente i suoni ma in particolare non sembra funzionare in un'app, potrebbe esserci un problema con le autorizzazioni alla privacy.Fortunatamente, è davvero semplice da risolvere.
Per controllare le autorizzazioni del microfono, vai all'app Impostazioni dalle app bloccate o cercandola dal menu Start.
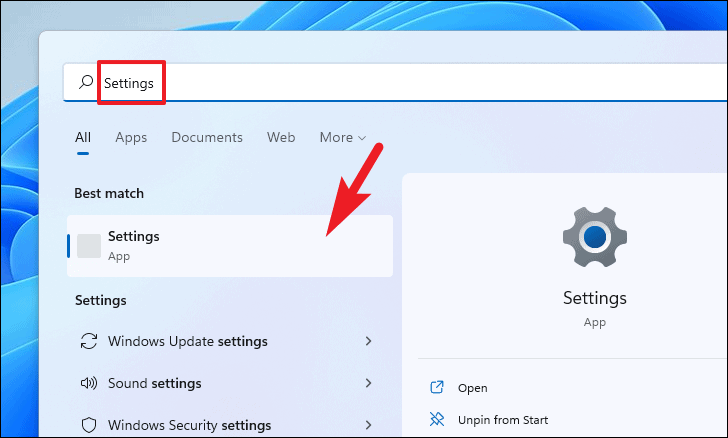
Quindi, fai clic sulla scheda "Privacy e sicurezza" dalla barra laterale di sinistra per continuare.
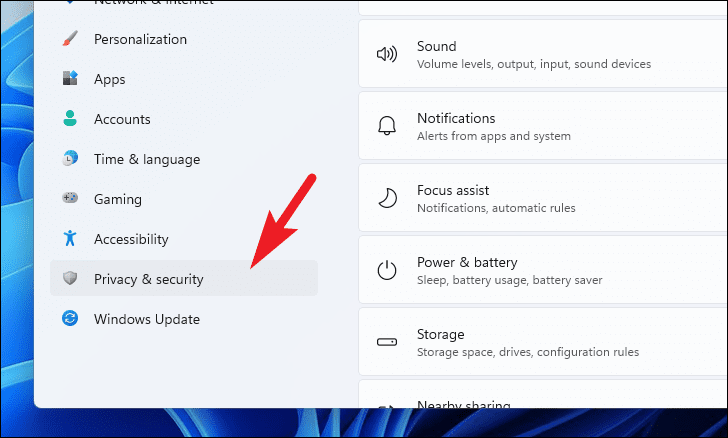
Successivamente, dalla sezione destra della schermata "Privacy e sicurezza", scorri verso il basso per individuare e fai clic sul riquadro "Microfono" presente nella sezione "Autorizzazioni app".
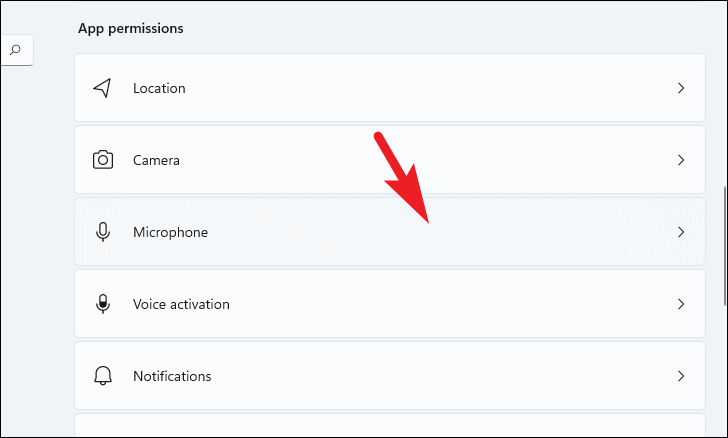
Ora assicurati che l'interruttore sul riquadro "Accesso al microfono" sia in posizione "On".Quindi, individua l'app con cui stai affrontando il problema dall'elenco presente sullo schermo e assicurati che il suo interruttore individuale sia in posizione "On".
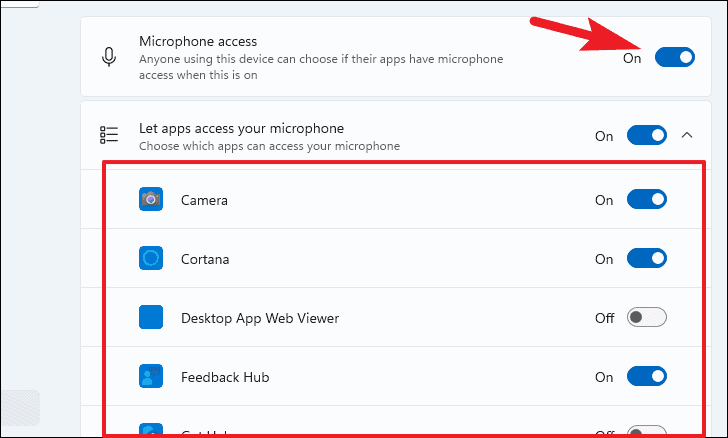
Esegui la risoluzione dei problemi del microfono
Se il tuo microfono non riceve correttamente l'audio, cosa che puoi verificare usando il metodo mostrato nella sezione precedente, una delle soluzioni è eseguire lo strumento di risoluzione dei problemi e lasciare che Windows provi a prendersi cura della situazione.
Dalla scheda "Sistema" nell'app Impostazioni, fai clic sul riquadro "Risoluzione dei problemi" nella sezione destra dello schermo.
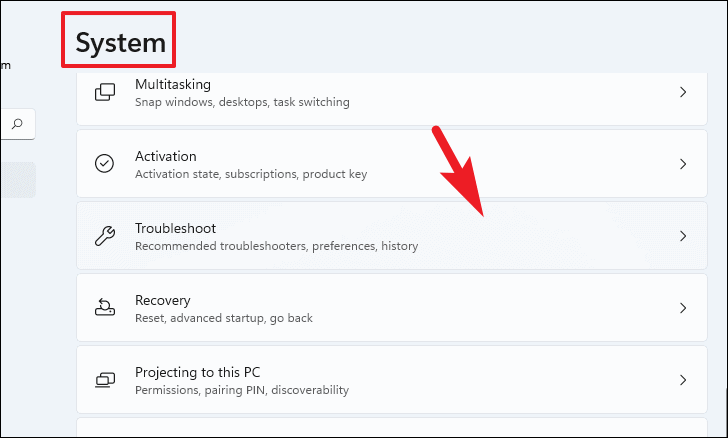
Successivamente, fai clic sul riquadro "Altri strumenti per la risoluzione dei problemi" per continuare.
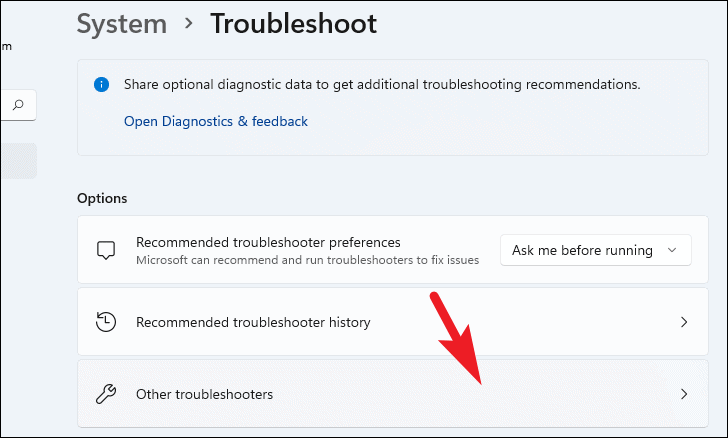
Quindi, scorri verso il basso per individuare il riquadro "Registrazione audio" e fai clic sul pulsante "Esegui" presente all'estrema destra per aprire lo strumento di risoluzione dei problemi.
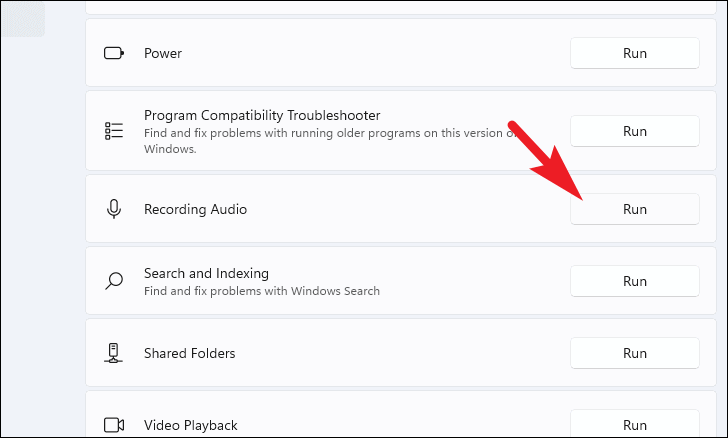
Successivamente, dalla finestra di risoluzione dei problemi, seleziona l'opzione "Microfono" facendo clic sul pulsante di opzione che lo precede.Quindi, fare clic sul pulsante "Avanti" per procedere.
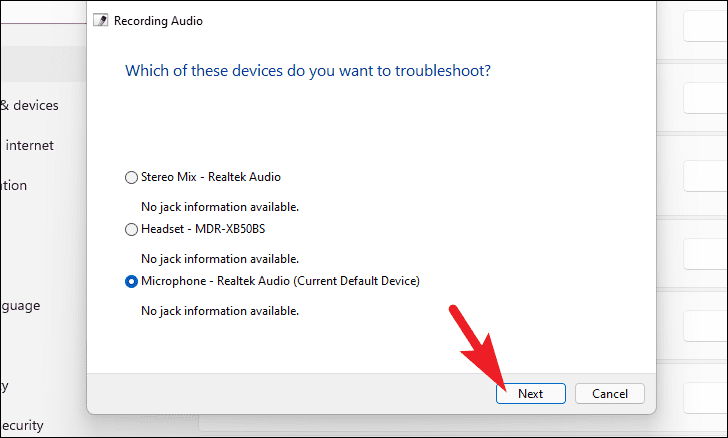
Ora, Windows eseguirà la scansione del tuo sistema alla ricerca di probabili problemi e suggerirà anche un'azione per risolverli.Si spera che questo risolva il problema con il tuo sistema.In caso contrario, non preoccuparti, vai alla sezione successiva e prova quella soluzione.
Aggiorna i tuoi driver
La prossima soluzione migliore per il tuo microfono malfunzionante è aggiornare i driver esistenti.Può sembrare elementare, ma rimarrai stupito dal numero di problemi che vengono risolti da questo semplice suggerimento.
Per fare ciò, apri il menu Start e digita Gestione dispositivi per cercarlo.Dai risultati della ricerca, fai clic sul riquadro "Gestione dispositivi" per aprirlo.
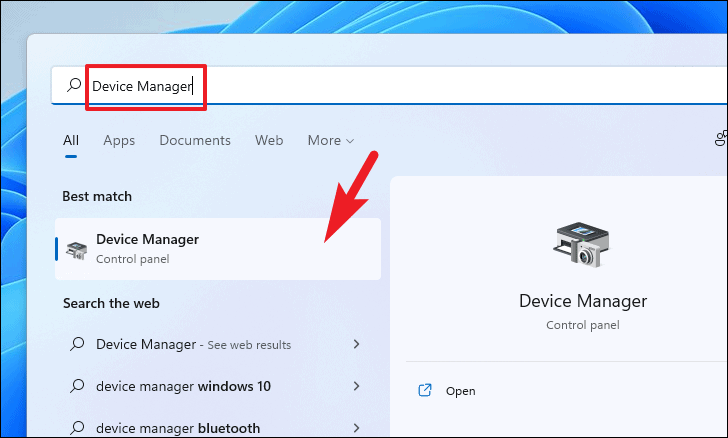
Successivamente, fai clic sul gallone che precede l'opzione "Ingressi e uscite audio" per espandere la sezione.Quindi, fai clic con il pulsante destro del mouse sull'opzione "Microfono" e seleziona l'opzione "Aggiorna driver" dal menu di scelta rapida.Si aprirà una finestra separata sullo schermo.
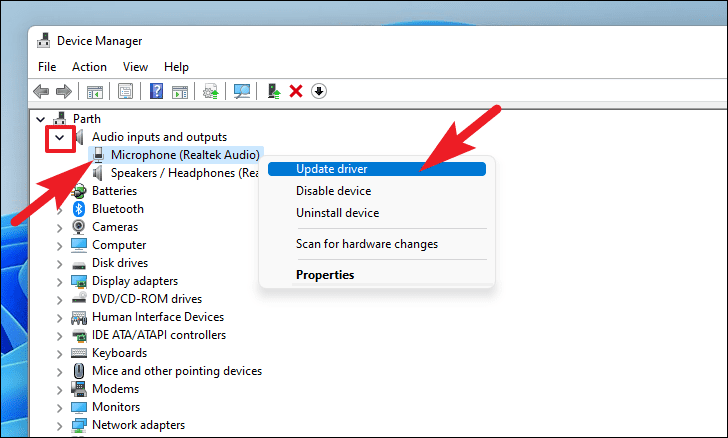
Dalla finestra "Aggiorna driver", fai clic sull'opzione "Cerca automaticamente i driver" per consentire a Windows di trovare automaticamente un driver per te.Altrimenti, se disponi già di un pacchetto driver, fai clic sull'opzione "Cerca i driver nel mio computer" e sfoglia il pacchetto utilizzando Esplora file.
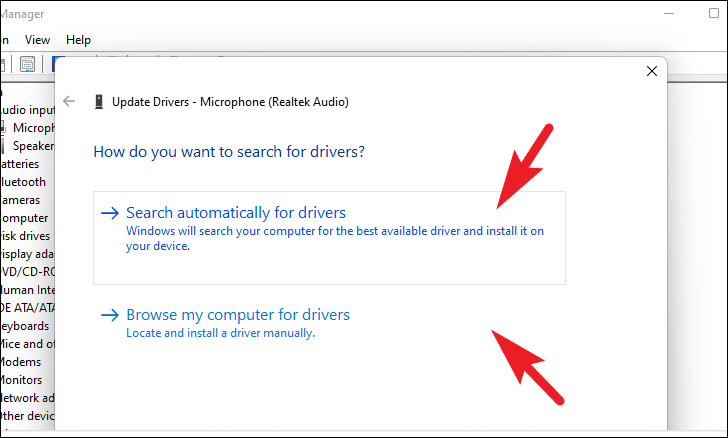
Se hai selezionato la prima opzione nel passaggio precedente, Windows ora andrà online e verificherà l'ultimo driver disponibile per il tuo dispositivo e lo scaricherà.A seconda dell'aggiornamento, potrebbe essere necessario riavviare il PC dopo l'installazione del driver.
Disattiva i miglioramenti audio per il microfono
Per migliorare la nitidezza del suono catturato, Windows offre la possibilità di migliorare l'audio catturato tramite il microfono.Tuttavia, quando si verificano problemi, è meglio disattivare tali miglioramenti.
Per disattivare i miglioramenti audio, vai all'app Impostazioni dall'app bloccata o cercandola dal menu Start.
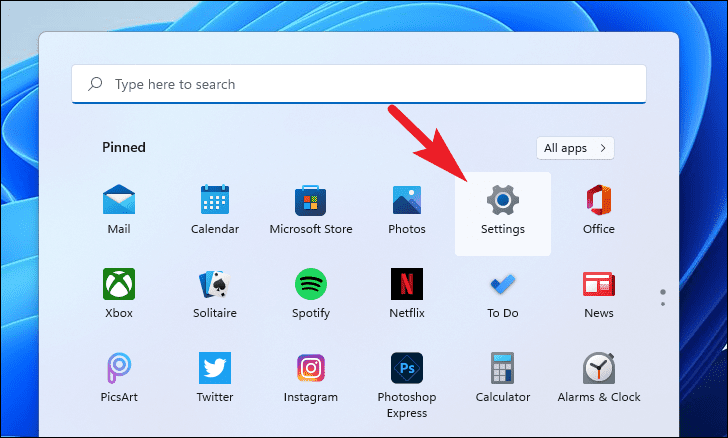
Quindi, assicurati che la scheda "Sistema" sia selezionata dalla barra laterale di sinistra.
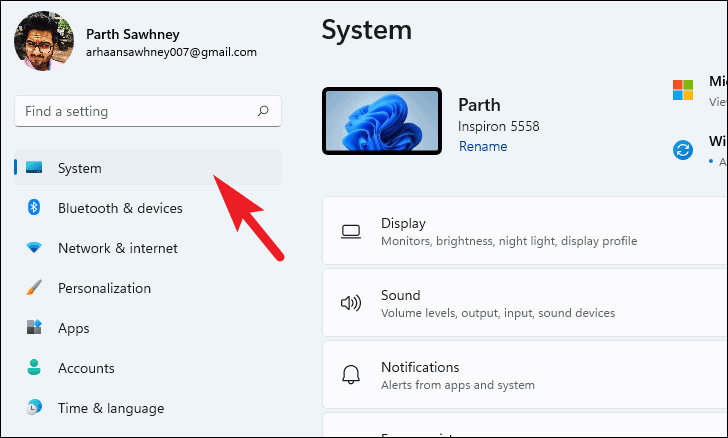
Successivamente, dalla sezione destra della finestra, individua e fai clic sul riquadro "Suono" per continuare.
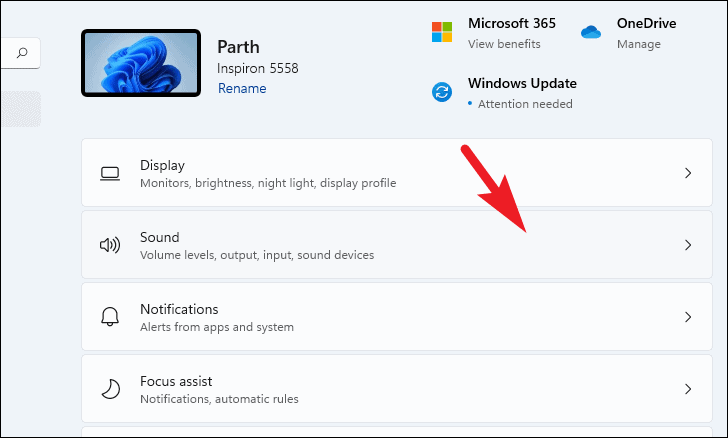
Quindi, scorri verso il basso e individua il riquadro "Migliora audio" sulla finestra e ruota l'interruttore presente all'estrema destra del riquadro sulla posizione "Disattiva".
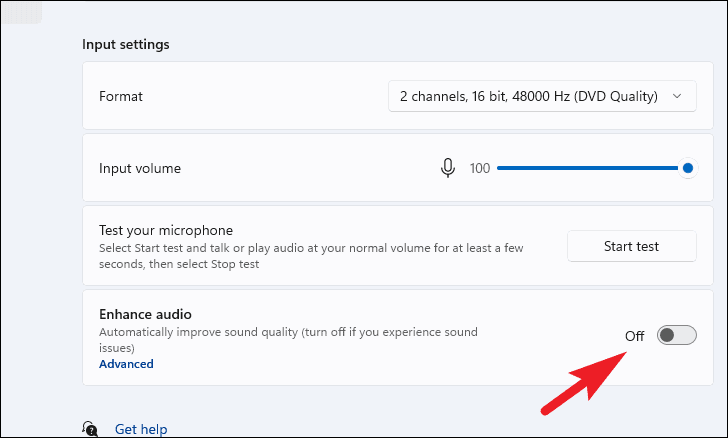
Questo dovrebbe risolvere il problema del volume che hai dovuto affrontare sul tuo computer.Nel caso in cui non lo risolva, passa alla sezione successiva per assicurarti di riparare il microfono.
Regola l'aumento del microfono
Se anche lo strumento di risoluzione dei problemi non sembra aiutare a risolvere il tuo problema, puoi anche provare a modificare l'aumento del microfono per migliorare le prestazioni del tuo microfono.
Per fare ciò, fai clic con il pulsante destro del mouse sull'icona "altoparlante" presente all'estrema destra della barra delle applicazioni.Quindi, fai clic per selezionare l'opzione "Impostazioni audio" dal menu contestuale.
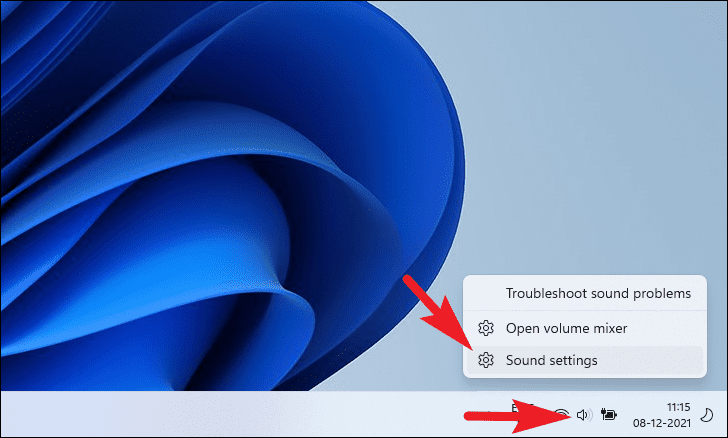
Ora, dalla pagina "Impostazioni audio" nell'app Impostazioni, scorri verso il basso per individuare la sezione "Impostazioni avanzate", quindi fai clic sull'opzione "Altre impostazioni audio".Si aprirà una finestra separata sullo schermo.
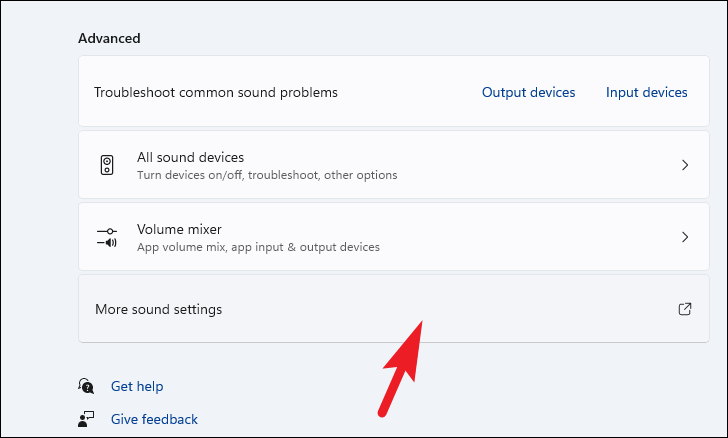
Dalla finestra aperta separatamente, vai alla scheda "Registrazione".Quindi, fai clic con il pulsante destro del mouse sul riquadro "Microfono" e seleziona l'opzione "Proprietà" dal menu di scelta rapida.Si aprirà una finestra "Proprietà microfono" separata sullo schermo.
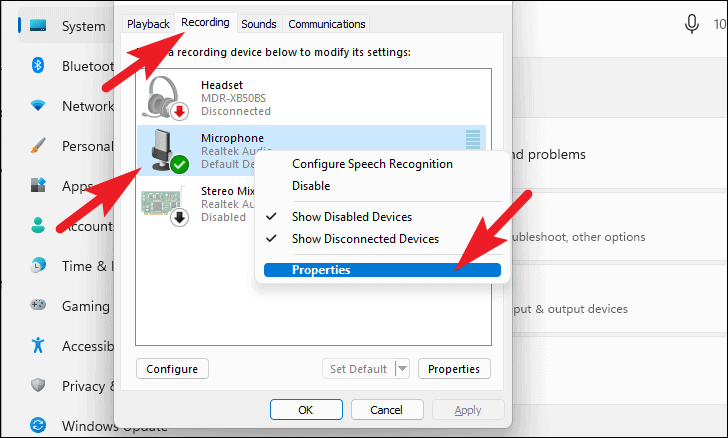
Ora, dalla finestra "Proprietà microfono", fai clic sulla scheda "Livelli" e quindi individua l'opzione "Potenziamento microfono".Quindi, allunga il cursore sul lato destro per aumentare la sensibilità per catturare più suono.
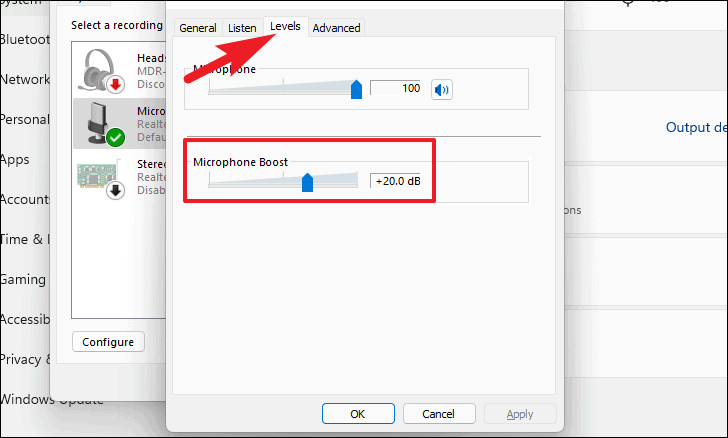
Infine, una volta potenziato il microfono secondo necessità, fare clic sul pulsante "Applica" per salvare le modifiche e fare clic sul pulsante "OK" per chiudere la finestra.
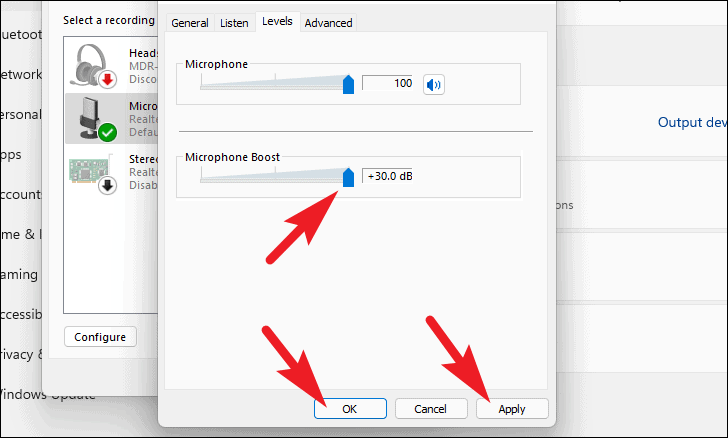
Quindi, si spera che le soluzioni sopra menzionate ti abbiano aiutato a risolvere il problema del microfono che stavi affrontando.

