Come risolvere il problema del microfono disattivato dal problema delle impostazioni di sistema su Windows 10
Aggiornato gennaio 2024: Smetti di ricevere messaggi di errore e rallenta il tuo sistema con il nostro strumento di ottimizzazione. Scaricalo ora a - > questo link
- Scaricare e installare lo strumento di riparazione qui.
- Lascia che scansioni il tuo computer.
- Lo strumento sarà quindi ripara il tuo computer.
Hai un problema con il microfono disattivato dalle impostazioni di sistema su Windows 10?Se è così, non preoccuparti: non sei solo.Questo è un problema comune che molte persone sperimentano.In questo post del blog, discuteremo di come risolvere il problema del microfono disattivato dal problema delle impostazioni di sistema su Windows 10.Forniremo anche alcuni suggerimenti per aiutarti a prevenire che ciò accada in futuro.Iniziamo!
Cosa significa "Microfono disattivato dalle impostazioni di sistema"?
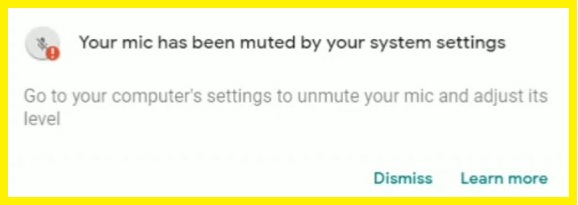
Questo è un errore comune associato a Google Meet che di solito si verifica quando utilizzi Google Meet.Questo errore indica che hai disabilitato il microfono nelle impostazioni di sistema e ti indica di andare alle impostazioni e disabilitare il microfono per correggere l'errore.
Cosa causa il messaggio di errore "Microfono disattivato dalle impostazioni di sistema"?
- Driver di dispositivo obsoleti.
- Il tuo microfono è disabilitato.
- Problemi hardware del microfono.
- Ci sono programmi in conflitto sul tuo dispositivo.
- Il tuo microfono è disabilitato nelle impostazioni del dispositivo.
- Le tue applicazioni non dispongono dell'autorizzazione per accedere ai microfoni.
- L'organizzatore della riunione potrebbe aver abilitato la funzione muto dalla sua parte.
- Gli altoparlanti sono disattivati, impedendoti di parlare durante la riunione.
- Il tuo microfono è disabilitato, impedendoti di sentire la tua voce durante la sessione.
Come risolvere l'errore "Microfono disattivato dalle impostazioni di sistema".
Eseguire la risoluzione dei problemi di hardware e dispositivo
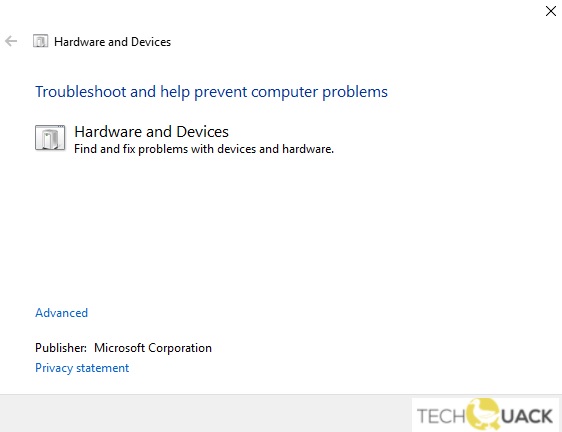
Note importanti:
Ora è possibile prevenire i problemi del PC utilizzando questo strumento, come la protezione contro la perdita di file e il malware. Inoltre, è un ottimo modo per ottimizzare il computer per ottenere le massime prestazioni. Il programma risolve gli errori comuni che potrebbero verificarsi sui sistemi Windows con facilità - non c'è bisogno di ore di risoluzione dei problemi quando si ha la soluzione perfetta a portata di mano:
- Passo 1: Scarica PC Repair & Optimizer Tool (Windows 11, 10, 8, 7, XP, Vista - Certificato Microsoft Gold).
- Passaggio 2: Cliccate su "Start Scan" per trovare i problemi del registro di Windows che potrebbero causare problemi al PC.
- Passaggio 3: Fare clic su "Ripara tutto" per risolvere tutti i problemi.
Segui questi passaggi per eseguire la risoluzione dei problemi hardware e del dispositivo su Windows 10:
- Apri Impostazioni.
- Fare clic su Aggiornamento e sicurezza.
- Fare clic su Risoluzione dei problemi dalla colonna di sinistra.
- In Trova e risolvi altri problemi, fai clic su Hardware e dispositivi.
- Fare clic sul pulsante Esegui lo strumento di risoluzione dei problemi.
- Attendi che Windows 10 esegua la scansione dei problemi hardware e tenti di trovare una soluzione.Se viene trovata una correzione, segui le istruzioni sullo schermo per applicarla.
- Se non viene trovata alcuna correzione, ti verrà chiesto se desideri aprire i risultati della risoluzione dei problemi relativi a hardware e dispositivi nel Pannello di controllo in modo da poter visualizzare informazioni più dettagliate su ciò che potrebbe causare il problema.
- Al termine, chiudi lo strumento di risoluzione dei problemi e riavvia il computer se richiesto dallo strumento di risoluzione dei problemi.
Aggiorna i driver del tuo dispositivo
L'aggiornamento dei driver di dispositivo è una parte importante del mantenimento delle prestazioni del computer.Tuttavia, può essere un po' confuso capire come farlo su Windows 10.Ecco un rapido riassunto dei passaggi che dovrai eseguire:
- Innanzitutto, apri il menu Start e cerca "Gestione dispositivi".
- Una volta trovato, apri il programma e individua il dispositivo per cui desideri aggiornare il driver.
- Quindi, fai clic con il pulsante destro del mouse sul dispositivo e seleziona "Proprietà".
- Nella finestra Proprietà, vai alla scheda "Driver" e fai clic su "Aggiorna driver".
- Windows cercherà quindi gli aggiornamenti disponibili e li installerà automaticamente.
Questo è tutto quello che c'è da fare!L'aggiornamento dei driver del dispositivo è una parte cruciale per mantenere il computer in buone condizioni.Seguendo questi semplici passaggi, puoi assicurarti che il tuo sistema rimanga aggiornato e funzioni senza intoppi.
Controlla le proprietà del microfono
- Fare clic con il pulsante destro del mouse sull'icona del suono nell'angolo in basso a sinistra.
- Seleziona Suoni dal menu a comparsa.
- Passa alla scheda Registra in alto.
- Seleziona il dispositivo microfono predefinito, quindi fai clic sul pulsante Proprietà nell'angolo in basso a destra.
- Ora fai clic sulla scheda Livello.
- Se l'icona del volume indica che il microfono è spento, fare clic su di esso per disattivarlo.
- Fare clic su OK per confermare e chiudere la finestra Proprietà.
- Fare di nuovo clic su OK per chiudere la finestra Suono.
- Se il microfono non è disabilitato, devi trascinare il cursore del volume verso destra per aumentare il volume, quindi fare clic su OK.
Consenti l'accesso al microfono
- Premi Windows + I.
- Seleziona Privacy.
- Seleziona Microfono in Autorizzazioni app.
- Abilita Consenti alle app di accedere al tuo microfono.
Consenti microfono nelle impostazioni di Privacy del microfono
- Vai su Start > Impostazioni > Privacy.
- Fare clic su Microfono nella colonna di sinistra.
- Nella colonna di destra, assicurati che Autorizzazioni app sia impostato su Attivato.
- Scorri verso il basso fino alla fine dell'elenco e fai clic sull'interruttore accanto a Consenti alle app di accedere al tuo microfono.Questo attiverà l'accesso al microfono per tutte le app sul tuo computer.
- Per consentire a un'app specifica di accedere al tuo microfono, fai clic sull'interruttore accanto a quell'app nell'elenco.Ciò attiverà l'accesso al microfono per quell'app specifica.
Ora dovresti essere in grado di utilizzare il microfono in Windows senza problemi.
Avvia il controllo file di sistema
Windows 10 ha uno strumento integrato per la scansione e la riparazione dei file di sistema danneggiati, chiamato System File Checker (SFC). L'SFC è un'utilità della riga di comando che può essere utilizzata per eseguire la scansione di tutti i file di sistema protetti e sostituirli con copie funzionanti se risultano danneggiati.In questo articolo, ti mostreremo come utilizzare lo strumento da riga di comando SFC per scansionare e riparare i file di sistema danneggiati su Windows 10.
- Premi il tasto Windows + X per aprire il menu Power User, quindi fai clic su Prompt dei comandi (amministratore).
- Nella finestra del prompt dei comandi, digita il seguente comando e premi Invio: sfc /scannow
- La scansione SFC verrà ora avviata.A seconda del numero di file che devono essere scansionati e riparati, il processo può richiedere da pochi minuti a un'ora o più.
- Una volta completata la scansione, vedrai un messaggio che dice "Protezione risorse di Windows ha trovato file corrotti e li ha riparati correttamente".

