Come risolvere il problema del driver incompatibile con l'isolamento del core in Windows 11 o Windows 10
Aggiornato gennaio 2024: Smetti di ricevere messaggi di errore e rallenta il tuo sistema con il nostro strumento di ottimizzazione. Scaricalo ora a - > questo link
- Scaricare e installare lo strumento di riparazione qui.
- Lascia che scansioni il tuo computer.
- Lo strumento sarà quindi ripara il tuo computer.
Molti utenti hanno segnalato un problema in cui vengono visualizzati driver incompatibili elencati quando tentano di abilitare la funzione Integrità della memoria nell'isolamento Core sul proprio PC Windows 11/10.In realtà, quando l'integrità della memoria in Core Isolation è attivata, i driver vengono scansionati per verificarne la compatibilità.Se sul PC sono presenti driver incompatibili, non è consentito caricarli e ciò potrebbe causare un comportamento imprevisto.Il messaggio di errore visualizzato dall'utente è "Impossibile attivare l'integrità della memoria. Prova a risolvere eventuali incompatibilità con i tuoi driver". Quando esamini questi driver, ti mostrerà un elenco di tutti i driver incompatibili.
Per utilizzare Memory Integrity, sarà necessario risolvere questo problema di incompatibilità dei driver.Stai riscontrando questo problema di driver incompatibili quando provi a utilizzare Core Isolation sul tuo PC Windows 11/10?Quindi, vai avanti e leggi questo articolo per cercare alcuni metodi di risoluzione dei problemi che sono stati utilizzati con successo da altri utenti che affrontano questo problema per risolverlo.
Correzione 1: abilita l'integrità della memoria nelle funzionalità di Windows
Poiché l'integrità della memoria è una funzionalità di sicurezza correlata alla virtualizzazione sul PC Windows, puoi provare ad abilitare le funzionalità utilizzando le funzionalità di Windows.
Passo 1.Premi la combinazione di tasti Windows + S sulla nostra tastiera e digita funzionalità di Windows nella barra di ricerca.
Note importanti:
Ora è possibile prevenire i problemi del PC utilizzando questo strumento, come la protezione contro la perdita di file e il malware. Inoltre, è un ottimo modo per ottimizzare il computer per ottenere le massime prestazioni. Il programma risolve gli errori comuni che potrebbero verificarsi sui sistemi Windows con facilità - non c'è bisogno di ore di risoluzione dei problemi quando si ha la soluzione perfetta a portata di mano:
- Passo 1: Scarica PC Repair & Optimizer Tool (Windows 11, 10, 8, 7, XP, Vista - Certificato Microsoft Gold).
- Passaggio 2: Cliccate su "Start Scan" per trovare i problemi del registro di Windows che potrebbero causare problemi al PC.
- Passaggio 3: Fare clic su "Ripara tutto" per risolvere tutti i problemi.
Passo 2.Nei risultati di ricerca visualizzati, seleziona Attiva o disattiva le funzionalità di Windows.

Passaggio 3.Scorri verso il basso nelle funzionalità di Windows e individua la piattaforma della macchina virtuale e la piattaforma dell'hypervisor di Windows nell'elenco delle funzionalità.
Passaggio 4.Assicurati che la casella accanto a Virtual Machine Platform e Windows Hypervisor Platform sia selezionata.
Passaggio 5.Fare clic su OK per applicare le modifiche alle funzionalità.

Passaggio 6.Attendi qualche istante finché Windows non cerca gli aggiornamenti e aggiunge queste funzionalità al tuo sistema.
Passaggio 7.Ti verrà chiesto di riavviare ora o più tardi.
Fai clic sul pulsante Riavvia ora per rendere effettive le modifiche sul tuo PC.
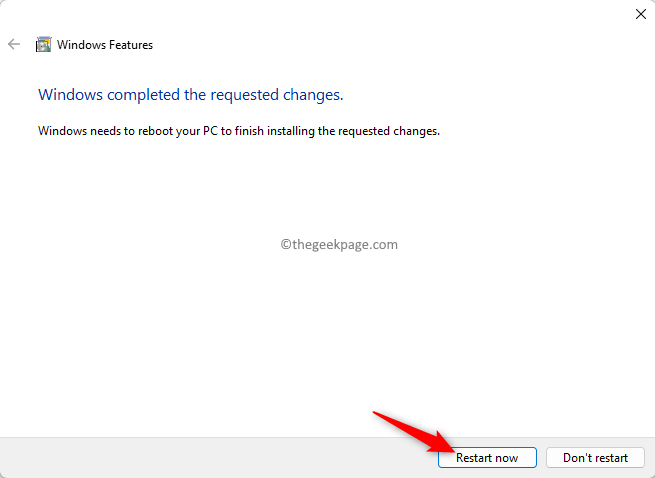
Passaggio 8.Dopo il riavvio del sistema, vai e prova ad abilitare l'integrità della memoria e controlla se il problema del driver incompatibile è stato risolto.
Correzione 2: rimozione del driver incompatibile utilizzando il comando PNPUtil tramite il terminale
Se stai ancora affrontando il problema di incompatibilità del driver mentre provi ad abilitare la funzione Integrità della memoria, puoi provare a eliminare il driver dal tuo PC.
Prima di iniziare con i passaggi, prendi nota del nome pubblicato del driver incompatibile dalla pagina Core Isolation in cui stavi tentando di abilitare la funzione.
Passo 1.Premi il tasto Windows + X sulla tastiera per aprire il menu del pulsante Start.
Passo 2.Nel menu che si apre, fai clic su Terminale (Admin).
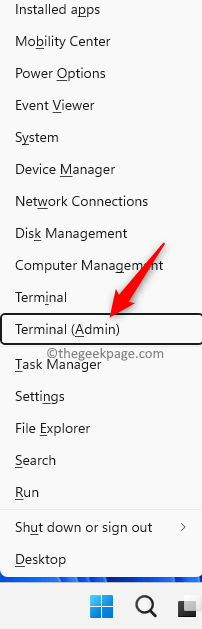
Passaggio 3.Se richiesto da Controllo account utente per le autorizzazioni, fare clic su Sì.
Passaggio 4.Nel Terminale, digita il comando seguente e premi Invio.
pnputil /enum-drivers
Eseguendo il comando precedente vedrai un elenco di tutti i driver installati sul tuo computer.
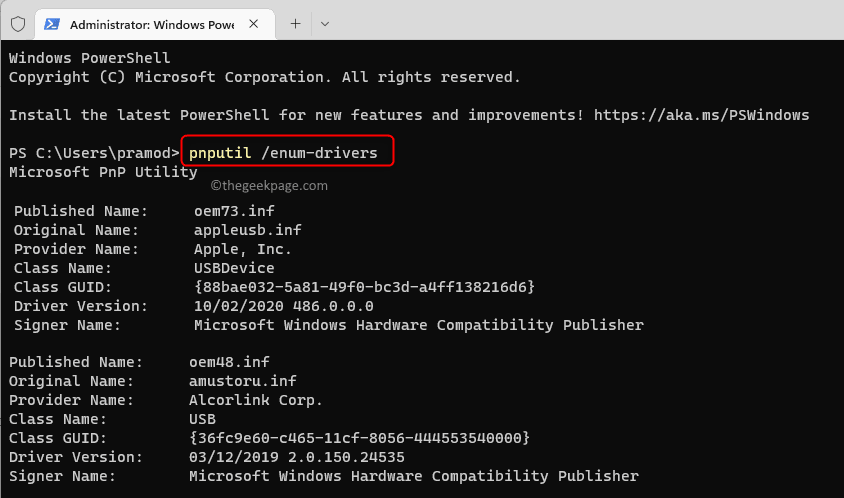
Passaggio 5.Dall'elenco, trova il driver incompatibile che sta causando questo problema in base al nome pubblicato che hai annotato dalla pagina Core Isolation.
Passaggio 6.Successivamente, digita il seguente comando e premi il tasto Invio.
pnputil /delete-driver
Nota: sostituire

Passaggio 7.Una volta eliminato il driver, torna alla finestra dei dettagli di Core Isolation e prova ad abilitare l'integrità della memoria.
Passaggio 8.Dopo l'abilitazione, esegui un riavvio del sistema per assicurarti che le modifiche siano state applicate sul tuo PC.
Nota: se non riesci a eliminare il driver utilizzando il comando precedente e visualizzi un errore, prova i metodi menzionati in Fix 3 e Fix 4 per rimuovere il driver incompatibile dal tuo PC.
Correzione 3: disinstallare il driver utilizzando Autoruns
Passo 1.Clicca qui per scaricare Autoruns per il tuo PC Windows.
Passo 2.In questa pagina, fai clic sul link Scarica Autoruns e Autorunsc.
Questo scaricherà un file zip sul tuo PC.
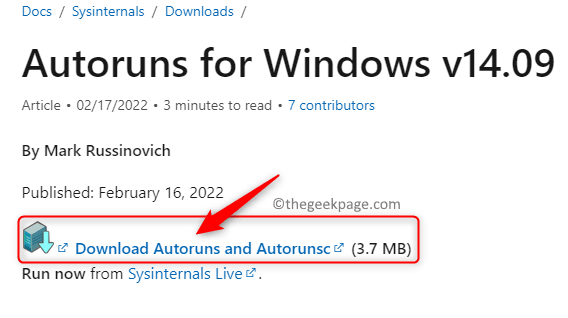
Passaggio 3.Passare alla posizione del file scaricato.
Fare clic con il tasto destro sul file zip e selezionare Estrai tutto...
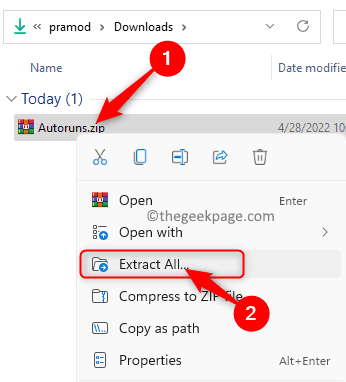
Passaggio 4.Nella finestra di dialogo che si apre, scegli una posizione in cui salvare i file estratti utilizzando il pulsante Sfoglia.
Quindi, fare clic su Estrai.
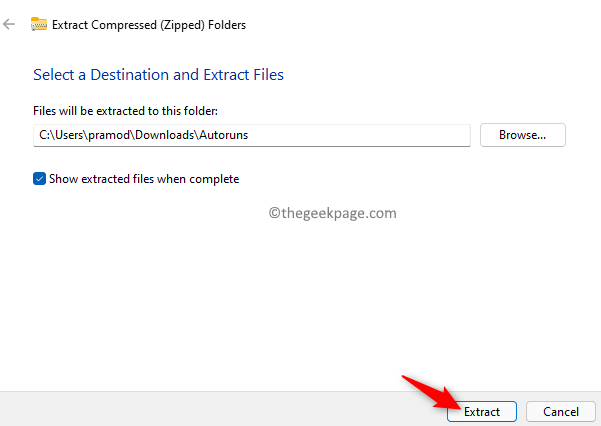
Passaggio 5.Apri la cartella Autoruns contenente i file estratti.
Qui, fai clic con il pulsante destro del mouse su Autoruns64.exe e scegli Esegui come amministratore per eseguire l'applicazione.
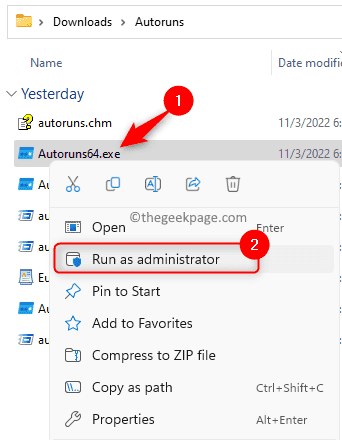
Passaggio 6.Nella finestra dell'app Autoruns, vai alla scheda Driver.
Individuare il driver nell'elenco visualizzato.Per individuare il driver è necessario conoscere il nome del driver incompatibile elencato nella pagina Core Isolation.
Passaggio 7.Fai clic con il pulsante destro del mouse sul drivere scegli Elimina.

Nella finestra di dialogo che richiede la conferma dell'operazione di cancellazione, fare clic su OK.
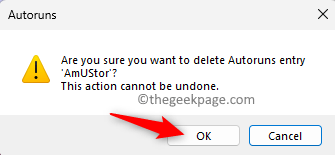
Passaggio 8.Riavvia il PC e verifica se il problema di incompatibilità dei driver in Core Isolation è stato risolto.
Correzione 4: utilizzare l'app Drive Store Explorer per rimuovere il driver
Passo 1.Fare clic qui per accedere alla pagina GitHub e scaricare il file di archivio per Drive Store Explorer.
In questa pagina, fare clic sul rispettivo collegamento per scaricare il file di archivio.
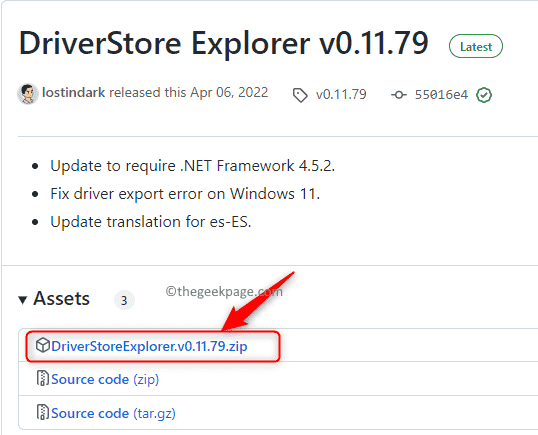
Passo 2.Vai alla posizione scaricata ed estrai i file in un'altra cartella sul tuo sistema.
Passaggio 3.Apri la cartella contenente i file.
Ora, esegui il file Rapr.exe facendo doppio clic su di esso.
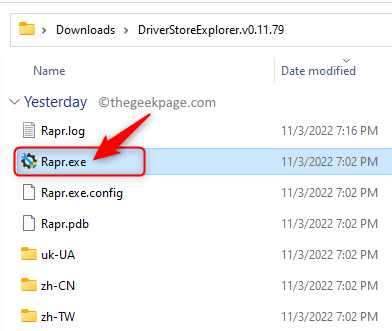
Passaggio 4.Prima di andare avanti, è necessario conoscere il nome file originale del driver anziché il nome pubblicato poiché Driver Store Explorer elenca il driver utilizzando il nome file originale.
Apri Esegui (Windows + R) e digita cmd e premi Ctrl + Maiusc + Invio per aprire il prompt dei comandi come amministratore.

Digita il comando seguente e premi Invio.
dism /online /get-drivers /format:table
Dalla tabella elencata, annotare il nome file originale del driver in base al nome pubblicato.

Passaggio 5.In Driver Store Explorer, individuare il driver incompatibile utilizzando il nome file originale ottenuto in precedenza.
Seleziona la casella accanto al nome del conducente e fai clic sul pulsante Elimina conducente.

Fare clic su OK per confermare la rimozione del driver.
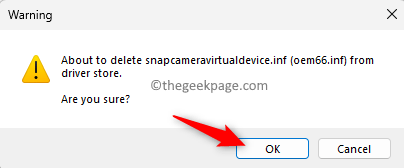
Passaggio 6.Dopo aver rimosso i driver incompatibili, riavvia il PC.
Controlla se il problema è stato risolto.
Correzione 5: eseguire l'avvio pulito
Passo 1.Apri Esegui usando i tasti Windows e R.
Digita msconfig e premi Invio per aprire la Configurazione di sistema.

Passo 2.Nella scheda Generale selezionare l'opzione denominata Avvio selettivo.
Quindi, seleziona la casella accanto a Carica servizi di sistema e assicurati che le altre opzioni siano deselezionate.
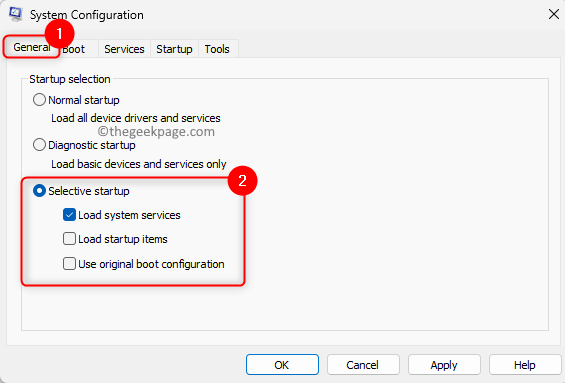
Passaggio 3.Vai alla scheda Servizi.
Seleziona la casella associata a Nascondi tutti i servizi Microsoft nell'angolo in basso a sinistra.
Quindi, disabilita tutti i servizi Microsoft facendo clic sul pulsante Disabilita tutto.
Passaggio 4.Infine, fai clic su Applica e poi su OK per applicare le modifiche.
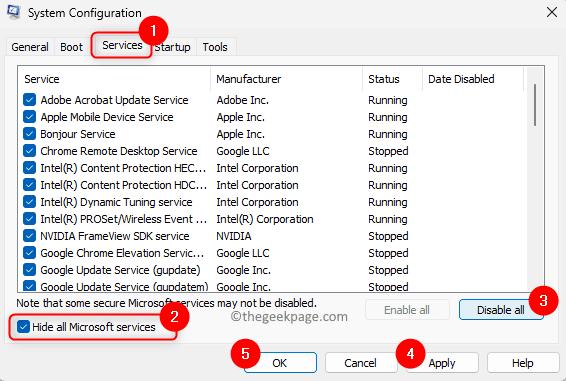
Passaggio 5.Riavvia il sistema.
Dopo l'avvio del sistema, vai su Core Isolation e verifica se il problema è stato risolto.
Una volta risolto il problema, è possibile eseguire un normale avvio modificando l'impostazione nella finestra Configurazione di sistema.
Questo è tutto!
Grazie per aver letto.
Ci auguriamo che tu sia stato in grado di risolvere il problema di incompatibilità dei driver in Core Isolation seguendo le correzioni menzionate in questo articolo.Hai trovato questo articolo abbastanza informativo?Commenta e facci sapere le tue opinioni su questo argomento e la correzione che ha funzionato nel tuo caso.

