Come risolvere il problema del copia e incolla in Windows 11
Aggiornato gennaio 2024: Smetti di ricevere messaggi di errore e rallenta il tuo sistema con il nostro strumento di ottimizzazione. Scaricalo ora a - > questo link
- Scaricare e installare lo strumento di riparazione qui.
- Lascia che scansioni il tuo computer.
- Lo strumento sarà quindi ripara il tuo computer.
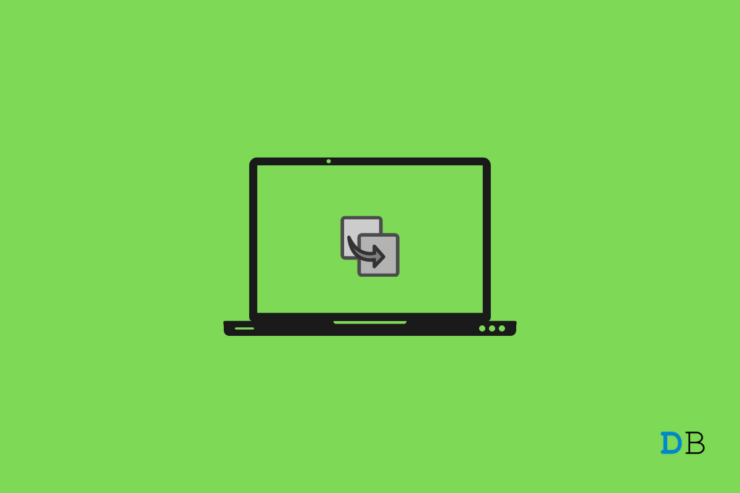
I comandi di copia e incolla sono i comandi di base di un PC Windows.È presente nel sistema operativo fin dalla sua nascita.Tuttavia, a causa di alcuni motivi sconosciuti, molti utenti segnalano che il copia e incolla non funziona su Windows 11.Uno dei principali responsabili del problema può essere un programma antivirus di terze parti.
Se anche voi state affrontando lo stesso problema, non preoccupatevi.In questa guida, parleremo di come risolvere il problema del copia e incolla non funzionante in Windows 11.Quindi, senza ulteriori indugi, entriamo subito nel vivo dell'argomento.
Contenuto della pagina
Note importanti:
Ora è possibile prevenire i problemi del PC utilizzando questo strumento, come la protezione contro la perdita di file e il malware. Inoltre, è un ottimo modo per ottimizzare il computer per ottenere le massime prestazioni. Il programma risolve gli errori comuni che potrebbero verificarsi sui sistemi Windows con facilità - non c'è bisogno di ore di risoluzione dei problemi quando si ha la soluzione perfetta a portata di mano:
- Passo 1: Scarica PC Repair & Optimizer Tool (Windows 11, 10, 8, 7, XP, Vista - Certificato Microsoft Gold).
- Passaggio 2: Cliccate su "Start Scan" per trovare i problemi del registro di Windows che potrebbero causare problemi al PC.
- Passaggio 3: Fare clic su "Ripara tutto" per risolvere tutti i problemi.
I modi migliori per risolvere il problema del copia-incolla in Windows 11
I motivi alla base del problema del copia e incolla non funzionante in Windows 11 possono essere molteplici.Da programmi antivirus di terze parti, Windows corrotto, bug e problemi temporanei.Ma fortunatamente è abbastanza facile eliminare il problema.Quindi, cerchiamo di capire come si fa.
Metodo 1: Scaricare l'ultimo aggiornamento di Windows
La prima cosa da fare quando si scopre che il comando copia e incolla non funziona sul PC Windows 11 è controllare se è disponibile un aggiornamento o meno.Il problema che state affrontando è principalmente causato da un bug o da un'anomalia temporanea.Il modo migliore per liberarsene è scaricare l'ultimo aggiornamento di Windows.Ecco quindi i passi da seguire.
- StampaWindows + Iper aprire la finestra di dialogoImpostazionimenu.
- Cliccare sulla voce “Aggiornamento di Windows” presente nel pannello sinistro dello schermo.
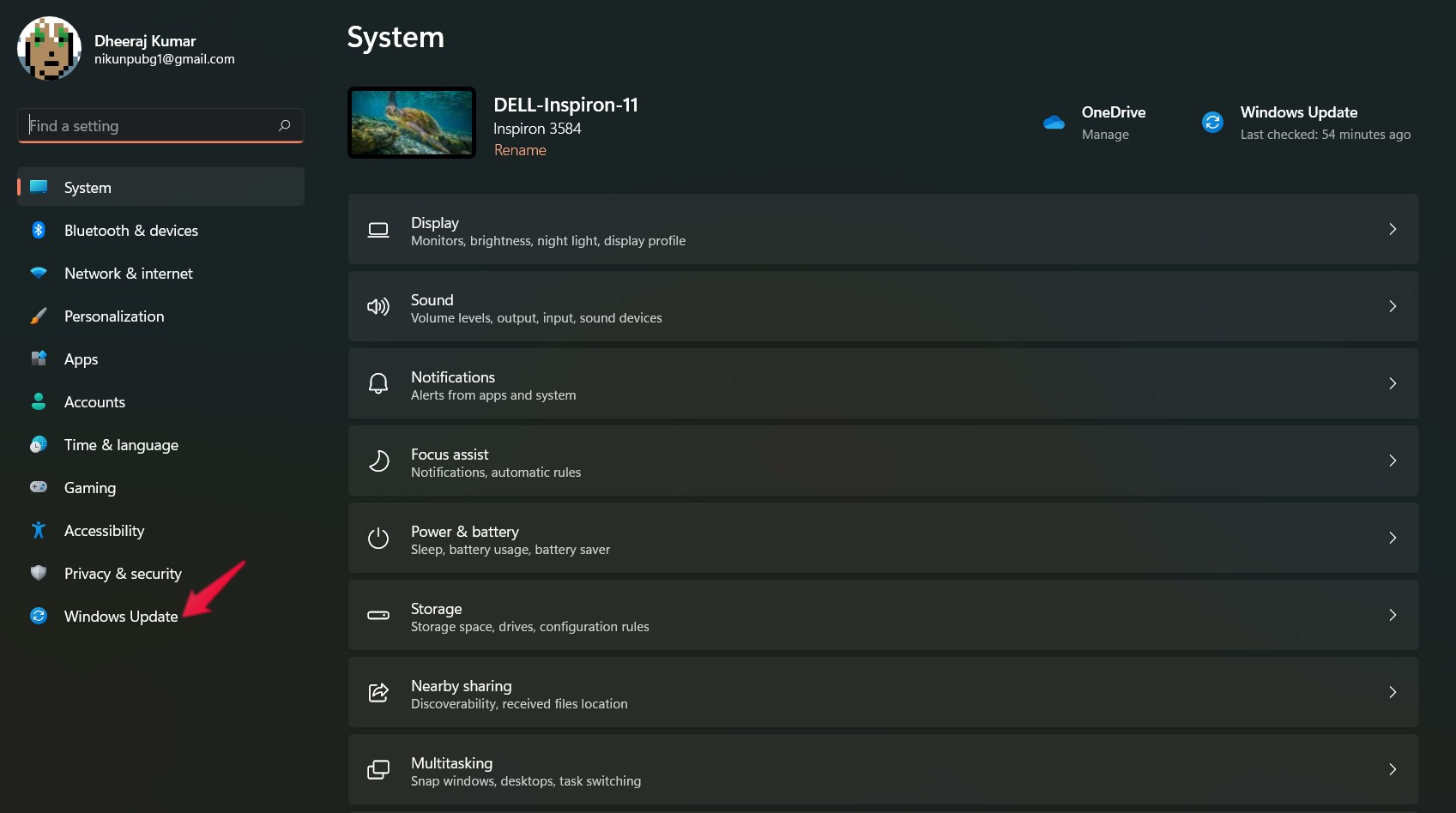
- Cliccare sulla voce “Verifica dell'aggiornamento” opzione.
Windows verificherà ora la presenza di eventuali aggiornamenti disponibili.Se lo trovate, scaricatelo per risolvere il problema menzionato.
Metodo 2: Eseguire la scansione “CHKDSK”.
La scansione “CHKDSK” è uno dei modi migliori per eliminare i file danneggiati.Ecco i passaggi da seguire per eseguire la scansione.
- Aprire la sezione “Esplora file” sul PC Windows 11 premendo il tasto di scelta rapida Windows + E.
- Ora fate clic con il tasto destro del mouse sull'unità in cui è installato Windows e selezionate “Proprietà“.
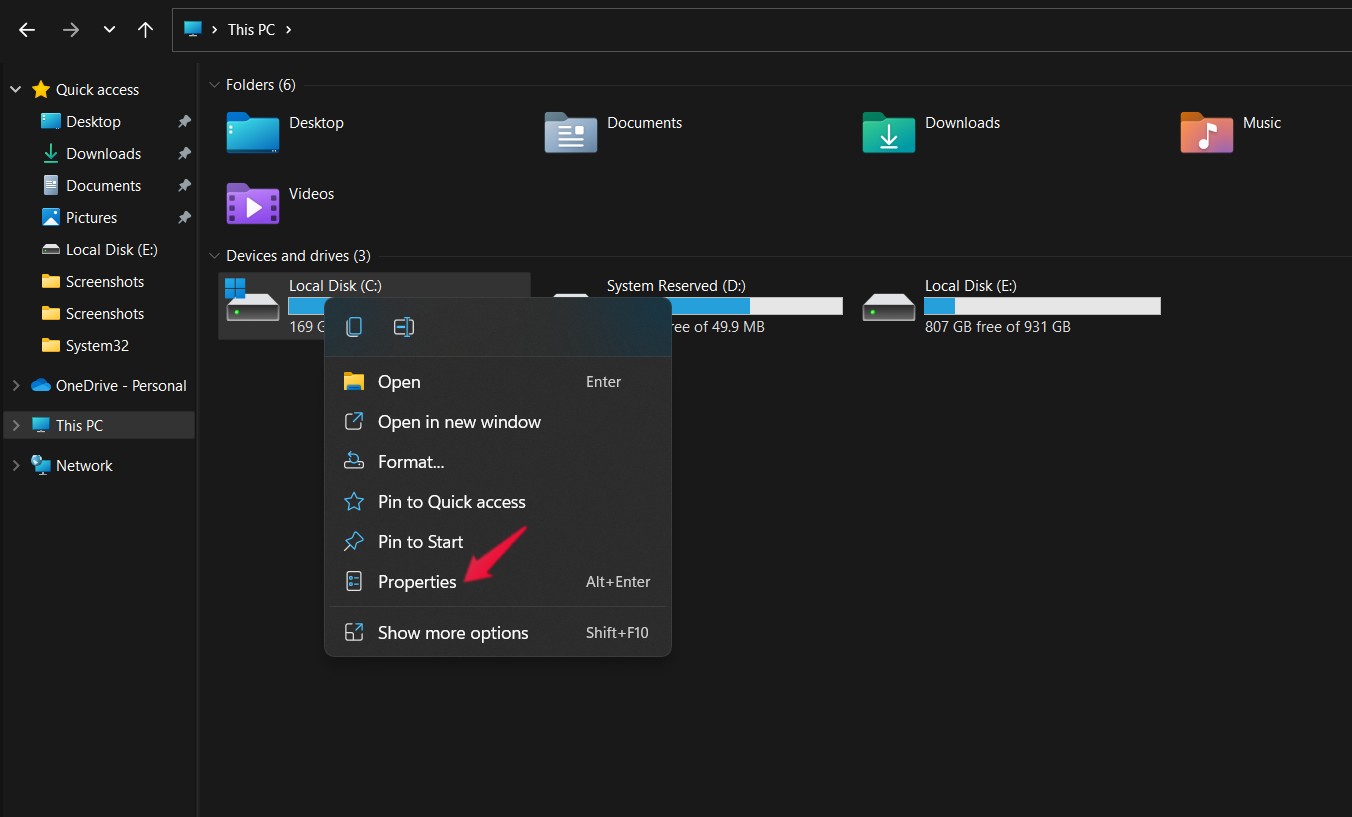
- Nella finestra delle proprietà, digitare nella casella“strumenti”opzione.
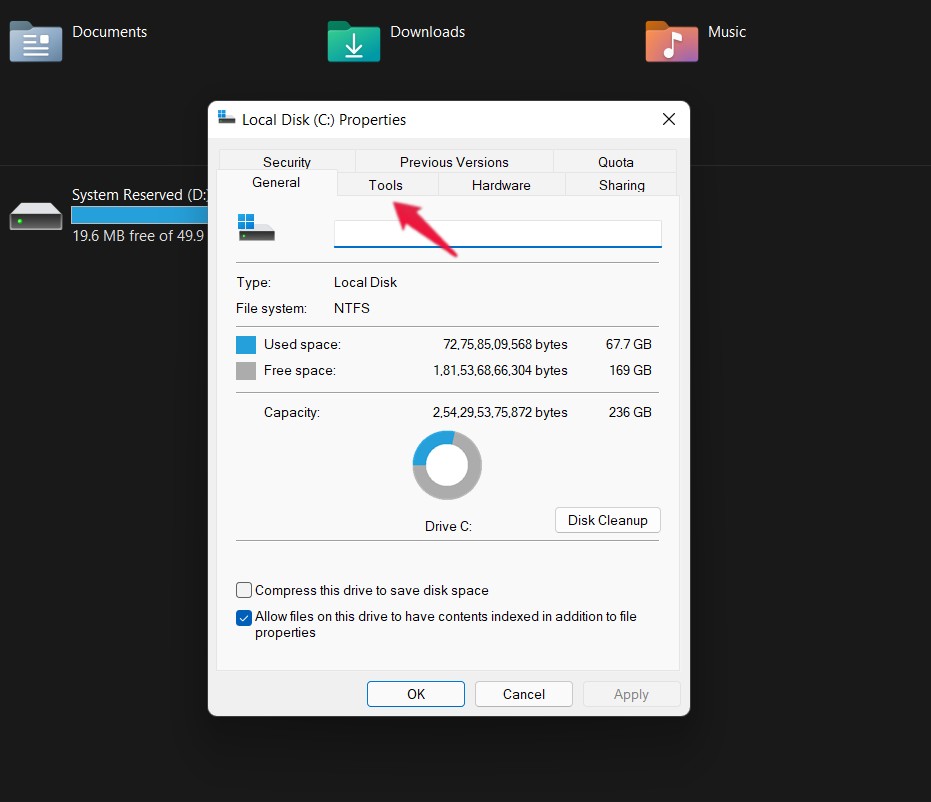
- Infine, fare clic su“Controllo”.
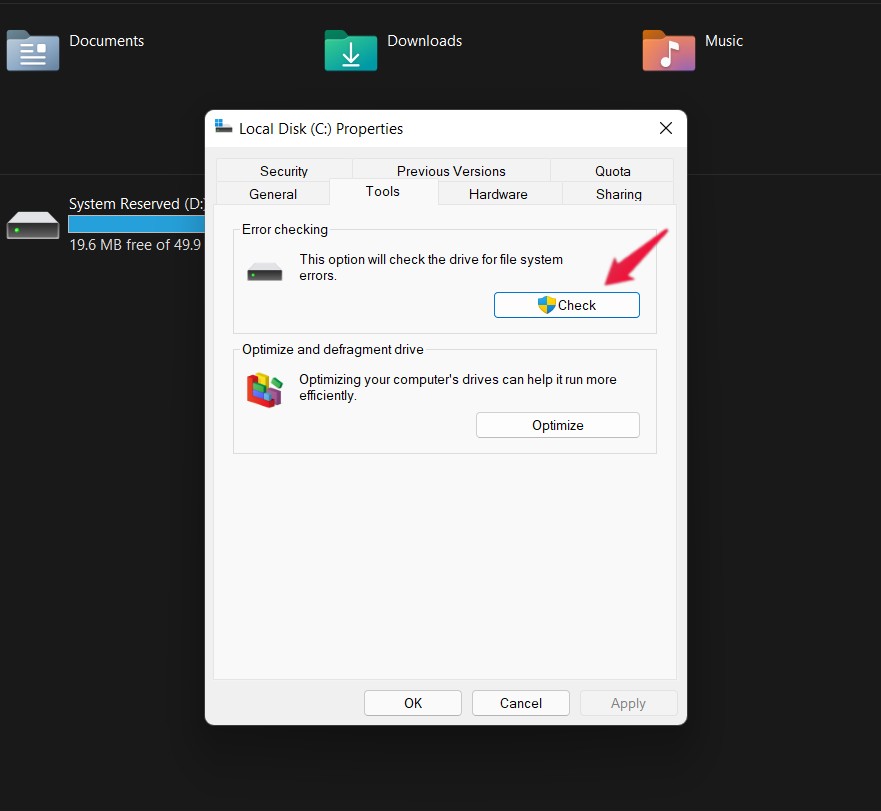
Ora Windows controllerà l'unità alla ricerca di errori del file system.Se vengono trovati, vengono rimossi automaticamente.Una volta completato il processo, verificare se il problema è stato risolto o meno.
Metodo 3: Riavviare rdpclip.exe
Se si verifica il problema menzionato nella connessione al desktop remoto, si può provare a riavviare “rdpclip.exe”.Per farlo, ecco i passi da seguire.
- Aprire il Task Manager del sistema premendo i tasti di scelta rapida Ctrl + Shift + Esc.
- Passare alla sezione “Dettagli”.Contiene diversi file di sistema in esecuzione in background.
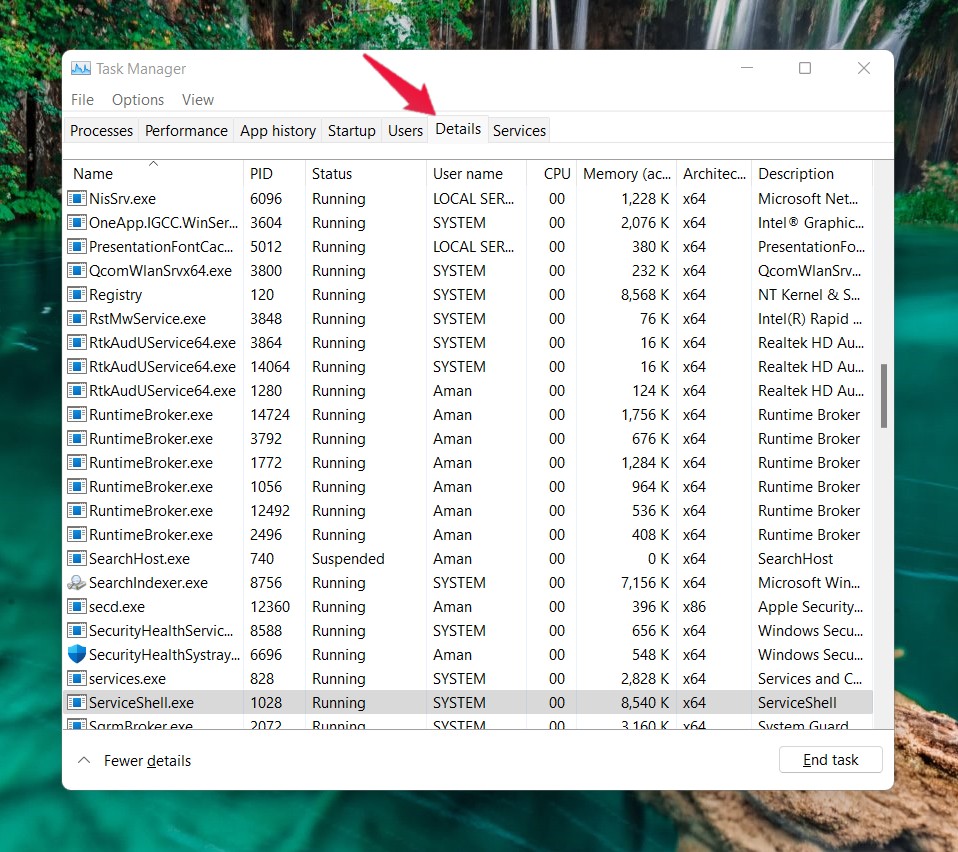
- Individuare e fare clic con il pulsante destro del mouse su “rdpclip.exe” e selezionare l'attività.
Ora, dirigetevi verso la cartella “system32” presente nell'unità in cui avete installato Windows.Nella barra di ricerca, digitare “rdpclip.exe” e premere il tasto invio per eseguire il programma.
Tutto qui.Ora controllate se il problema del copia e incolla non funzionante in Windows 11 è stato risolto o meno.
Metodo 4: Riavviare Windows Explorer
Il problema che si sta verificando può essere il risultato di un clic temporaneo di Windows Explorer.Ma fortunatamente è possibile liberarsene con un semplice riavvio.Ecco quindi i passaggi da seguire per riavviare Windows Explorer sul PC.
- Aprire il task manager del sistema.
- Ai sensi del“Processes”sezione, fare clic con il tasto destro del mouse su Esplora risorse e selezionare la voce“Restart”opzione.
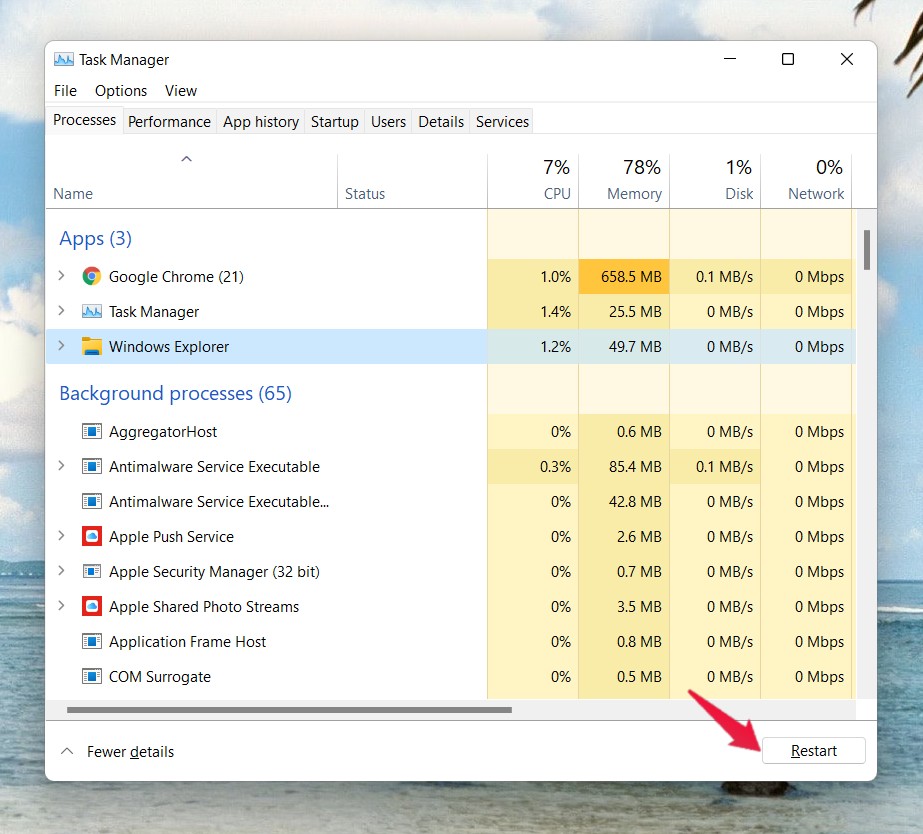
Windows 11 richiederà alcuni secondi per riavviare Windows Explorer.Una volta terminato, verificare se i comandi di copia e incolla funzionano o meno.
Metodo 5: Aggiornamento dell'applicazione
Le probabilità sono basse, ma se il problema del comando copia e incolla non funziona è specifico dell'applicazione, cioè se il problema si presenta solo in alcune applicazioni, allora è un'indicazione che non c'è alcun problema con il copia e incolla.In effetti, c'è qualche problema in corso con quella particolare applicazione che sta innescando il problema.La soluzione migliore in questo caso è aggiornare quella particolare applicazione.
Una volta aggiornato, verificare se il problema menzionato è stato risolto o meno.In caso contrario, continuate con la soluzione successiva.
Metodo 6: Eliminare la cache degli appunti di Windows
Tutto ciò che viene copiato su un PC Windows viene memorizzato nella memoria degli appunti di Windows.Ma se si è soliti fare copia e incolla, è molto probabile che Windows abbia memorizzato una grande quantità di cache degli appunti, che è la causa diretta del problema attuale.
Quindi, per eliminare il problema, è necessario cancellare la memoria cache degli appunti di Windows.Per farlo, ecco i passi da seguire
- Premete il tasto Windows per aprire il menu di avvio su Windows 11.
- Nella barra di ricerca, digitate Prompt dei comandi e fate clic sull'opzione “Esegui come amministratore” presente nel pannello destro dello schermo.
- Nella finestra del prompt dei comandi, digitate il comando seguente e premete il tasto invio.
echo off | clip
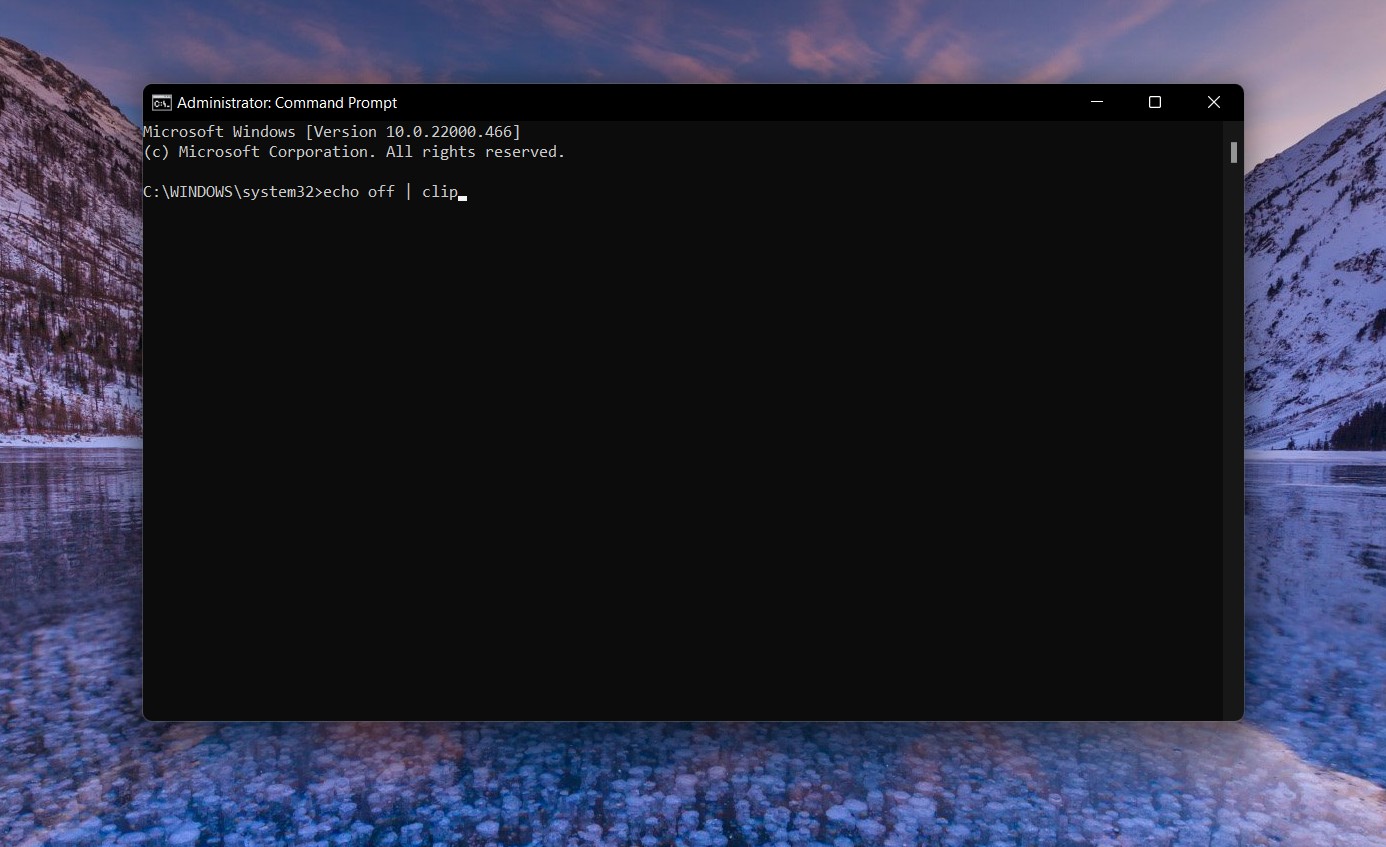
Il prompt dei comandi impiegherà alcuni secondi per eseguire il comando.Questo comando cancellerà tutta la cache degli appunti di Windows.Una volta completato il processo di esecuzione, verificare se il problema è stato risolto o meno.
Metodo 7: Risoluzione dei problemi della parola chiave
La risoluzione dei problemi è un altro modo efficace per eliminare il problema che si sta affrontando.Ecco i passaggi da seguire per risolvere i problemi della tastiera di Windows 11.
- Dirigetevi verso le impostazioni di Windows 11 premendo i tasti di scelta rapida Windows + I.
- Cliccare su questo “Risoluzione dei problemi” opzione, seguita da un tocco su “Altri risolutori di problemi“.
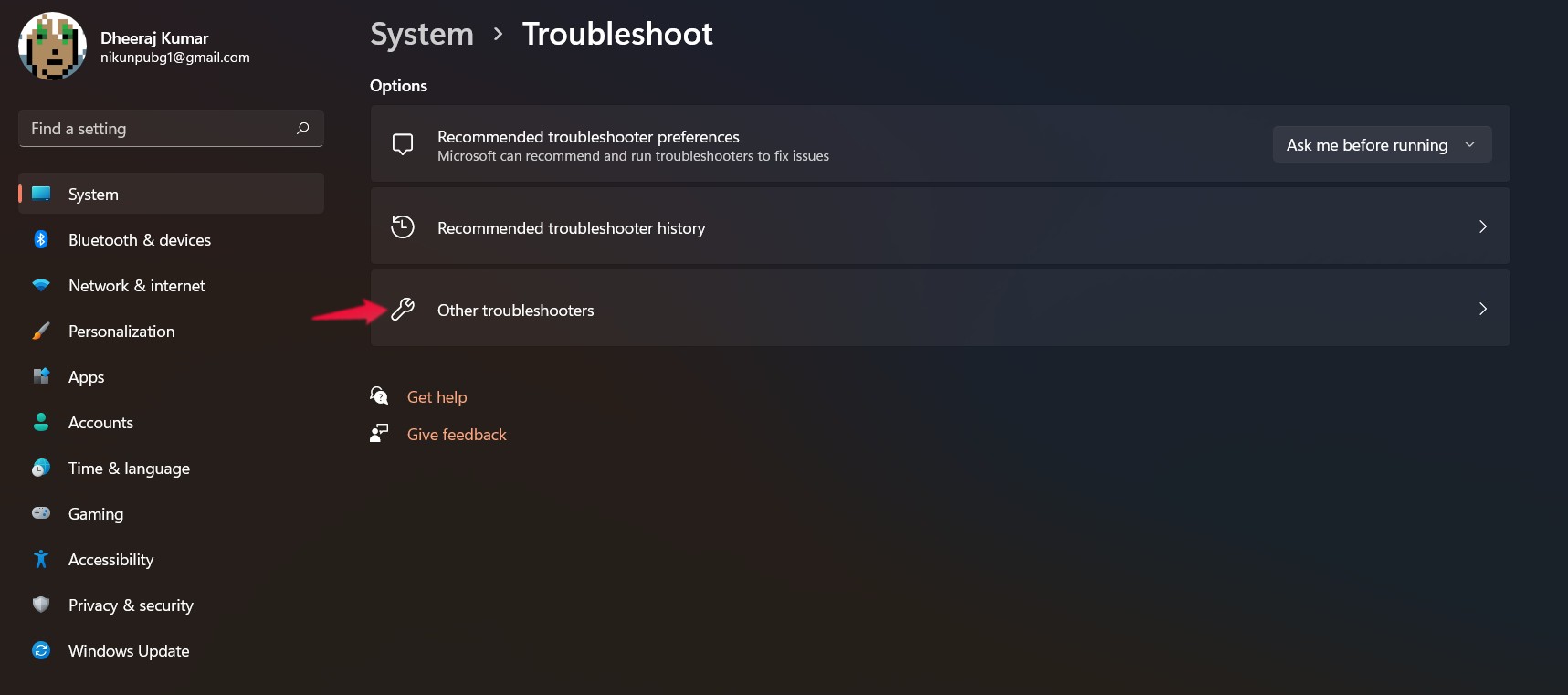
- Fare clic sul pulsante“Corri”presente accanto alla tastiera.
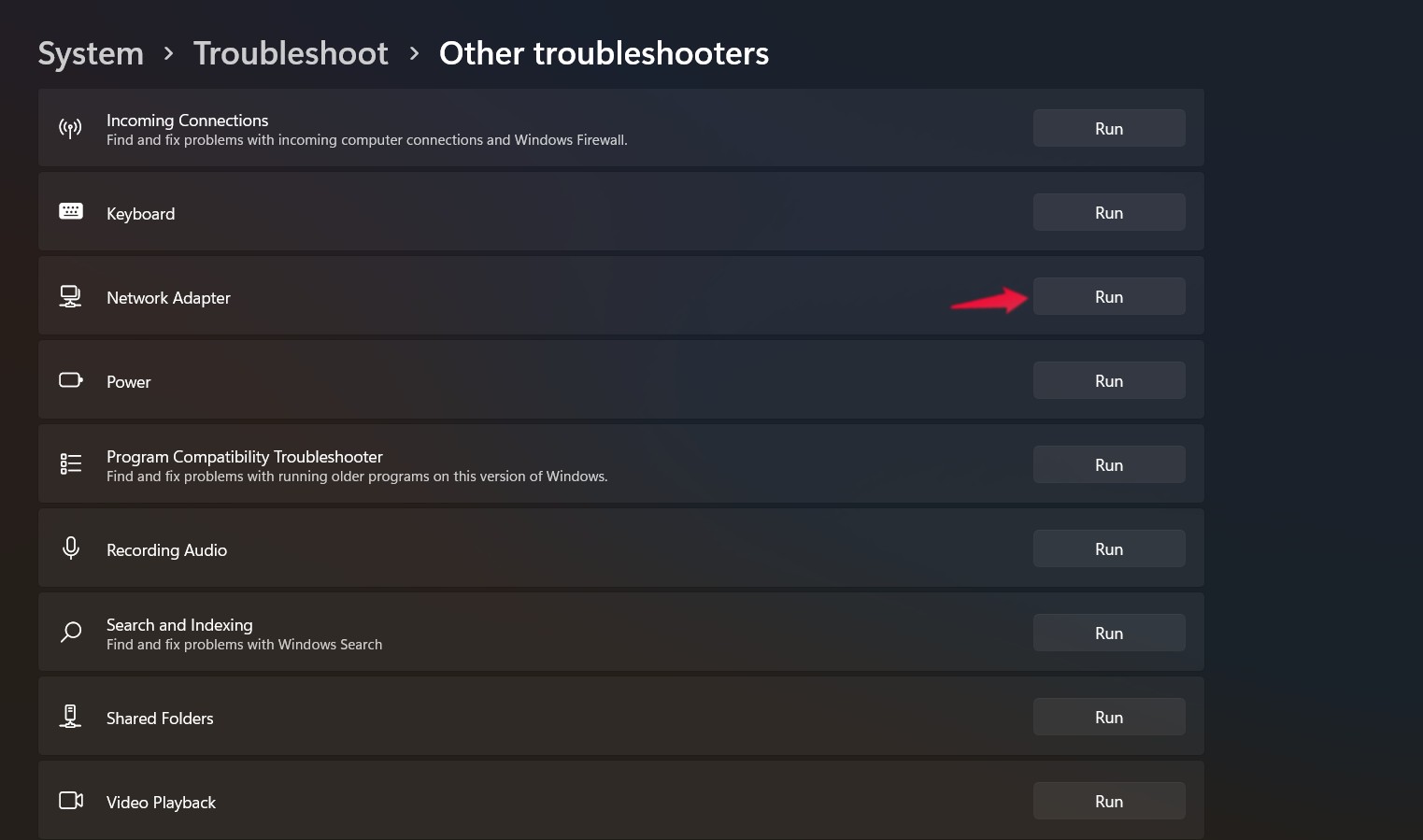
A questo punto, Windows 11 eseguirà un programma di risoluzione dei problemi, alla ricerca degli elementi che causano il problema.Una volta individuate, le eliminerà automaticamente per risolvere il problema.
Metodo 8: Disinstallare il gestore di copia-incolla di terze parti
Se siete tra coloro che hanno l'abitudine di tenere un'applicazione di terze parti per ogni piccola attività di Windows, un giorno o l'altro vi troverete in qualche grosso problema legato a Windows.In questo caso, se si utilizza un'applicazione di terze parti, anche per operazioni semplici come il copia e incolla, è molto probabile che il problema si presenti.Ad esempio, anche le utility di trasferimento dei file come TeraCopy, Ultracopier e altre possono causare il problema.
Quindi, per risolvere il problema, assicuratevi di disinstallare tutte queste applicazioni.Per farlo, ecco i passi da seguire.
- Aprire il Pannello di controllo sul nuovo PC Windows 11.
- Cliccare su “Disinstallare un programma“.
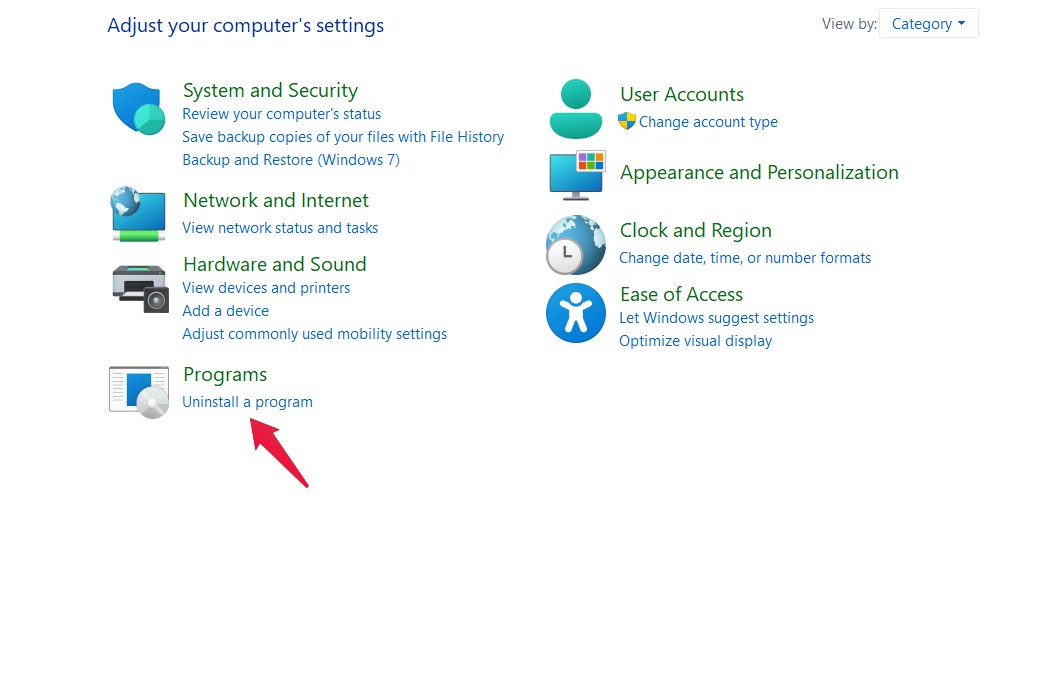
- Fare clic con il tasto destro del mouse sull'utilità di trasferimento file di terze parti che si è mantenuta installata e selezionare l'opzione di disinstallazione.
Tutto qui.Una volta completato il processo di disinstallazione, si noterà che il problema del pulsante copia e incolla non si presenterà più.
Parole finali
Si trattava di come risolvere il problema del copia e incolla non funzionante in Windows 11.In caso di difficoltà, non esitate a contattarci nei commenti.Inoltre, è possibile condividere qualsiasi altra soluzione che si ritiene possa essere utile in questa situazione.
Se avete qualche idea suCome risolvere il problema del copia e incolla in Windows 11?sentitevi liberi di inserire i vostri dati nella casella dei commenti qui sotto.Inoltre, iscrivetevi al nostro canale YouTube DigitBin per le esercitazioni video.Salute!

