Come risolvere il problema del controllo della ridondanza ciclica nei dischi rigidi esterni
Aggiornato gennaio 2024: Smetti di ricevere messaggi di errore e rallenta il tuo sistema con il nostro strumento di ottimizzazione. Scaricalo ora a - > questo link
- Scaricare e installare lo strumento di riparazione qui.
- Lascia che scansioni il tuo computer.
- Lo strumento sarà quindi ripara il tuo computer.
Cyclic Redundancy Check o CRC è uno strumento che Windows utilizza per controllare i dischi rigidi per verificare se l'unità funziona correttamente o meno.Di solito, questo errore si verifica durante il tentativo di spostare alcuni file o durante l'estrazione di file compressi di grandi dimensioni.A partire dalla corruzione del registro, dallo spazio libero insufficiente sul disco ai file di sistema configurati in modo errato, può esserci quasi tutto dietro il problema CRC sul tuo sistema.
Sommario
Soluzioni alternative -
Prima di passare alle soluzioni principali, dovresti provare queste soluzioni facili e veloci.
Note importanti:
Ora è possibile prevenire i problemi del PC utilizzando questo strumento, come la protezione contro la perdita di file e il malware. Inoltre, è un ottimo modo per ottimizzare il computer per ottenere le massime prestazioni. Il programma risolve gli errori comuni che potrebbero verificarsi sui sistemi Windows con facilità - non c'è bisogno di ore di risoluzione dei problemi quando si ha la soluzione perfetta a portata di mano:
- Passo 1: Scarica PC Repair & Optimizer Tool (Windows 11, 10, 8, 7, XP, Vista - Certificato Microsoft Gold).
- Passaggio 2: Cliccate su "Start Scan" per trovare i problemi del registro di Windows che potrebbero causare problemi al PC.
- Passaggio 3: Fare clic su "Ripara tutto" per risolvere tutti i problemi.
1.Il riavvio del sistema può aiutarti a risolvere il problema.
2.Se si lavora con un'unità rimovibile, è possibile scollegare l'unità e ricollegarla.Controlla se l'unità USB smette di mostrare il problema CRC.
Verifica se funziona o meno.
Correzione 1: prova lo strumento di controllo degli errori
Windows ha uno strumento di controllo degli errori per l'unità.
1.Apri Esplora file.
2.Se vai su "Questo PC" nel riquadro di sinistra.Puoi vedere tutte le tue unità lì.Ora, fai clic con il pulsante destro del mouse sull'unità e tocca "Proprietà".
ANNUNCIO
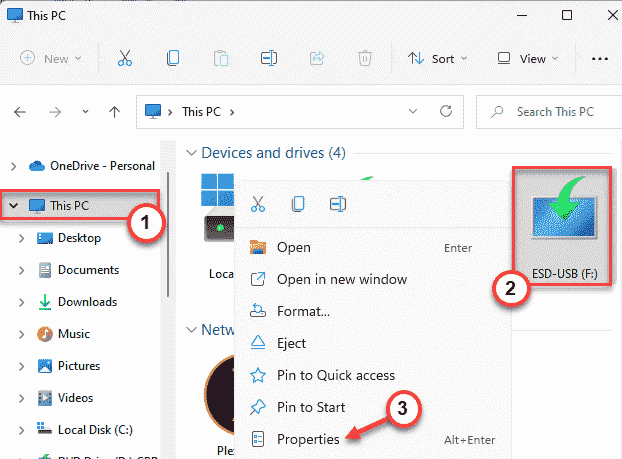
3.Quindi, vai alla sezione "Strumenti".
4.Qui troverai la sezione "Controllo errori".Basta toccare "Verifica".
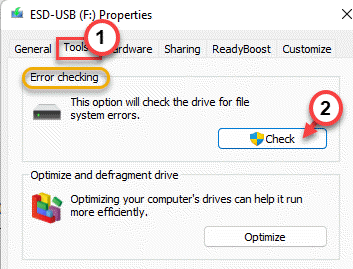
6.Potresti visualizzare o meno questo messaggio "Non è necessario scansionare questa unità".Ma devi scansionare questa unità.
7.Ora tocca "Scansiona e ripara l'unità" per riparare l'unità.
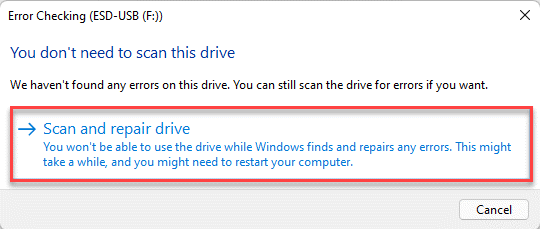
Dopo l'esecuzione dello strumento, verifica se funziona.
8.Tocca "Chiudi" una volta terminato il test.
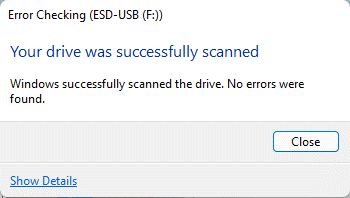
Prova ad accedere ai file o a trasferire alcuni file sull'unità.Se la mancata corrispondenza CRC si presenta ancora, passare alla correzione successiva.
Correzione 2: utilizzare il comando chkdsk
Se lo strumento di controllo degli errori non funziona, puoi usare il comando chkdsk.
Passo 1
Devi conoscere la lettera di unità dell'unità.Se lo sai già, puoi saltare questo passaggio.
1.Quindi, apri Esplora file premendo le combinazioni di tasti Win + E.
2.Quindi, vai su "Questo PC" nel riquadro di sinistra.
3.Controlla la lettera di unità dell'unità che stai riscontrando questo errore CRC.
È "F:" nel nostro caso.
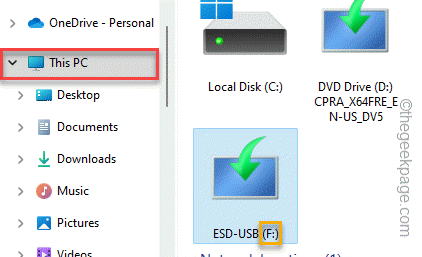
Dopo averlo fatto, sentiti libero di chiudere Esplora file.
Passo 2
1.Digita "cmd"nella casella di ricerca.
2.Quindi, tocca con il pulsante destro del mouse "Prompt dei comandi" e tocca "Esegui come amministratore".

In questo modo puoi aprire il prompt dei comandi come amministratore.
3.Quando lo fa, scrivi questo comando, modificalo e premi Invio.
chkdsk drive letter: /f /r /x
[
Devi sostituire la lettera di unità con la lettera di unità che hai annotato prima.
Ad esempio - Se la lettera di unità è "F:", il comando sarà così -
chkdsk F: /f /r /x
]
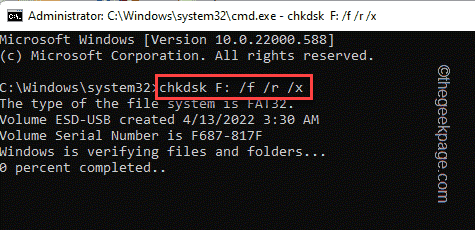
Consenti a Windows di trovare e correggere i guasti sull'unità.Prova se questo funziona per te.Una volta completata la scansione, è possibile chiudere il terminale.
Controlla se stai ancora affrontando l'errore CRC o meno.
Correzione 3: eseguire una scansione del Controllo file di sistema
Puoi sempre eseguire un controllo SFC per consentire a Windows di gestire l'operazione di scansione e risolvere il problema.
1.Puoi toccare con il pulsante destro deltasto Windowse toccare l'opzione "Esegui".
2.Quindi, digita "cmd"e premiCtrl+Maiusc+Inviocontemporaneamente per accedere al terminale con diritti amministrativi.

3.Per prima cosa eseguiremo la scansione SFC.Quindi, incollaquesto comando e premiInvio per avviare una scansione SFC.
sfc /scannow
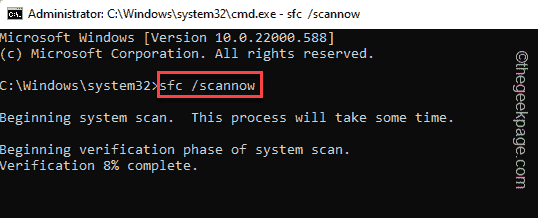
Attendi che la scansione SFC competa.
4.Quindi, puoi eseguire il controllo dello strumento DISM con un solo codice.Basta, in fondo a questa riga nel terminale e premere Invio.
DISM.exe /Online /Cleanup-image /Restorehealth

Consenti a Windows di completare la scansione DISM.
Dopo che il processo di scansione ha raggiunto il 100%, chiudi il prompt dei comandi eriavviail sistema.
Correzione 4: formattare l'unità
Se nient'altro risolve il problema, devi formattare l'unità.
NOTA - La formattazione cancella tutti i dati dell'unità.Quindi, se hai qualcosa di utile, dovresti fare un backup dei dati prima di formattare l'unità.
1.Basta aprire la pagina Esplora file e andare su "Questo PC" per individuare l'unità.
2.Ora, una volta trovato, tocca con il pulsante destro del mouse l'unità e tocca "Formatta".
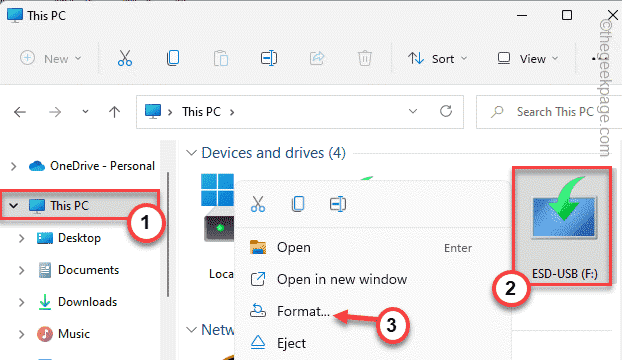
3.Quando si apre la formattazione della pagina dell'unità, tocca "Formatta" per formattare l'unità.
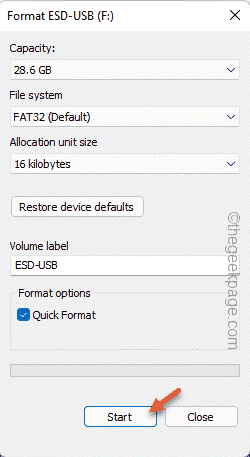
Questo formatterà rapidamente l'unità.Quindi, aspetta solo che sia finito e quindi verifica se l'errore CRC è ancora presente o meno.
Puoi anche scaricare questo strumento di riparazione del PC per individuare e risolvere qualsiasi problema del PC:Passo 1 -Scarica lo strumento di riparazione del PC Restoro da qui
Passaggio 2: fare clic su Avvia scansione per trovare e risolvere automaticamente qualsiasi problema del PC.

