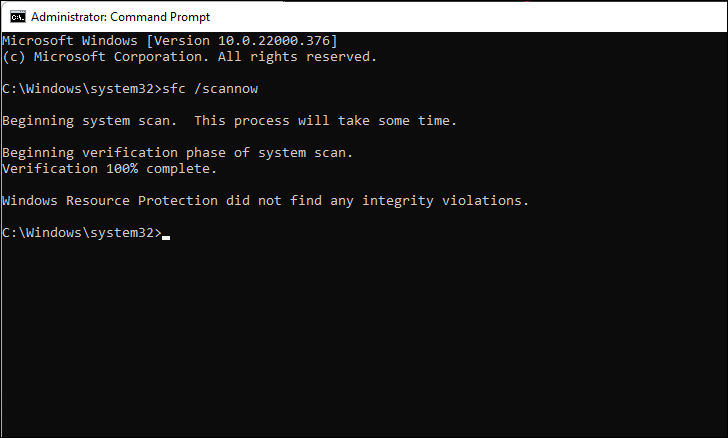Come risolvere il problema del congelamento e del ronzio sul tuo PC Windows 11
Aggiornato gennaio 2024: Smetti di ricevere messaggi di errore e rallenta il tuo sistema con il nostro strumento di ottimizzazione. Scaricalo ora a - > questo link
- Scaricare e installare lo strumento di riparazione qui.
- Lascia che scansioni il tuo computer.
- Lo strumento sarà quindi ripara il tuo computer.
Usa queste 7 correzioni per evitare che il tuo computer si blocchi e produca rumori ronzanti.
Dopo il rilascio di Windows 11, molti utenti hanno segnalato di aver riscontrato un errore in cui il loro computer si blocca durante l'esecuzione di un programma o di un gioco e improvvisamente il loro schermo si blocca e sentono un rumore molto forte che esce dalle cuffie o dagli altoparlanti.Questo problema non è nuovo per Windows 11 ed è esistito nelle versioni precedenti di Windows.
Ora, può essere molto difficile individuare la causa di questo problema.Per quanto riguarda i rapporti degli utenti, generalmente accade durante la riproduzione di giochi ad alta intensità grafica o l'esecuzione dei browser Chrome, ma a volte può anche accadere mentre si guarda un film o anche quando il computer è inattivo.Indipendentemente da ciò che sta causando questo problema, ecco alcune soluzioni che ti aiuteranno a eliminare questo problema.
1.Riavvia il tuo computer
È molto probabile che questo errore si sia verificato semplicemente a causa di un bug interno o di un arresto anomalo del servizio di sistema.In questi casi, il riavvio del computer riavvierà tutte le app e i processi in background e risolverà questo problema.
Note importanti:
Ora è possibile prevenire i problemi del PC utilizzando questo strumento, come la protezione contro la perdita di file e il malware. Inoltre, è un ottimo modo per ottimizzare il computer per ottenere le massime prestazioni. Il programma risolve gli errori comuni che potrebbero verificarsi sui sistemi Windows con facilità - non c'è bisogno di ore di risoluzione dei problemi quando si ha la soluzione perfetta a portata di mano:
- Passo 1: Scarica PC Repair & Optimizer Tool (Windows 11, 10, 8, 7, XP, Vista - Certificato Microsoft Gold).
- Passaggio 2: Cliccate su "Start Scan" per trovare i problemi del registro di Windows che potrebbero causare problemi al PC.
- Passaggio 3: Fare clic su "Ripara tutto" per risolvere tutti i problemi.
Ora, se stai riscontrando questo problema, hai due opzioni a seconda se puoi accedere al tuo desktop.Se l'applicazione che stavi eseguendo era bloccata ma puoi uscire premendo il tastofinestretasto o scheda fuori dall'applicazione bloccata premendoALT+Tabquindi puoi riavviare il computer dal menu Start.
Per farlo, vai al menu Start premendo il tasto Windows sulla tastiera e quindi facendo clic sul pulsante di accensione.Ora, dal menu di accensione, seleziona "Riavvia".
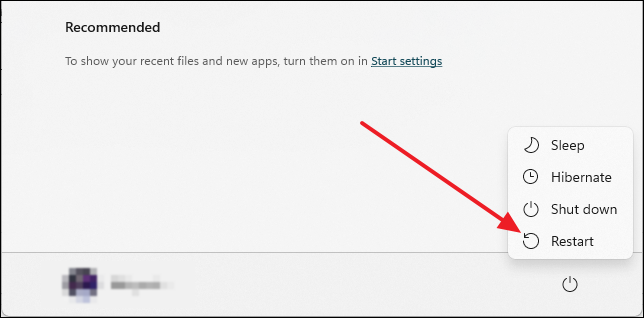
Ora, se l'intero schermo è bloccato, devi utilizzare il pulsante fisico sul tuo armadietto.Generalmente, in tutti i cabinet, è presente un pulsante di riavvio fisico accanto o vicino al pulsante di accensione.Premi quel pulsante e il tuo computer si riavvierà.
2.Avvia Windows in modalità provvisoria
Se il tuo computer si blocca spesso ed emette un ronzio, puoi provare ad avviare il computer in modalità provvisoria.Quando il tuo computer si avvia in modalità provvisoria, esegue solo i servizi essenziali e le app in background.Utilizza anche solo i driver necessari.È possibile avviare il computer in modalità provvisoria utilizzando la finestra di configurazione del sistema.
Innanzitutto, apri la finestra Esegui premendofinestre+rsulla tua tastiera.Ora, nella finestra Esegui, digita "msconfig" all'interno della riga di comando e quindi premiaccedere.
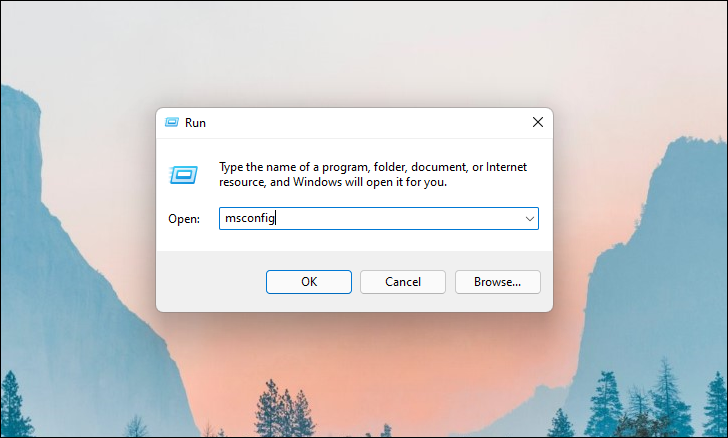
Dopo che si apre la finestra "Configurazione del sistema", passa alla scheda "Avvio" e vedrai l'opzione "Avvio sicuro" nella sezione "Opzioni di avvio".Ora, spunta la casella prima dell'avvio sicuro.Non dimenticare di assicurarti che sotto Avvio sicuro sia selezionato l'interruttore minimo.
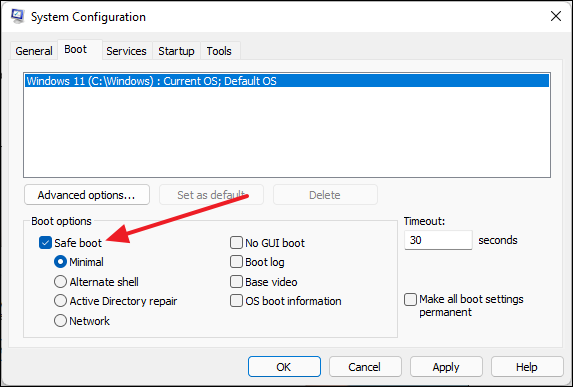
Quindi, passa alla scheda "Servizi".Da lì, seleziona la casella "Nascondi tutti i servizi Microsoft".
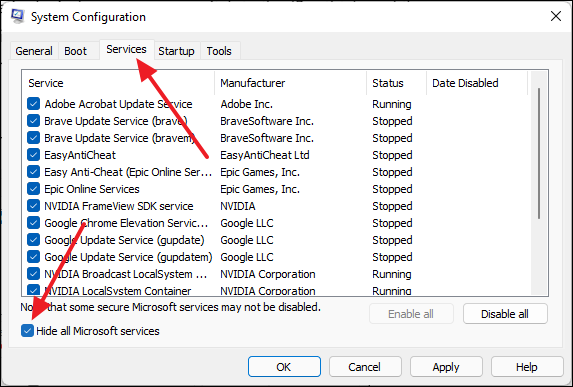
Infine, fai clic su "Disabilita tutto".Dopodiché, fai clic su OK e riavvia il computer.Una volta avviato il computer, utilizzalo per un po' e controlla se si verifica un blocco dello schermo seguito da un ronzio.
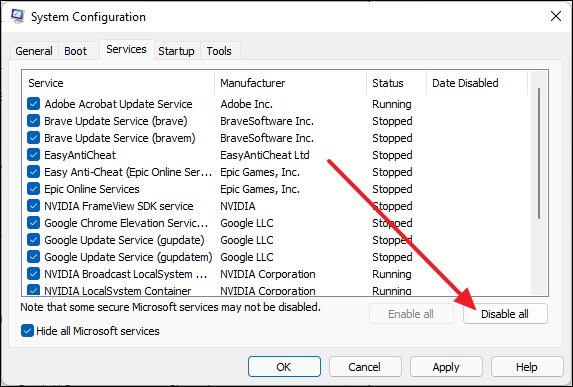
Se riscontri ancora lo stesso problema, dovresti provare altre soluzioni.Ma dopo l'avvio in modalità provvisoria, se non si verificano problemi, significa che un'applicazione o un servizio di terze parti sta causando questo problema.In questi casi, la rimozione dell'applicazione difettosa eliminerà il problema.
3.Reinstalla/aggiorna il driver grafico
Secondo gli utenti che hanno riscontrato questo problema, spesso la reinstallazione o l'aggiornamento dei driver della GPU ha risolto il problema.Ciò indica che driver grafici obsoleti o danneggiati possono causare il blocco del computer.Per assicurarti che i driver della tua GPU siano aggiornati, puoi utilizzare il software del driver dedicato come Nvidia GeForce Experience o il software AMD Radeon.
Qui abbiamo una GPU Nvidia installata, e quindi per dimostrare i passaggi utilizzeremo l'esperienza di GeForce Now.Se hai una GPU AMD Radeon installata, devi utilizzare il software dedicato per le GPU AMD.Non c'è bisogno di preoccuparsi perché i passaggi sono più o meno gli stessi.
Innanzitutto, apri il software della GPU cercandolo nella ricerca del menu Start e quindi selezionandolo dai risultati della ricerca.
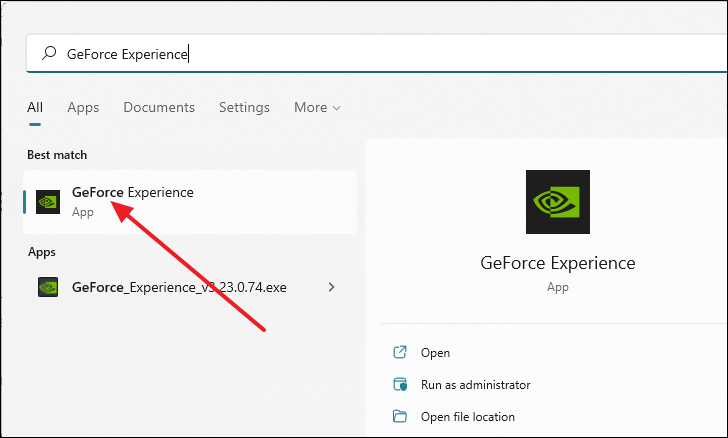
Una volta aperta la finestra di GeForce Experience, fai clic su "DRIVER" accanto a "HOME" che si trova nell'angolo in alto a sinistra della finestra.
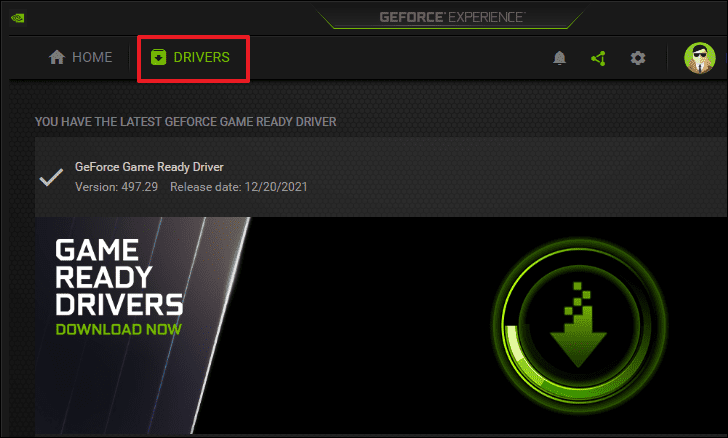
Successivamente, fai clic su "CONTROLLA AGGIORNAMENTI" che si trova sotto il tuo nome utente sul lato destro della finestra.
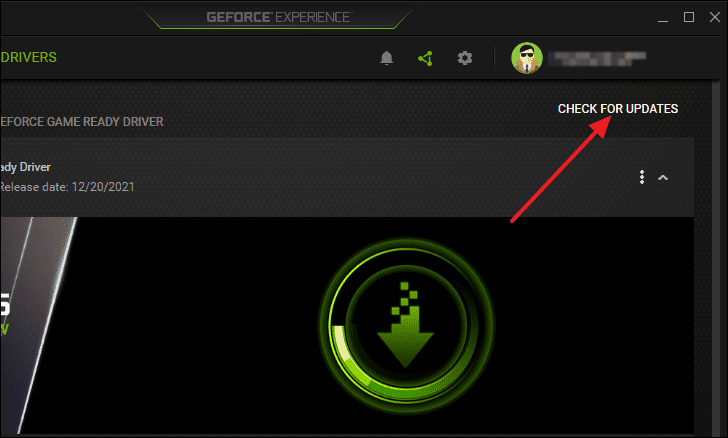
Se non sono disponibili aggiornamenti, visualizzerà "Hai l'ultimo driver GeForce Game Ready" nella parte in basso a sinistra dello schermo.Ciò significa che il driver non è ciò che causa il blocco del computer.
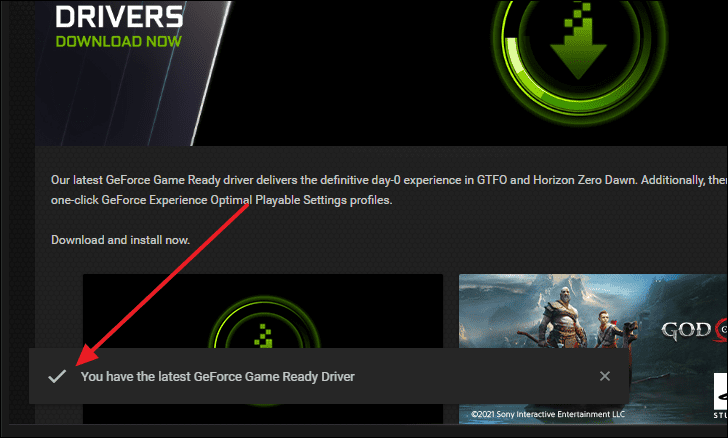
Se invece è disponibile un aggiornamento, ti verrà chiesto di scaricarlo.Aggiorna il driver della GPU e quindi riavvia il computer in seguito per vedere se questo risolve il problema.
In alternativa, puoi anche utilizzare l'applicazione Gestione dispositivi per aggiornare o reinstallare il driver GPU.Se stai utilizzando una scheda grafica integrata o un'APU, questo metodo sarà applicabile per te.Innanzitutto, apri l'applicazione Gestione dispositivi cercandola nella ricerca di Windows.
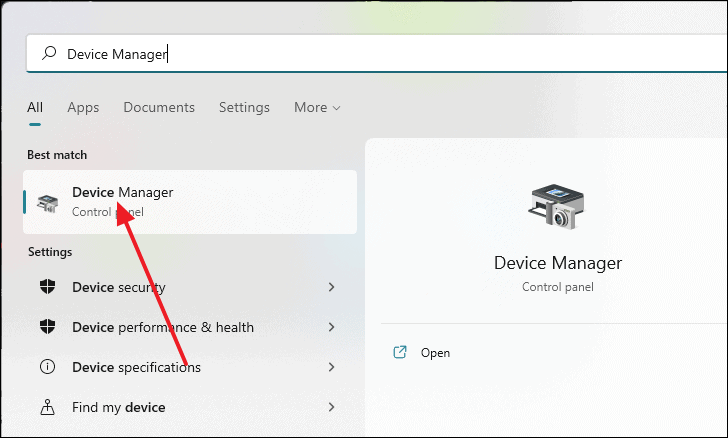
Dopo l'apertura della finestra Gestione dispositivi, fare clic sulla freccia prima di "Schede video" per espandere il menu.Ora, dal menu espanso, fai clic con il pulsante destro del mouse sulla tua GPU e quindi fai clic su "Aggiorna driver".
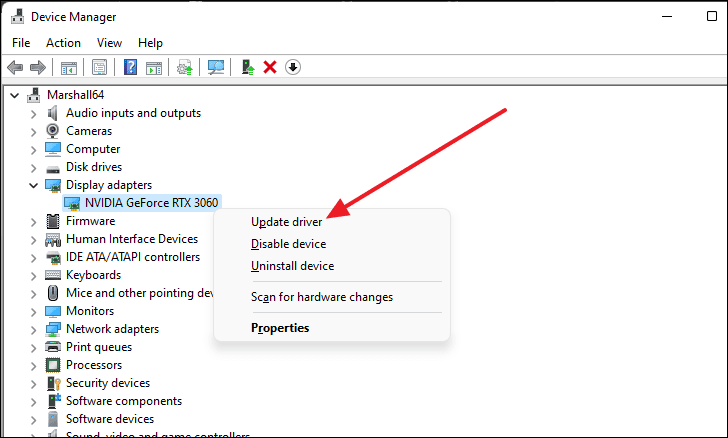
Quindi, apparirà una nuova finestra.Da lì, fai clic su "Cerca automaticamente i driver".
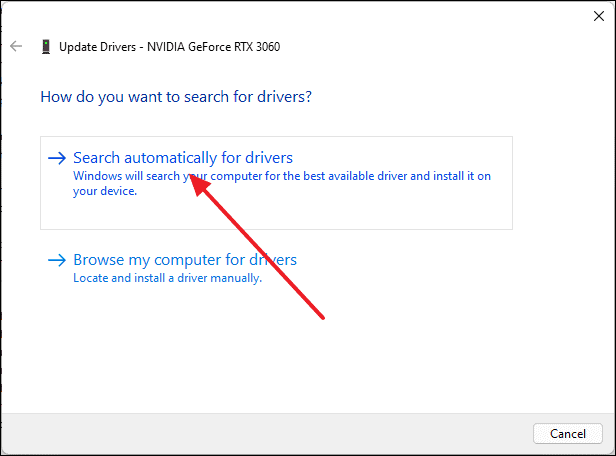
Successivamente, Windows cercherà automaticamente gli aggiornamenti disponibili.Se ce n'è uno, verrà scaricato e installato.Altrimenti, mostrerà "I migliori driver per il tuo dispositivo sono già installati".
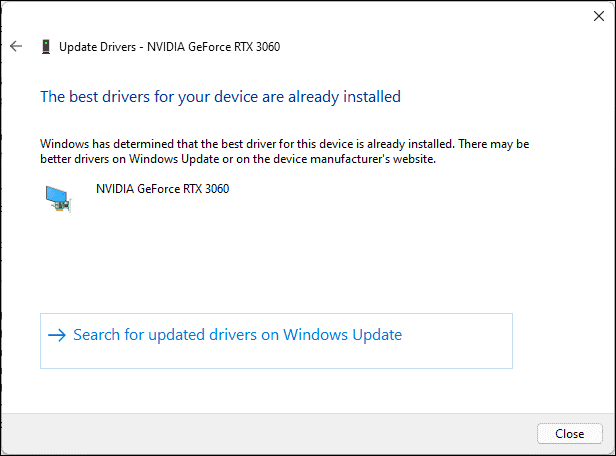
Puoi anche provare a disinstallare e quindi reinstallare i driver grafici.Fai nuovamente clic con il pulsante destro del mouse sulla GPU dal menu Schede video espanse e questa volta, invece di "Aggiorna driver", seleziona "Disinstalla dispositivo".
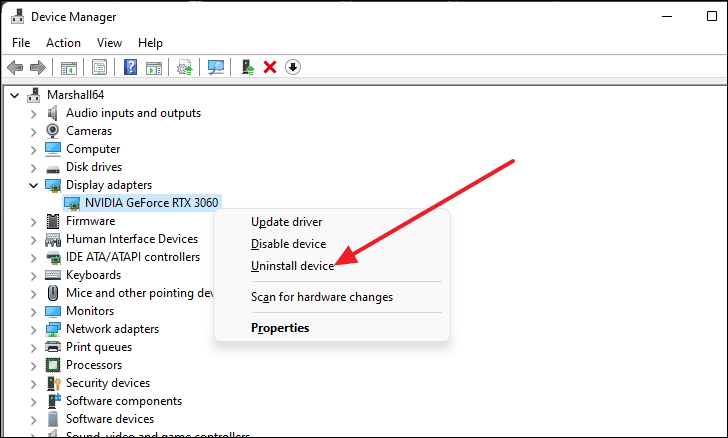
Riceverai una finestra di dialogo chiamata "Disinstalla dispositivo".Da lì, fai clic su "Disinstalla" e lo schermo potrebbe diventare nero per alcuni secondi.Lascia che si carichi di nuovo e quindi riavvia il computer.
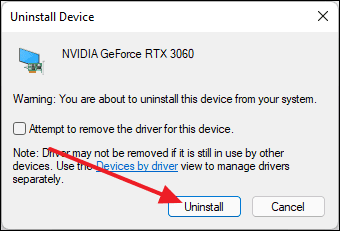
Dopo l'avvio del computer, Windows reinstallerà automaticamente i driver grafici e il problema dovrebbe essere risolto.
4.Pulisci la tua RAM
Se incontri molto frequentemente il "Problema di congelamento e ronzio", puoi pulire le tue chiavette RAM.A volte c'è un errore o un errore nella connessione che può anche causare questo problema.Pertanto, estrai i bastoncini RAM dalla scheda madre e reinstallali correttamente e verifica se questo risolve il problema.Puoi anche provare slot PCIe alternativi se inizialmente non funziona.
Se il problema persiste, forse è necessario sostituire la RAM.La cattiva memoria può causare numerosi problemi nel tuo computer.Inoltre, assicurati di non utilizzare profili di memoria personalizzati per la tua RAM.Puoi verificarlo andando al BIOS della tua scheda madre.
5.Verificare il surriscaldamento della CPU
Se stai eseguendo giochi o attività intensive che richiedono un'elevata potenza di elaborazione, è possibile che questo problema sia causato dal surriscaldamento della CPU o dalla limitazione termica.Per verificarlo devi utilizzare eventuali applicazioni di terze parti o accedere al BIOS del tuo computer.
Ora, qual è la temperatura ideale per la tua CPU mentre è completamente in esecuzione dipende dalla CPU che hai.Tuttavia, se la tua CPU supera gli 85-90 gradi, probabilmente si sta surriscaldando ed è altamente pericoloso per il tuo sistema.
In questo caso, ci sono alcune cose che puoi considerare.Puoi semplicemente interrompere l'esecuzione di giochi o applicazioni molto impegnativi in modo che il tuo processore non subisca continuamente carichi pesanti.Se questa non è un'opzione per te, potresti dover fornire al tuo processore un raffreddamento migliore utilizzando un dispositivo di raffreddamento della CPU aftermarket.Puoi anche utilizzare una pasta termica migliore per condurre più calore e mantenere bassa la temperatura della CPU.
6.Aggiorna driver audio
Proprio come il driver GPU, puoi utilizzare l'app Gestione dispositivi per aggiornare i driver audio.Per fare ciò, prima apri l'app Gestione dispositivi cercandola nella ricerca del menu Start e quindi selezionandola dai risultati della ricerca.
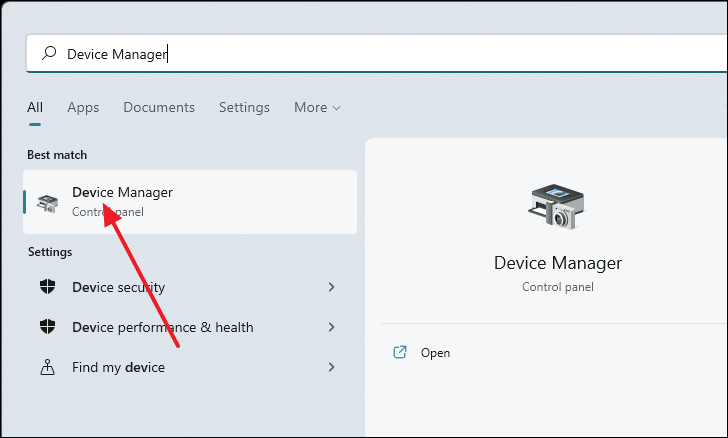
Una volta aperta la finestra Gestione dispositivi, fare clic sulla freccia prima di "Ingressi e uscite audio".
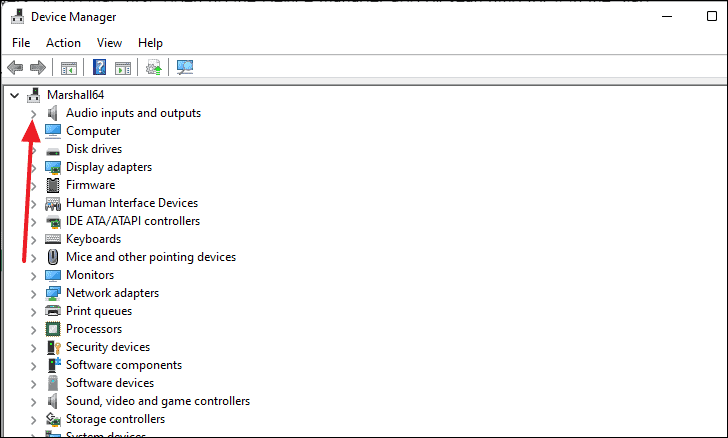
Quindi, dal menu espanso, fai clic con il pulsante destro del mouse su qualsiasi dispositivo audio e seleziona "Aggiorna driver".
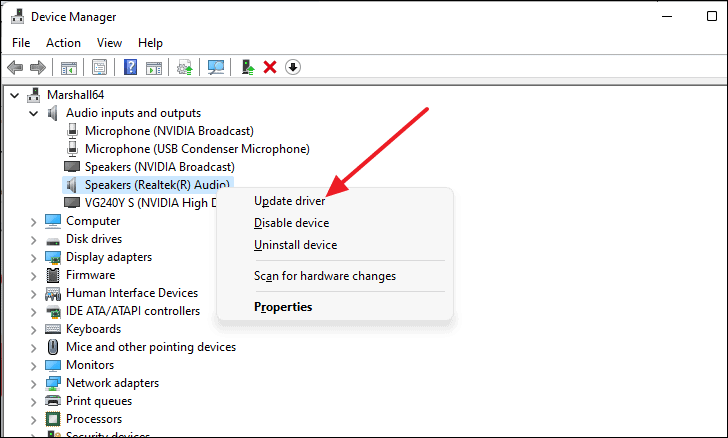
Apparirà una nuova finestra.Da lì, fai clic su "Cerca automaticamente i driver".
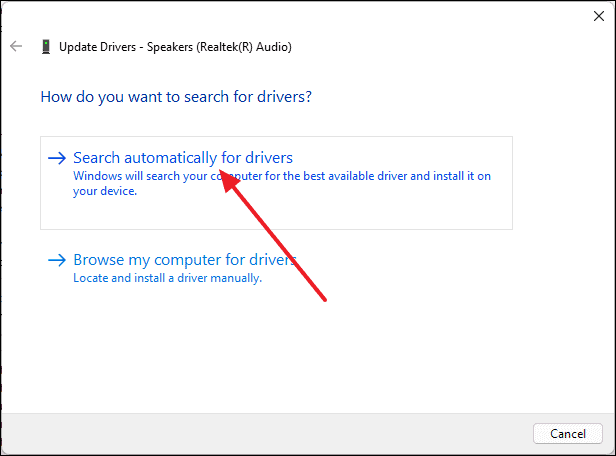
Ora, se è disponibile un aggiornamento, verrà scaricato.Puoi anche verificare la presenza di aggiornamenti del driver audio nell'aggiornamento di Windows.Al termine dell'aggiornamento, è possibile riavviare il computer e il problema dovrebbe essere risolto.
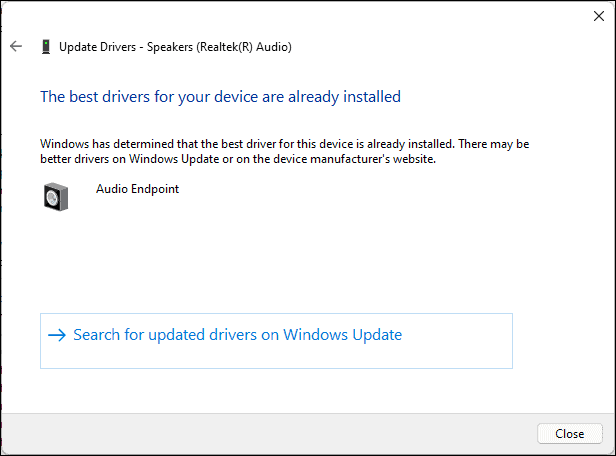
7.Eseguire una scansione SFC
Se esegui una scansione SFC sul tuo computer, ti mostrerà se il tuo sistema ha un file danneggiato/corrotto e lo rimuoverà anche dal tuo sistema.Per fare ciò, per prima cosa, apri la finestra del prompt dei comandi in modalità amministratore cercandola nella ricerca del menu Start.
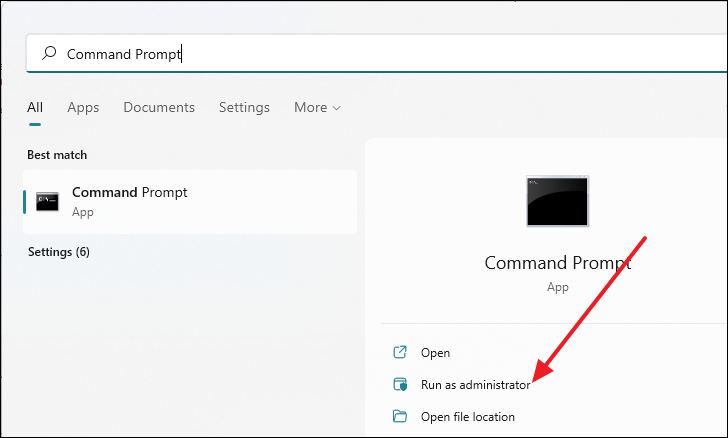
Successivamente, una volta aperta la finestra del prompt dei comandi, digita il seguente comando all'interno della riga di comando e quindi premiaccedere.
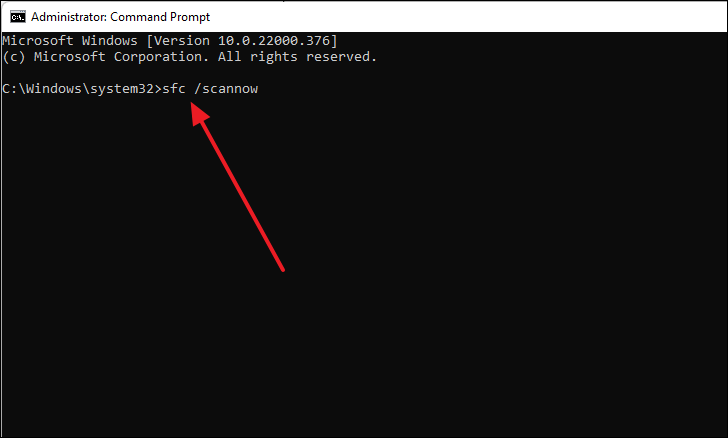
La scansione inizierà immediatamente e il completamento potrebbe richiedere alcuni minuti.
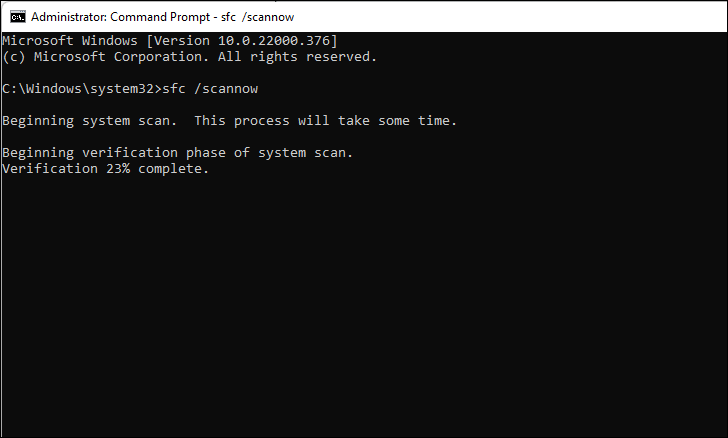
Una volta completata la scansione, vedrai i risultati nella finestra del prompt dei comandi.